Preparar la instalación sin interacción de Windows 10 con Configuration Manager
Se aplica a:
- Windows 10
Este artículo le guiará por el proceso de instalación de Zero Touch (ZTI) de Windows 10 implementación del sistema operativo mediante Microsoft Configuration Manager integrado con Microsoft Deployment Toolkit (MDT).
Requisitos previos
En este artículo, usarás los componentes de una infraestructura de Configuration Manager existente para prepararte para el OSD de Windows 10. Además de la configuración básica, tienen que estar aplicadas las configuraciones siguientes en el entorno de Configuration Manager:
Rama actual de Configuration Manager y todas las actualizaciones críticas y de seguridad instaladas.
Nota
Los procedimientos de esta guía usan la versión 1910 del Administrador de configuración. Para obtener más información sobre las versiones de Windows 10 compatibles con Configuration Manager, consulte Compatibilidad con Windows 10.
El esquema de Active Directory se ha extendido y se ha creado el contenedor de administración del sistema.
La detección de bosques de Active Directory y la detección de sistema de Active Directory están habilitadas.
Se han creado los límites de intervalo de IP y un grupo de límites para la asignación de contenido y sitios.
Se ha agregado y configurado el rol de punto de servicios de informes de Configuration Manager.
Se han creado una estructura de carpetas de sistema de archivos y una estructura de carpetas de la consola de Configuration Manager para los paquetes. Los pasos para comprobar o crear esta estructura de carpetas se proporcionan a continuación.
Versión de Windows ADKcompatible con la versión de Configuration Manager instalada, incluido el complemento Windows PE. USMT debe instalarse como parte de la instalación de Windows ADK.
MDT , versión 8456
Se instala DaRT 10 (parte de MDOP 2015).
La herramienta CMTrace (cmtrace.exe) está instalada en el punto de distribución.
Nota
CMTrace se instala automáticamente con la rama actual de Configuration Manager en
Program Files\Microsoft Configuration Manager\tools\cmtrace.exe.
Para esta guía, usaremos tres equipos servidores: DC01, CM01 y HV01.
- DC01 es un controlador de dominio y un servidor DNS para el dominio contoso.com. Los servicios DHCP también están disponibles e instalados opcionalmente en DC01 u otro servidor.
- CM01 es un servidor miembro del dominio y un punto de distribución de software de Configuration Manager. En esta guía, CM01 es un servidor de sitio principal independiente.
- HV01 es un equipo host de Hyper-V que se usa para crear una imagen de referencia de Windows 10. Este equipo no necesita ser miembro del dominio.
Todos los servidores ejecutan Windows Server 2019. Sin embargo, también se puede usar una versión anterior compatible de Windows Server.
Todos los equipos cliente y servidor a los que se hace referencia en esta guía se encuentran en la misma subred. Esta interrelación no es obligatoria. Sin embargo, cada servidor y equipo cliente deben poder conectarse entre sí para compartir archivos y resolver todos los nombres DNS e información de Active Directory para el dominio contoso.com compartido. También se requiere conectividad a Internet para descargar actualizaciones del sistema operativo y las aplicaciones.
Credenciales de dominio
En esta guía se usan las siguientes credenciales genéricas. Debes reemplazar estas credenciales con las tuyas cuando aparezcan en cada procedimiento.
- Nombre de dominio de Active Directory:
contoso.com - Nombre de usuario del administrador de dominio:
administrator - Contraseña del administrador de dominio:
pass@word1
Crear la estructura de la unidad organizativa
Nota
Si ya has creado la estructura de unidades organizativas usada para la guía OSD para MDT, aquí usaremos la misma estructura por lo que puedes omitir esta sección.
En DC01:
Para crear la estructura de la unidad organizativa, puedes usar la consola de Usuarios y equipos de Active Directory (dsa.msc) o Windows PowerShell. En el siguiente procedimiento usaremos Windows PowerShell.
Para usar Windows PowerShell, copie los comandos siguientes en un archivo de texto y guárdelo como C:\Setup\Scripts\ou.ps1. Asegúrese de ver las extensiones de archivo y de guardar el archivo con la .ps1 extensión .
$oulist = Import-csv -Path c:\oulist.txt
ForEach($entry in $oulist){
$ouname = $entry.ouname
$oupath = $entry.oupath
New-ADOrganizationalUnit -Name $ouname -Path $oupath -WhatIf
Write-Host -ForegroundColor Green "OU $ouname is created in the location $oupath"
}
A continuación, copia la siguiente lista de rutas de acceso y nombres de unidad organizativa en un archivo de texto y guárdalo como C:\Setup\Scripts\oulist.txt
OUName,OUPath
Contoso,"DC=CONTOSO,DC=COM"
Accounts,"OU=Contoso,DC=CONTOSO,DC=COM"
Computers,"OU=Contoso,DC=CONTOSO,DC=COM"
Groups,"OU=Contoso,DC=CONTOSO,DC=COM"
Admins,"OU=Accounts,OU=Contoso,DC=CONTOSO,DC=COM"
Service Accounts,"OU=Accounts,OU=Contoso,DC=CONTOSO,DC=COM"
Users,"OU=Accounts,OU=Contoso,DC=CONTOSO,DC=COM"
Servers,"OU=Computers,OU=Contoso,DC=CONTOSO,DC=COM"
Workstations,"OU=Computers,OU=Contoso,DC=CONTOSO,DC=COM"
Security Groups,"OU=Groups,OU=Contoso,DC=CONTOSO,DC=COM"
Por último, abre Windows PowerShell con privilegios elevados en DC01 y ejecuta el script ou.ps1:
Set-ExecutionPolicy -ExecutionPolicy RemoteSigned -Force
Set-Location C:\Setup\Scripts
.\ou.ps1
Crear las cuentas de servicio de Configuration Manager
El modelo basado en roles se usa para configurar los permisos para las cuentas de servicio necesarias para la implementación del sistema operativo en Configuration Manager. Realiza los siguientes pasos para crear las cuentas unirse a dominio y acceso a red de Configuration Manager:
En DC01:
En la consola de Usuarios y equipos de Active Directory, vaya a contoso.com>cuentas de servicio deContoso>.
Seleccione la unidad organizativa Cuentas de servicio y cree la cuenta de CM_JD con la siguiente configuración:
- Nombre: CM_JD
- Nombre de inicio de sesión de usuario: CM_JD
- Contraseña:
pass@word1 - El usuario debe cambiar la contraseña en el siguiente inicio de sesión: desactivado
- El usuario no puede cambiar la contraseña: activar
- La contraseña nunca caduca: activado
Repita el paso, pero para la cuenta de CM_NAA.
Después de crear las cuentas, asigna las descripciones siguientes:
- CM_JD: Configuration Manager unirse a una cuenta de dominio
- CM_NAA: cuenta de acceso de red Configuration Manager
Configurar los permisos de Active Directory
Para que la cuenta de Configuration Manager unirse a un dominio (CM_JD) una máquinas al dominio contoso.com, debe configurar los permisos en Active Directory. En estos pasos se supone que ha descargado el scriptSet-OUPermissions.ps1 de ejemplo y lo C:\Setup\Scripts ha copiado en DC01.
En DC01:
Inicia sesión como contoso\administrator y escribe los siguientes comandos en Windows PowerShell con privilegios elevados:
Set-ExecutionPolicy -ExecutionPolicy RemoteSigned -Force Set-Location C:\Setup\Scripts .\Set-OUPermissions.ps1 -Account CM_JD -TargetOU "OU=Workstations,OU=Computers,OU=Contoso"El script Set-OUPermissions.ps1 permite a los CM_JD permisos de cuenta de usuario administrar cuentas de equipo en la unidad organizativa Contoso/Computers/Workstations. La lista siguiente es la de los permisos que se conceden:
- Ámbito: Este objeto y todos los descendientes
- Create Computer objects
- Delete Computer objects
- Ámbito: Descendant Computer objects
- Leer todas las propiedades
- Escribir todas las propiedades
- Permisos de lectura
- Modificar permisos
- Cambiar contraseña
- Restablecer contraseña
- Escritura validada en el nombre de host DNS
- Escritura validada en el nombre de entidad de seguridad de servicio
Revisar la estructura de carpetas de Sources
En CM01:
Para admitir los paquetes que crees en este artículo, debes crear la estructura de carpetas siguiente en el servidor del sitio primario de Configuration Manager (CM01):
- D:\Sources
- D:\Sources\OSD
- D:\Sources\OSD\Boot
- D:\Sources\OSD\DriverPackages
- D:\Sources\OSD\DriverSources
- D:\Sources\OSD\MDT
- D:\Sources\OSD\OS
- D:\Sources\OSD\Settings
- D:\Sources\OSD\Branding
- D:\Sources\Software
- D:\Sources\Software\Adobe
- D:\Sources\Software\Microsoft
- D:\Logs
Nota
En la mayoría de los entornos de producción, los paquetes se almacenan en un recurso compartido del sistema de archivos distribuido (DFS) o un recurso compartido de un servidor "normal", pero, en un entorno de laboratorio, se pueden almacenar en el servidor del sitio.
Puedes ejecutar los siguientes comandos desde Windows PowerShell para crear esta estructura de carpetas:
New-Item -ItemType Directory -Path "D:\Sources"
New-Item -ItemType Directory -Path "D:\Sources\OSD"
New-Item -ItemType Directory -Path "D:\Sources\OSD\Boot"
New-Item -ItemType Directory -Path "D:\Sources\OSD\DriverPackages"
New-Item -ItemType Directory -Path "D:\Sources\OSD\DriverSources"
New-Item -ItemType Directory -Path "D:\Sources\OSD\OS"
New-Item -ItemType Directory -Path "D:\Sources\OSD\Settings"
New-Item -ItemType Directory -Path "D:\Sources\OSD\Branding"
New-Item -ItemType Directory -Path "D:\Sources\OSD\MDT"
New-Item -ItemType Directory -Path "D:\Sources\Software"
New-Item -ItemType Directory -Path "D:\Sources\Software\Adobe"
New-Item -ItemType Directory -Path "D:\Sources\Software\Microsoft"
New-SmbShare -Name Sources$ -Path D:\Sources -FullAccess "NT AUTHORITY\INTERACTIVE", "BUILTIN\Administrators"
New-Item -ItemType Directory -Path "D:\Logs"
New-SmbShare -Name Logs$ -Path D:\Logs -ChangeAccess EVERYONE
Integrar Configuration Manager con MDT
Para ampliar la consola de Configuration Manager con asistentes y plantillas de MDT, instala MDT con la configuración predeterminada y ejecuta la aplicación de escritorio Configurar ConfigManager Integration. En estos pasos, damos por hecho que ya has descargado MDT y que lo has instalado con la configuración predeterminada.
En CM01:
Inicia sesión como contoso\administrator.
Asegúrate de que la consola de Configuration Manager esté cerrada antes de continuar.
Seleccione Inicio, escriba Configurar la integración de ConfigManager y ejecute la aplicación con los valores siguientes:
- Nombre de servidor de sitio: CM01.contoso.com
- Código de sitio: PS1
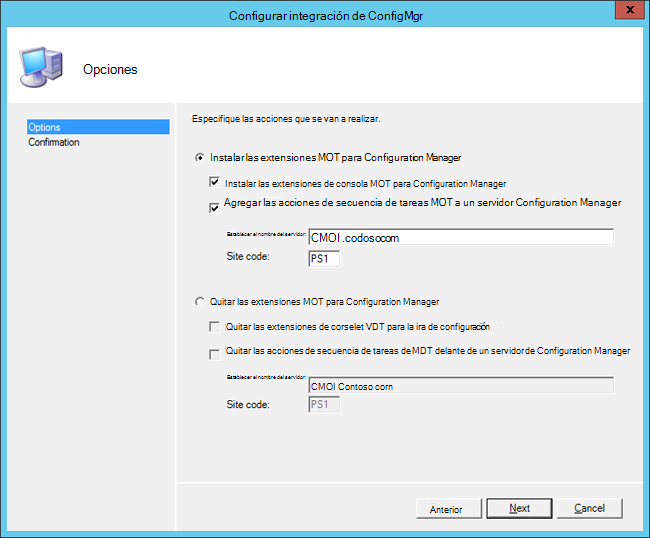
Integración de MDT con el Administrador de configuración.
Configurar los valores del cliente
La mayoría de las organizaciones desea mostrar su nombre durante la implementación. En esta sección, vas a configurar los valores predeterminados de los clientes de Configuration Manager con el nombre de la organización Contoso.
En CM01:
Abra la consola de Configuration Manager, seleccione el área de trabajo Administración y, a continuación, seleccione Configuración de cliente.
En el panel derecho, haz clic con el botón secundario en Configuración de cliente predeterminada y, a continuación, elige Propiedades.
En el nodo Agente de equipo, en el cuadro de texto Nombre de la organización que se muestra en el Centro de software , escriba en Contoso y seleccione Aceptar.
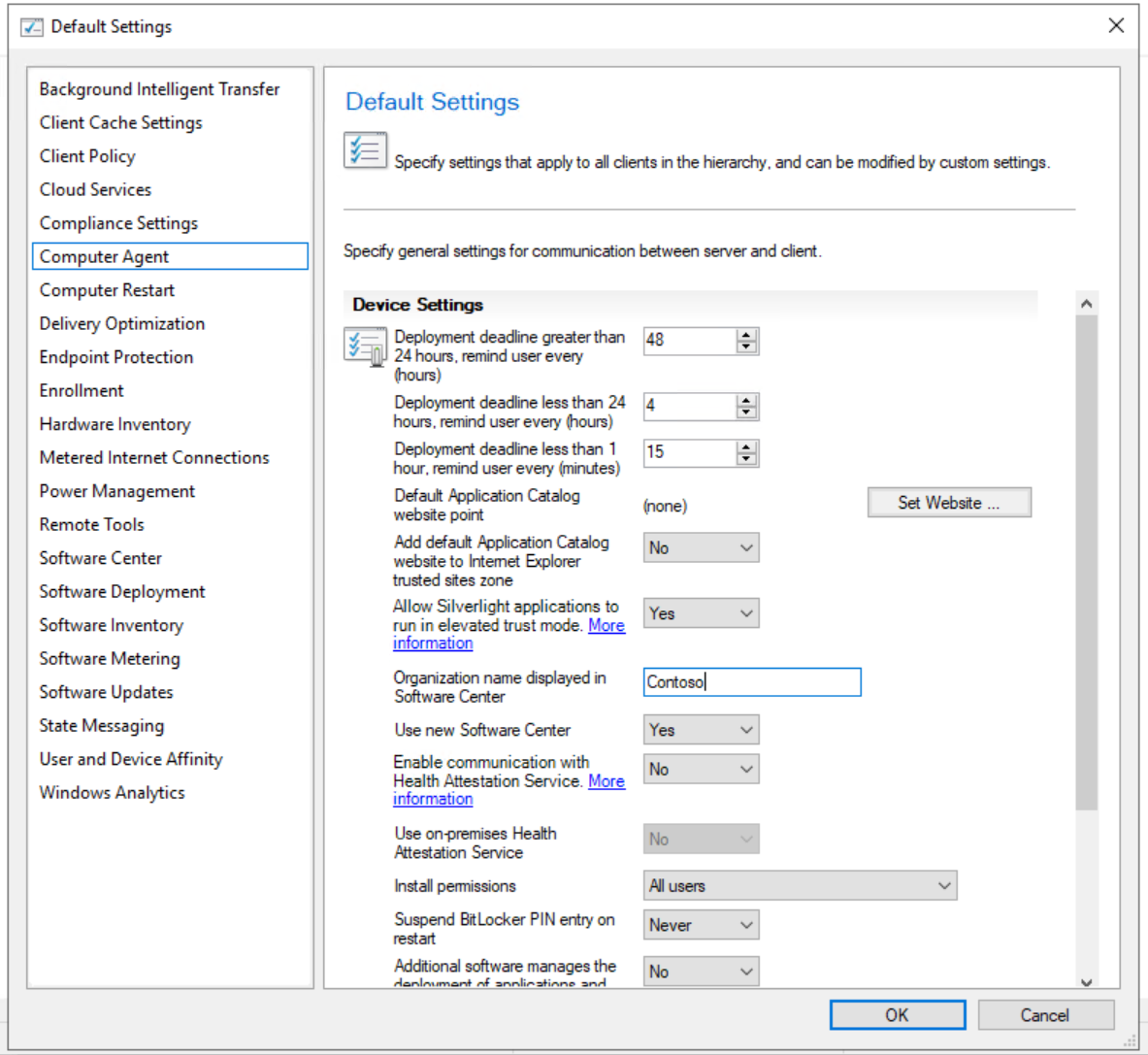
Definición del nombre de la organización en la configuración de los clientes.
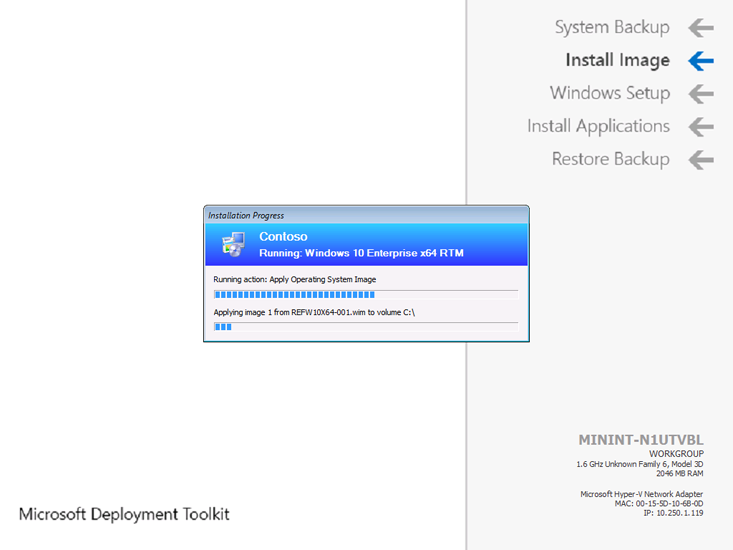
Nombre de la organización Contoso mostrado durante la implementación.
Configurar la cuenta de acceso a la red
Configuration Manager usa la cuenta de acceso a la red durante el proceso de implementación de Windows 10 para acceder al contenido de los puntos de distribución. En esta sección, vas a configurar la cuenta de acceso a la red.
En CM01:
Con la consola de Configuration Manager, en el área de trabajo Administración, expanda Configuración del sitio y seleccione Sitios.
Haz clic con el botón secundario en PS1 - Primary Site 1, selecciona Configurar componentes de sitio y luego selecciona Distribución de software.
En la pestaña Cuenta de acceso de red, seleccione Especificar la cuenta que accede a las ubicaciones de red y agregue la cuenta CONTOSO\CM_NAA como cuenta de acceso a la red (contraseña: pass@word1). Use la nueva opción Comprobar para comprobar que la cuenta se puede conectar al recurso compartido de
\\DC01\sysvolred.
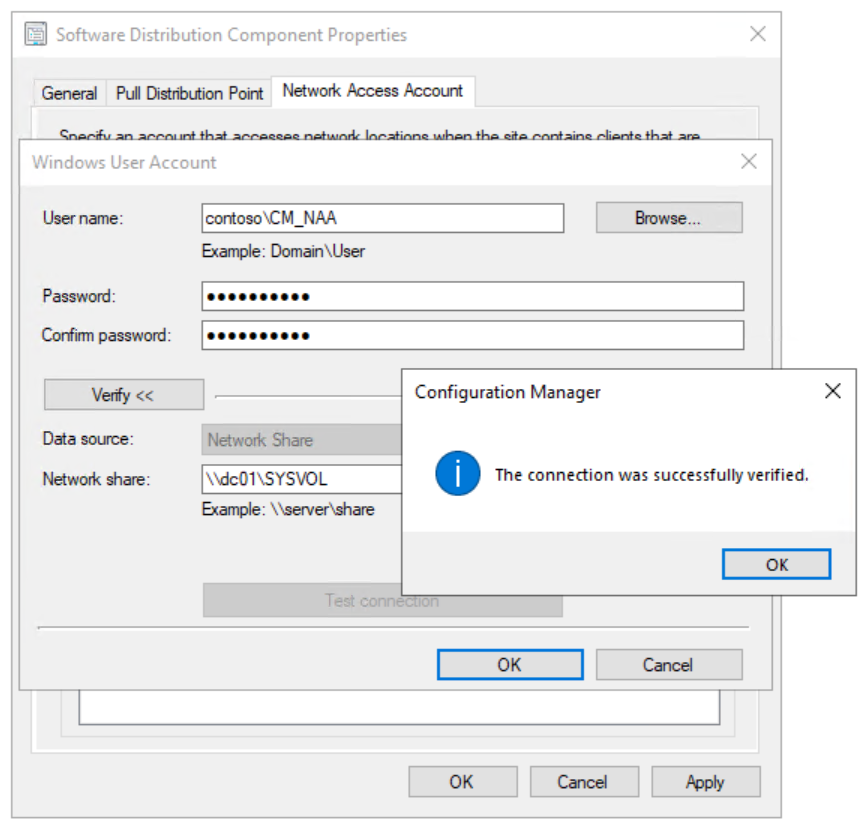
Prueba la conexión de la cuenta de acceso a la red.
Habilitar PXE en el punto de distribución CM01
Configuration Manager dispone de muchas opciones para iniciar la implementación, pero iniciarla con PXE es, sin duda, la más flexible en entornos grandes. En esta sección, vas a habilitar PXE en el punto de distribución CM01.
En CM01:
En la consola de Configuration Manager, en el área de trabajo Administración, seleccione Puntos de distribución.
Haga clic con el botón derecho en el punto de distribución \\CM01.CONTOSO.COM y seleccione Propiedades.
En la pestaña PXE, usa la siguiente configuración:
- Habilitar compatibilidad de PXE para clientes
- Permitir que este punto de distribución responda a solicitudes de PXE entrantes
- Habilitar equipo desconocido
- Requerir una contraseña cuando los equipos usen PXE
- Contraseña y Confirmar contraseña: pass@word1
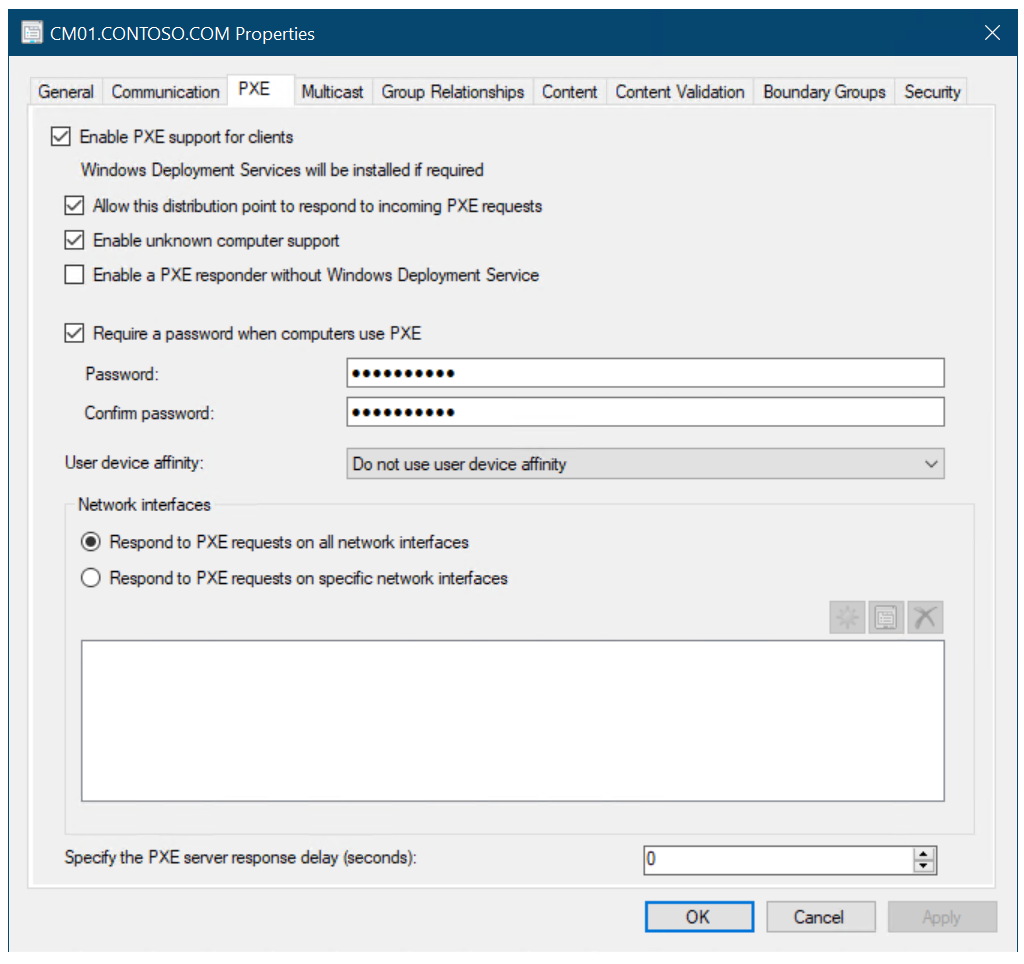
Configuración del punto de distribución CM01 para PXE.
Nota
Si selecciona Habilitar un respondedor PXE sin el servicio de implementación de Windows, WDS no se instalará o, si ya está instalado, se suspenderá y se usará el ConfigMgr servicio de respondedor PXE (SccmPxe) en lugar de WDS. El respondedor PXE de ConfigMgr no admite multidifusión. Para obtener más información, consulta Instalar y configurar puntos de distribución.
Con la herramienta CMTrace, revise el
C:\Program Files\Microsoft Configuration Manager\Logs\distmgr.logarchivo. Busque las líneas ConfigurePXE y CcmInstallPXE .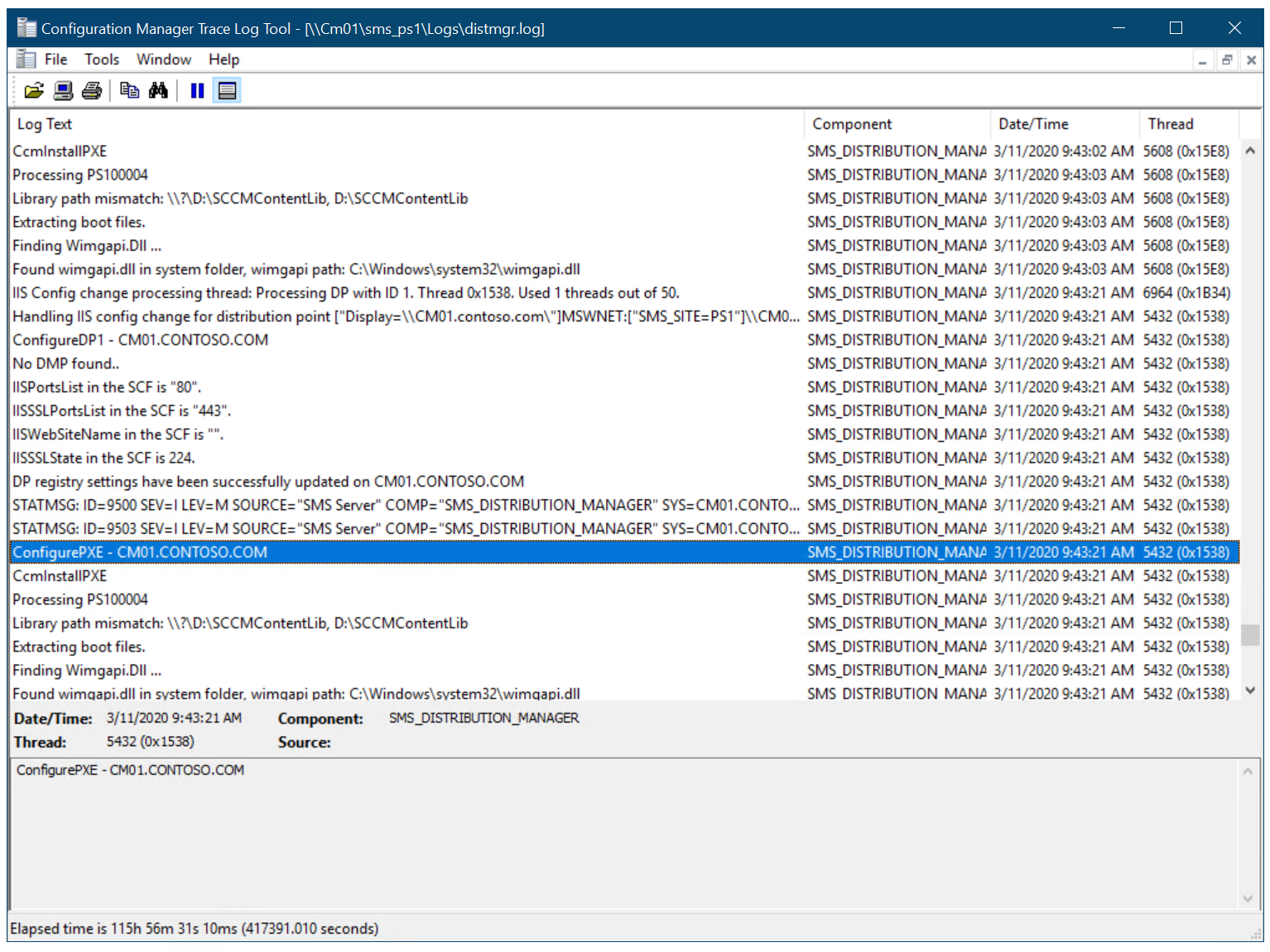
distmgr.logmuestra una configuración correcta de PXE en el punto de distribución.Compruebe que tiene siete archivos en cada una de las carpetas
D:\RemoteInstall\SMSBoot\x86yD:\RemoteInstall\SMSBoot\x64.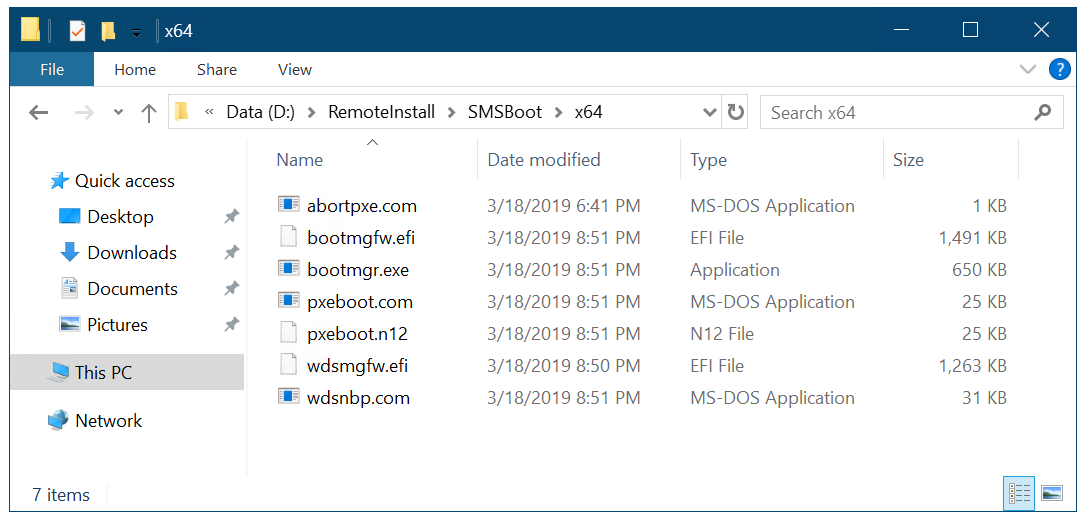
El contenido de la carpeta D:\RemoteInstall\SMSBoot\x64 después de habilitar PXE.
Nota
WDS usa estos archivos. El respondedor PXE de ConfigMgr no los usa. En este artículo no se usa el respondedor PXE de ConfigMgr.
A continuación, consulta Crear una imagen de arranque personalizada de Windows PE con Configuration Manager.
Componentes de la implementación del sistema operativo con Configuration Manager
La implementación del sistema operativo con Configuration Manager forma parte de la infraestructura normal de distribución de software, pero existen otros componentes. Por ejemplo, la implementación del sistema operativo con Configuration Manager puede utilizar el rol Punto de migración de estado, que no se usa en la implementación normal de aplicaciones con Configuration Manager. En esta sección, se describen los componentes de Configuration Manager que participan en la implementación de un sistema operativo, por ejemplo, Windows 10.
Punto de migración de estado (SMP). El punto de migración de estado se usa para almacenar los datos de la migración de los estados de usuario en los escenarios de reemplazo de ordenadores.
Punto de distribución (DP). El punto de distribución se usa para almacenar todos los paquetes de Configuration Manager, incluidos los paquetes relacionados con la implementación del sistema operativo.
Punto de actualización de software (SUP). El punto de actualización de software, que se suele utilizar para implementar actualizaciones en las máquinas existentes, también se puede usar para actualizar el sistema operativo como parte del proceso de implementación. También puedes usar los servicios sin conexión para actualizar la imagen directamente en el servidor de Configuration Manager.
Punto de servicios de informes. El punto de servicios de informes sirve para supervisar el proceso de implementación del sistema operativo.
Imágenes de arranque. Las imágenes de arranque son las imágenes del Entorno de preinstalación de Windows (Windows PE) que utiliza Configuration Manager para iniciar la implementación.
Imágenes de sistema operativo. El paquete de imágenes del sistema operativo solo contiene un archivo, la imagen personalizada .wim. Suele ser la imagen de la implementación de producción.
Instaladores de sistema operativo. Los instaladores de sistema operativo se agregaron originalmente para crear las imágenes de referencia con Configuration Manager. Es recomendable que, en su lugar, utilices MDT Lite Touch para crear las imágenes de referencia. Para obtener más información sobre cómo crear una imagen de referencia, consulta Crear una imagen de referencia de Windows 10.
Controladores. Al igual que MDT Lite Touch, Configuration Manager también proporciona un repositorio (catálogo) de controladores de dispositivos administrados.
Secuencias de tareas. Las secuencias de tareas de Configuration Manager presentan un aspecto similar a las secuencias de MDT Lite Touch y tienen la misma finalidad. Sin embargo, en Configuration Manager, la secuencia de tareas se entrega a los clientes en forma de directiva mediante el punto de administración (MP). MDT proporciona a Configuration Manager plantillas adicionales de secuencias de tareas.
Nota
Windows Assessment and Deployment Kit (ADK) para Windows 10 debe admitir la administración y la implementación de Windows 10.
Por qué integrar MDT con Configuration Manager
Como se mencionó antes, MDT agrega muchas mejoras a Configuration Manager. Aunque estas mejoras se denominan "sin interacción", ese nombre no refleja cómo se lleva a cabo la implementación. En las secciones siguientes, se proporcionan algunas ejemplos de las 280 mejoras que MDT agrega a Configuration Manager.
Nota
La instalación de MDT requiere lo siguiente:
- Windows ADK para Windows 10 (instalado en el procedimiento anterior)
- Windows PowerShell (se recomienda la versión 5.1escribe $host para comprobarlo)
- Microsoft .NET Framework
MDT permite la implementación dinámica
Cuando MDT se integra con Configuration Manager, la secuencia de tareas procesa más instrucciones de las reglas de MDT. En su forma más sencilla, esta configuración se almacena en un archivo de texto, el CustomSettings.ini archivo , pero puede almacenar la configuración en bases de datos de Microsoft SQL Server o hacer que Microsoft Visual Basic Scripting Edition (VBScripts) o los servicios web proporcionen la configuración usada.
La secuencia de tareas usa instrucciones que permiten reducir el número de secuencias de tareas de Configuration Manager y, en su lugar, almacenar la configuración fuera de la secuencia de tareas. Estos son algunos ejemplos:
La configuración siguiente indica a la secuencia de tareas que instale el paquete HP Hotkeys, pero solo si el hardware es HP EliteBook 8570w. No tienes que agregar el paquete a la secuencia de tareas.
[Settings] Priority=Model [HP EliteBook 8570w] Packages001=PS100010:Install HP HotkeysLa configuración siguiente indica a la secuencia de tareas que sitúe los ordenadores portátiles y de escritorio en unidades organizativas diferentes durante la implementación, que les asigne nombres de equipo distintos y, por último, que instale el cliente de VPN de Cisco, pero solo si el ordenador es un portátil.
[Settings] Priority= ByLaptopType, ByDesktopType [ByLaptopType] Subsection=Laptop-%IsLaptop% [ByDesktopType] Subsection=Desktop-%IsDesktop% [Laptop-True] Packages001=PS100012:Install Cisco VPN Client OSDComputerName=LT-%SerialNumber% MachineObjectOU=ou=laptops,ou=Contoso,dc=contoso,dc=com [Desktop-True] OSDComputerName=DT-%SerialNumber% MachineObjectOU=ou=desktops,ou=Contoso,dc=contoso,dc=com
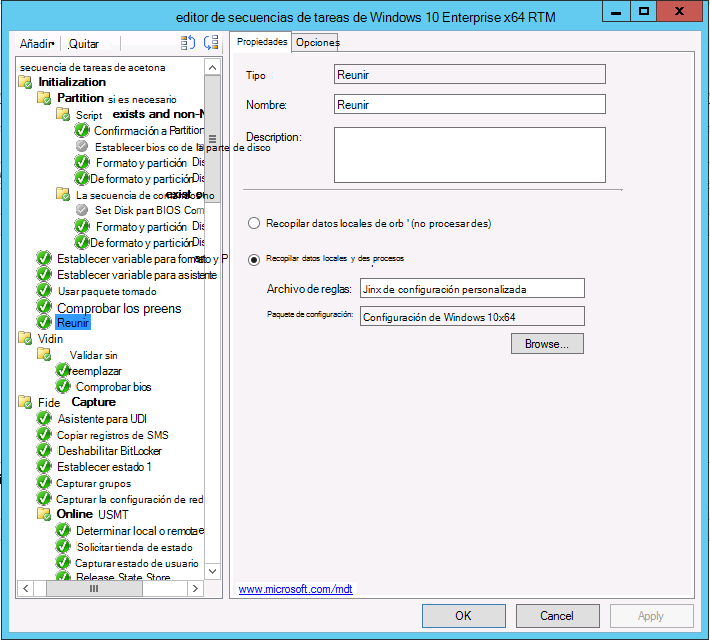
Acción de recopilación de la secuencia de tareas que lee las reglas.
MDT agrega un entorno de simulación de la implementación del sistema operativo
Cuando se prueba una implementación, es importante probar con rapidez los cambios realizados en la implementación sin necesidad de ejecutar la implementación entera. Las reglas de MDT se prueban rápido, lo que ahorra un tiempo de prueba considerable en cualquier proyecto de implementación. Para más información, consulta Configurar valores de MDT.
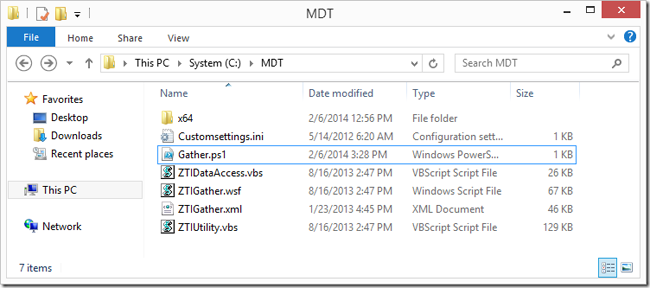
Carpeta que contiene las reglas, algunos scripts de MDT y un script personalizado (Gather.ps1).
MDT agrega supervisión en tiempo real
Con la integración de MDT, puedes realizar el seguimiento de las implementaciones en tiempo real y, si dispones de acceso a Microsoft Diagnostics and Recovery Toolkit (DaRT), incluso puedes acceder de forma remota al Entorno de preinstalación de Windows (Windows PE) durante la implementación. Los datos de la supervisión en tiempo real se pueden visualizar con MDT Deployment Workbench, un explorador web, Windows PowerShell, el Visor de eventos o Microsoft Excel 2013. De hecho, puede leer la información cualquier script o aplicación que pueda leer fuentes de OData.
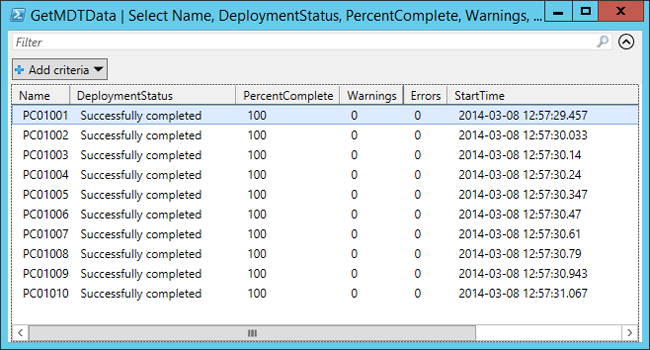
Visualización de los datos de la supervisión en tiempo real con PowerShell.
MDT agrega un asistente de implementación opcional
En algunos escenarios de implementación, es posible que tengas que pedir al usuario información en su transcurso, como el nombre del equipo, la unidad organizativa correcta del ordenador o las aplicaciones que debe instalar la secuencia de tareas. Gracias a la integración de MDT, puedes permitir que el asistente de la instalación controlada por el usuario (UDI) recopile la información necesaria y personalice el asistente con UDI Wizard Designer.
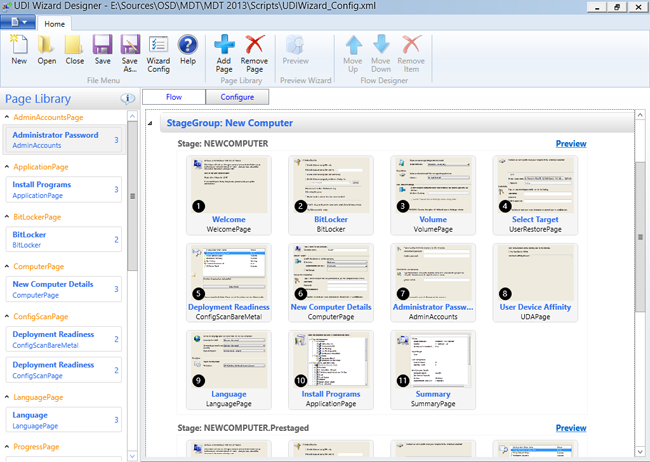
El asistente de UDI opcional se abre en UDI Wizard Designer.
MDT Zero Touch se limita a ampliar Configuration Manager con numerosos y útiles componentes integrados de implementación del sistema operativo. Al proporcionar soluciones consolidadas y compatibles, MDT reduce la complejidad de la implementación en Configuration Manager.
Motivos para usar MDT Lite Touch para crear imágenes de referencia
Puede crear imágenes de referencia para Configuration Manager en Configuration Manager, pero en general se recomienda crearlas en MDT Lite Touch por los siguientes motivos:
Puedes utilizar la misma imagen para todos los tipos de implementación de sistemas operativos: Infraestructura de escritorio virtual (VDI) de Microsoft, Microsoft System Center Virtual Machine Manager (VMM), MDT, Configuration Manager, Servicios de implementación de Windows (WDS), etc.
Configuration Manager realiza la implementación en el contexto LocalSystem, lo que significa que no se puede configurar la cuenta de administrador con todas las opciones que le gustaría incluir en la imagen. MDT se ejecuta en el contexto Administrador local, es decir, que puedes definir el aspecto de la configuración y luego usar la funcionalidad CopyProfile para copiar estos cambios en el usuario predeterminado durante la implementación.
La secuencia de tareas Configuration Manager suprime la interacción de la interfaz de usuario.
MDT Lite Touch admite una acción de suspensión que permite los reinicios, lo cual resulta útil cuando es preciso realizar una instalación manual o comprobar la imagen de referencia antes de su captura automática.
MDT Lite Touch no requiere ninguna infraestructura y es fácil de delegar.
Artículos relacionados
Crear una imagen de arranque de Windows PE personalizada con Configuration Manager
Agregar una imagen del sistema operativo Windows 10 con Configuration Manager
Crear una aplicación que implementar con Windows 10 mediante Configuration Manager
Agregar controladores a una implementación de Windows 10 con Windows PE mediante Configuration Manager
Crear una secuencia de tareas con Configuration Manager y MDT
Implementar Windows 10 con PXE y Configuration Manager
Actualizar un cliente de Windows 7 SP1 a Windows 10 con Configuration Manager
Reemplazar un cliente de Windows 7 SP1 por Windows 10 con Configuration Manager
Comentarios
Próximamente: A lo largo de 2024 iremos eliminando gradualmente GitHub Issues como mecanismo de comentarios sobre el contenido y lo sustituiremos por un nuevo sistema de comentarios. Para más información, vea: https://aka.ms/ContentUserFeedback.
Enviar y ver comentarios de