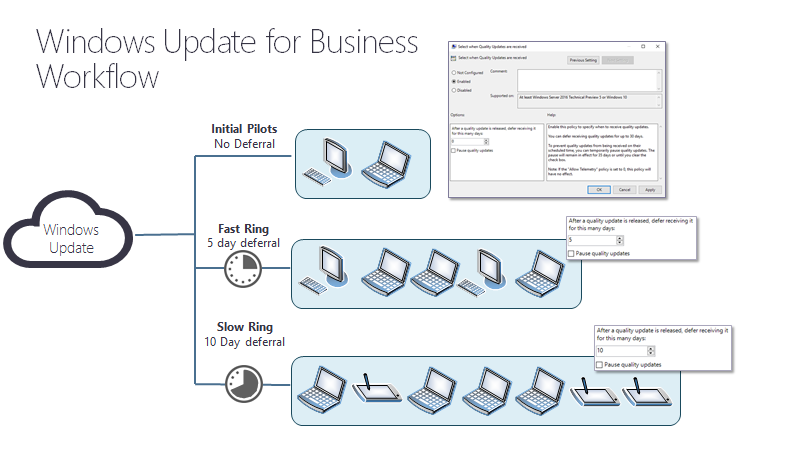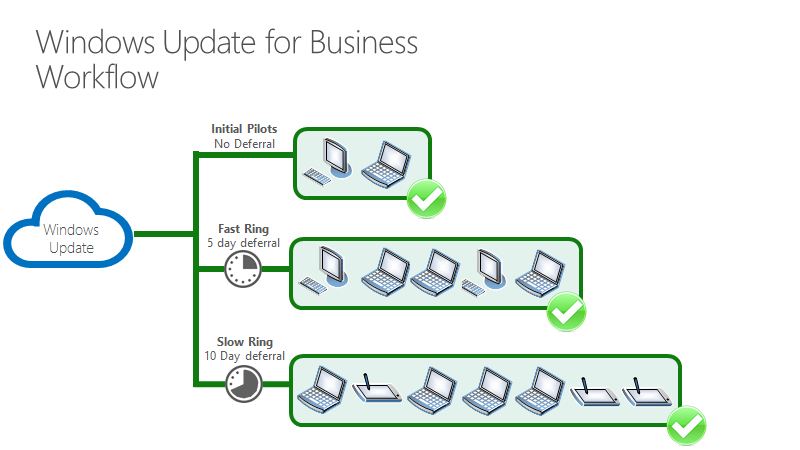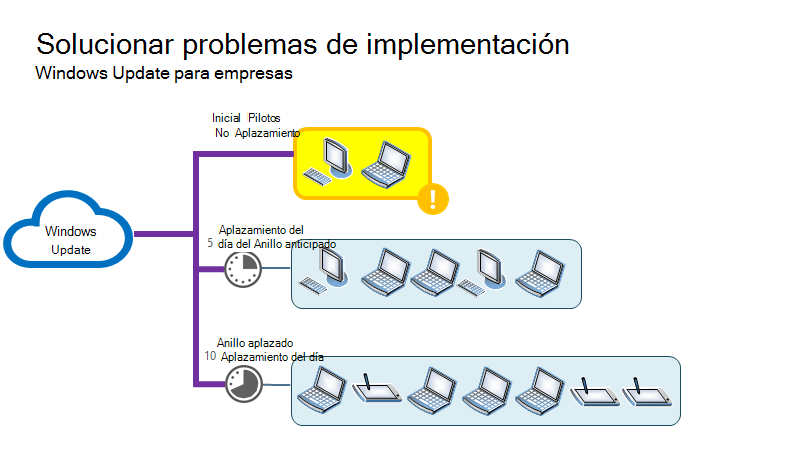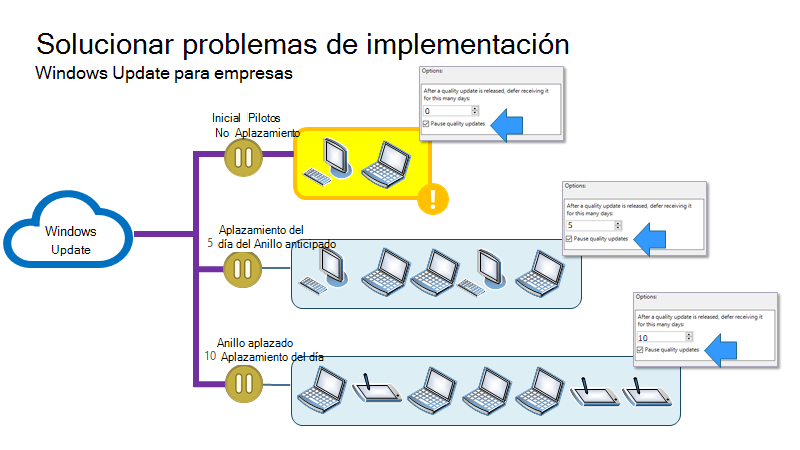Nota
El acceso a esta página requiere autorización. Puede intentar iniciar sesión o cambiar directorios.
El acceso a esta página requiere autorización. Puede intentar cambiar los directorios.
¿Buscas información para consumidores? Consulte Windows Update: Preguntas más frecuentes.
Introducción
Puede usar directiva de grupo a través de la consola de administración de directiva de grupo (GPMC) para controlar cómo funcionan las directivas de cliente Windows Update. Debe tener en cuenta y diseñar una estrategia de implementación para las actualizaciones antes de realizar cambios en las directivas de cliente de Windows Update. Para obtener más información, vea Preparar la estrategia de mantenimiento para las actualizaciones de cliente de Windows para obtener más información.
Un administrador de TI puede configurar Windows Update directivas de cliente mediante directiva de grupo o se pueden establecer localmente (por dispositivo). Todas las directivas pertinentes se encuentran en la ruta de acceso Configuración > del equipo Plantillas > administrativas Componentes > de Windows Windows Update.
Sugerencia
Esta característica se conocía anteriormente como Windows Update para empresas.
Para administrar las actualizaciones con Windows Update directivas de cliente como se describe en este artículo, debe prepararse con estos pasos, si aún no lo ha hecho:
- Cree grupos de seguridad de Active Directory que se alineen con los anillos de implementación que se usan para la implementación por fases de actualizaciones.
- Permitir el acceso al servicio Windows Update.
- Descargue e instale las plantillas de ADMX adecuadas para la versión de Windows 10. Para obtener más información, consulta Cómo crear y administrar la Tienda central para plantillas administrativas de directiva de grupo en Windows y Paso a paso: Administración de Windows 10 con plantillas administrativas.
Configuración de directivas de cliente de Windows Update
En este ejemplo, se usa un grupo de seguridad para administrar las actualizaciones. Por lo general, se recomienda tener al menos tres anillos (evaluadores tempranos para compilaciones anteriores a la versión, implementación amplia para versiones, dispositivos críticos para versiones maduras) para implementar.
Siga estos pasos en un dispositivo que ejecuta las Herramientas de administración remota del servidor o en un controlador de dominio:
Configuración de un anillo
Inicie directiva de grupo Management Console (gpmc.msc).
Expanda **Dominios ><de bosque del dominio>>.
Haga clic con el botón derecho en <el dominio> , seleccione Crear un GPO en este dominio y vincúlelo aquí.
En el cuadro de diálogo Nuevo GPO, escriba Windows Update directivas de cliente: Grupo 1 como nombre del nuevo objeto directiva de grupo.
Haga clic con el botón derecho en el objeto "Windows Update directivas de cliente - Grupo 1" y, a continuación, seleccione Editar.
En el Editor administración de directiva de grupo, vaya a Directivas > de configuración > del equipo Plantillas > administrativas Componentes > de Windows Windows Update. Ya está listo para empezar a asignar directivas a este anillo (grupo) de dispositivos.
Administración de ofertas de Windows Update
Puede controlar cuándo se aplican las actualizaciones, por ejemplo, aplazando cuando se instala una actualización en un dispositivo o pausando las actualizaciones durante un período de tiempo determinado.
Determinar qué actualizaciones desea ofrecer a los dispositivos
Las actualizaciones de características y de calidad se ofrecen automáticamente a los dispositivos que están conectados a Windows Update mediante directivas de cliente de Windows Update. Sin embargo, puede elegir si desea que los dispositivos reciban además otros controladores o Novedades de Microsoft que sean aplicables a ese dispositivo.
Para habilitar Microsoft Novedades, use la consola de administración de directiva de grupo vaya a Configuración > del equipo Plantillas > administrativas Componentes > de Windows Windows Update > Configurar Novedades automático y seleccione Instalar actualizaciones para otros productos de Microsoft. Para obtener una lista de otros productos de Microsoft que podrían actualizarse, consulte Actualización de otros productos de Microsoft.
Los controladores se habilitan automáticamente porque son beneficiosos para los sistemas de dispositivos. Se recomienda permitir que la directiva de controladores permita que los controladores se actualicen en los dispositivos (el valor predeterminado), pero puede desactivar esta configuración si prefiere administrar los controladores manualmente. Si quiere deshabilitar las actualizaciones de controladores por algún motivo, use la consola de administración de directiva de grupo para ir a Configuración > del equipo Plantillas > administrativas Componentes > de Windows Windows Update > No incluir controladores con Windows Novedades y habilitar la directiva.
También se recomienda permitir las actualizaciones de productos de Microsoft como se ha explicado anteriormente.
Establecer cuándo los dispositivos reciben actualizaciones de características y calidad
Quiero recibir versiones preliminares de la siguiente actualización de características
Asegúrese de que está inscrito en el Programa Windows Insider para empresas. Este es un programa gratuito disponible para los clientes comerciales para ayudarles en la validación de actualizaciones de características antes de que se publiquen. Unirse al programa le permite recibir actualizaciones antes de su lanzamiento y recibir correos electrónicos y contenido relacionado con lo que viene en las próximas actualizaciones.
Use directiva de grupo Management Console para ir a: Configuración > del equipo Plantillas > administrativas Componentes > de Windows Windows Update > Windows Update para la versión preliminar de Administración empresarial > y establezca la directiva en Habilitar compilaciones en versión preliminar para cualquiera de los dispositivos de prueba que quiera instalar compilaciones de versión preliminar.
Usa directiva de grupo Consola de administración para ir a Configuración > del equipo Plantillas > administrativas Componentes > de Windows Windows Update > Windows Update para empresas > Seleccione cuando se reciban compilaciones en versión preliminar y actualizaciones de características. En el panel Opciones , use el menú desplegable para seleccionar una de las compilaciones de vista previa. Se vuelve a agregar una marca de comentario a Windows Insider Program Slow para clientes comerciales mediante compilaciones de versión preliminar para la validación.
Seleccione Aceptar.
Quiero administrar la actualización de características publicadas que reciben mis dispositivos
Un administrador de Windows Update puede aplazar o pausar las actualizaciones. Puede aplazar las actualizaciones de características hasta 365 días y aplazar las actualizaciones de calidad hasta 30 días. Aplazar simplemente significa que no recibirá la actualización hasta que se haya publicado al menos durante el número de días de aplazamiento especificados (fecha de la oferta = fecha de lanzamiento + fecha de aplazamiento). Puede pausar las actualizaciones de características o calidad durante un máximo de 35 días a partir de una fecha de inicio determinada que especifique.
- Para aplazar o pausar una actualización de características: Configuración > del equipo Plantillas > administrativas Componentes > de Windows Windows Update > Windows Update para empresas > Seleccione cuando se reciban compilaciones en versión preliminar y actualizaciones de características.
- Aplazar o pausar una actualización de calidad: Configuración > del equipo Plantillas > administrativas Componentes > de Windows Windows Update > Windows Update para empresas > Seleccionar cuando se reciben Novedades de calidad
Por ejemplo:
En este ejemplo, hay tres anillos para las actualizaciones de calidad. El primer anillo ("piloto") tiene un período de aplazamiento de 0 días. El segundo anillo ("rápido") tiene un aplazamiento de cinco días. El tercer anillo ("lento") tiene un aplazamiento de 10 días.
Cuando se publica la actualización de calidad, se ofrece a los dispositivos del anillo piloto la próxima vez que busquen actualizaciones.
Cinco días después
A los dispositivos del anillo rápido se les ofrece la actualización de calidad la próxima vez que busquen actualizaciones.
Diez días después
Diez días después de que se publique la actualización de calidad, se ofrece a los dispositivos en el anillo lento la próxima vez que busquen actualizaciones.
Si no se produce ningún problema, a todos los dispositivos que busquen actualizaciones se les ofrecerá la actualización de calidad dentro de los 10 días posteriores a su lanzamiento, en tres oleadas.
¿Qué ocurre si se produce un problema con la actualización?
En este ejemplo, se detecta algún problema durante la implementación de la actualización en el anillo "piloto".
En este momento, el administrador de TI puede establecer una directiva para pausar la actualización. En este ejemplo, el administrador activa la casilla Pausar actualizaciones de calidad .
Ahora todos los dispositivos están en pausa para actualizarse durante 35 días. Cuando se quita la pausa, se les ofrecerá la siguiente actualización de calidad, que idealmente no tendrá el mismo problema. Si todavía hay un problema, el administrador de TI puede pausar las actualizaciones de nuevo.
Quiero permanecer en una versión específica
Si necesita que un dispositivo permanezca en una versión más allá del punto en que transcurren los aplazamientos de la siguiente versión o si necesita omitir una versión, use la opción Seleccionar la versión de actualización de características de destino en lugar de usar la opción Especificar cuándo se reciben las compilaciones en versión preliminar y las actualizaciones de características para los aplazamientos de actualizaciones de características. Cuando use esta directiva, especifique la versión que desea que usen los dispositivos. Si no actualiza esto antes de que el dispositivo llegue al final del servicio, el dispositivo se actualizará automáticamente una vez que transcurran 60 días desde el final del servicio para su edición.
Al establecer la directiva de versión de destino, si especifica una versión de actualización de características anterior a la versión actual o establece un valor que no es válido, el dispositivo no recibirá ninguna actualización de características hasta que se actualice la directiva. Al especificar la directiva de versión de destino, los aplazamientos de actualización de características no estarán en vigor.
Administrar cómo experimentan los usuarios las actualizaciones
Quiero administrar cuándo descargan, instalan y reinician los dispositivos después de las actualizaciones
Se recomienda permitir la actualización automáticamente: este es el comportamiento predeterminado. Si no establece una directiva de actualización automática, el dispositivo intentará descargar, instalar y reiniciar en los mejores momentos para el usuario mediante inteligencia integrada, como las horas activas inteligentes.
Para un control más pormenorizado, puede establecer el período máximo de horas activas que el usuario puede establecer con Plantillas > administrativas de configuración > del equipo Componentes > de Windows Windows Update > Especificar intervalo de horas activas para el reinicio automático.
Es mejor abstenerse de establecer la directiva de horas activas porque está habilitada de forma predeterminada cuando las actualizaciones automáticas no están deshabilitadas y proporciona una mejor experiencia cuando los usuarios pueden establecer sus propias horas activas. Si desea establecer horas activas, use Plantillas administrativas de > configuración > del equipo Componentes > de Windows Windows Update > Desactivar el reinicio automático para las actualizaciones durante las horas activas.
Para actualizar fuera del horario activo, no es necesario establecer ninguna configuración adicional: simplemente no deshabilite los reinicios automáticos. Para obtener un control aún más pormenorizado, considere la posibilidad de usar actualizaciones automáticas para programar la hora de instalación, el día o la semana. Para ello, use Configuración > del equipo Plantillas > administrativas Componentes > de Windows Windows Update > Configurar Novedades automático y seleccione Descargar automáticamente y programar la instalación. Puede personalizar esta configuración para adaptarse al tiempo que desea que se instale la actualización para los dispositivos.
Cuando se establecen estas directivas, la instalación se realiza automáticamente en el momento especificado y el dispositivo se reiniciará 15 minutos después de que se complete la instalación (a menos que el usuario la interrumpa).
Quiero mantener los dispositivos seguros y conformes a las fechas límite de actualización
Se recomienda usar componentes > de Windows de plantillas > administrativas de configuración > del equipo Windows Update > Especificar fecha límite para actualizaciones automáticas y reinicios para las actualizaciones de características y calidad para garantizar que los dispositivos permanezcan seguros en Windows 10, versión 1709 y posteriores. Esto funciona al permitirle especificar el número de días que pueden transcurrir después de que se ofrezca una actualización a un dispositivo antes de que se deba instalar. También puede establecer el número de días que pueden transcurrir después de un reinicio pendiente antes de que el usuario se vea obligado a reiniciar.
Para obtener más información, vea Aplicar las fechas límite de cumplimiento para las actualizaciones.
Configuración del usuario final para las notificaciones
Se aplica a:
- Windows 11, versión 23H2 con KB5037771 o posterior
- Windows 11, versión 22H2 con KB5037771 o posterior
Los usuarios pueden establecer una preferencia por las notificaciones sobre reinicios pendientes para las actualizaciones en Configuración>Windows Update> Opciones >avanzadasNotificarme cuando se requiere un reinicio para finalizar la actualización. Esta configuración está controlada por el usuario final y no está controlada o configurable por los administradores de TI.
Los usuarios tienen las siguientes opciones para la opción Notificarme cuando se requiere un reinicio para finalizar la actualización :
Desactivado (valor predeterminado): una vez que el dispositivo entra en un estado de reinicio pendiente para las actualizaciones, las notificaciones de reinicio se suprimen durante 24 horas. Durante las primeras 24 horas, los reinicios automáticos todavía pueden producirse fuera del horario activo. Normalmente, los usuarios reciben menos notificaciones sobre los próximos reinicios mientras se aproxima la fecha límite.
- Cuando la fecha límite se establece para 1 día, los usuarios solo reciben una notificación sobre la fecha límite y una notificación final no aceptable 15 minutos antes de un reinicio forzado.
Activado: los usuarios reciben inmediatamente una notificación del sistema cuando el dispositivo entra en un estado pendiente de reinicio para las actualizaciones. Los reinicios automáticos de las actualizaciones se bloquean durante 24 horas después de la notificación inicial para dar a estos usuarios tiempo para prepararse para un reinicio. Una vez transcurridos 24 horas, pueden producirse reinicios automáticos. Esta configuración se recomienda para los usuarios que quieran recibir notificaciones sobre los próximos reinicios.
- Cuando se establece la fecha límite para 1 día, se produce una notificación inicial, el reinicio automático se bloquea durante 24 horas y los usuarios reciben otra notificación antes de la fecha límite y una notificación final no aceptable 15 minutos antes de un reinicio forzado.
Cuando se establece una fecha límite para 0 días, independientemente de qué opción esté seleccionada, la única notificación que reciben los usuarios es una notificación final que no se puede permitir 15 minutos antes de un reinicio forzado.
La preferencia del usuario para las notificaciones se aplica cuando se usan las fechas límite de cumplimiento . La directiva para las fechas límite de cumplimiento está en Configuración> del equipoPlantillas> administrativasComponentes> de Windows Windows Update>Especificar fechas límite para actualizaciones y reinicios automáticos.
- En la versión 22H2 de Windows y versiones posteriores, la directiva Especificar fechas límite para actualizaciones automáticas y reinicios se divide en dos directivas: Especifique la fecha límite para las actualizaciones automáticas y los reinicios para la actualización de calidad y Especifique la fecha límite para las actualizaciones automáticas y los reinicios para la actualización de características.
Quiero administrar las notificaciones que ve un usuario
Hay configuraciones adicionales que afectan a las notificaciones.
Se recomienda usar las notificaciones predeterminadas, ya que tienen como objetivo proporcionar la mejor experiencia de usuario al tiempo que se ajustan a las directivas de cumplimiento que ha establecido. Si tiene más necesidades que no se cumplen con la configuración de notificación predeterminada, puede usar componentes > de Windows de plantillas > administrativas de configuración > de equipo Windows Update > Opciones de visualización para las notificaciones de actualización con estos valores:
0 (valor predeterminado): use las notificaciones de Windows Update predeterminadas
1: desactivar todas las notificaciones, excepto las advertencias
de reinicio 2: desactivar todas las notificaciones, incluidas las advertencias de reinicio.
La opción 2 crea una experiencia deficiente para los dispositivos personales; solo se recomienda para dispositivos de pantalla completa en los que se han deshabilitado los reinicios automáticos.
Nota
A partir de Windows 11, versión 22H2, se agregó Apply only during active hours (Aplicar solo durante las horas activas) como una opción adicional para Mostrar opciones para las notificaciones de actualización. Cuando se selecciona Aplicar solo durante horas activas , las notificaciones solo se deshabilitarán durante las horas activas cuando se usen las opciones 1 o 2 . Para asegurarse de que el dispositivo permanece actualizado, se seguirá mostrando una notificación durante las horas activas si se selecciona Aplicar solo durante las horas activas y una vez que se haya alcanzado una fecha límite cuando se configure Especificar fechas límite para actualizaciones automáticas y reinicios .
Todavía hay más opciones disponibles en Configuración > del equipo Plantillas > administrativas Componentes > de Windows Windows Update > Configurar la programación de notificaciones de advertencia de reinicio automático para actualizaciones. Esta configuración le permite especificar el período para reiniciar automáticamente las notificaciones de aviso de advertencia (de 2 a 24 horas; 4 horas es el valor predeterminado) antes de la actualización y especificar el período para el reinicio automático de notificaciones de advertencia inminentes (15-60 minutos es el valor predeterminado). Se recomienda usar las notificaciones predeterminadas.
Quiero administrar la configuración de actualización a la que un usuario puede acceder
Cada dispositivo Windows proporciona a los usuarios varios controles que pueden usar para administrar windows Novedades. Para acceder a estos controles, busque Windows Novedades o seleccione Novedades y Seguridad en Configuración. Proporcionamos la capacidad de deshabilitar una variedad de estos controles que son accesibles para los usuarios.
Los usuarios con acceso para actualizar la configuración de pausa pueden evitar actualizaciones de características y de calidad durante 7 días. Puede impedir que los usuarios detengan las actualizaciones a través de la página de configuración de Windows Update mediante el uso de Plantillas > administrativas de configuración > de equipo Componentes > de Windows Windows Update > Quitar el acceso a Pausar actualizaciones. Al deshabilitar esta configuración, los usuarios verán que su organización administra algunas configuraciones y la configuración de pausa de actualización está atenuada.
Si usa Windows Server Update Server (WSUS), puede impedir que los usuarios puedan examinar Windows Update. Para ello, use La configuración > del equipo Plantillas > administrativas Componentes > de Windows Windows Update > Quitar acceso para usar todas las características de Windows Update.
Quiero habilitar actualizaciones opcionales
Se aplica a:
- Windows 11, versión 22H2 con KB5029351 y versiones posteriores
- Windows 10, versión 22H2 con KB5032278 o una actualización acumulativa posterior instalada
Además de la actualización acumulativa mensual, hay disponibles actualizaciones opcionales para proporcionar nuevas características y cambios no relacionados con la seguridad. La mayoría de las actualizaciones opcionales se publican el cuarto martes del mes, lo que se conoce como versiones preliminares opcionales que no son de seguridad. Las actualizaciones opcionales también pueden incluir características que se implementan gradualmente, conocidas como implementaciones de características controladas (CFR). La instalación de actualizaciones opcionales no está habilitada de forma predeterminada para los dispositivos que reciben actualizaciones mediante directivas de cliente Windows Update. Sin embargo, puedes habilitar las actualizaciones opcionales para dispositivos mediante la directiva Configuración del equipo > Plantillas > administrativas Componentes > de Windows Windows Update > Administrar actualizaciones ofrecidas desde Windows Update > Habilitar actualizaciones opcionales.
Para mantener coherente el tiempo de las actualizaciones, la directiva Habilitar actualizaciones opcionales respeta el período de aplazamiento de las actualizaciones de calidad. Esta directiva le permite elegir si los dispositivos deben recibir CFR además de las versiones preliminares opcionales que no son de seguridad, o si el usuario final puede tomar la decisión de instalar actualizaciones opcionales. Esta directiva puede cambiar el comportamiento de la opción Obtener las actualizaciones más recientes tan pronto como estén disponibles en Laactualización de configuración >& seguridad> *Windows Update>Opciones avanzadas.
Las siguientes opciones están disponibles para la directiva:
Reciba automáticamente actualizaciones opcionales (incluidos los CFR):
- Las actualizaciones opcionales y los CFR más recientes opcionales se instalan automáticamente en el dispositivo. El período de aplazamiento de actualización de calidad se aplica a la instalación de estas actualizaciones.
- La opción Obtener las actualizaciones más recientes tan pronto como estén disponibles está seleccionada y los usuarios no pueden cambiar la configuración.
- Los dispositivos recibirán CFR en las primeras fases del lanzamiento.
Recibir automáticamente actualizaciones opcionales:
- Las últimas actualizaciones opcionales de no seguridad se instalan automáticamente en el dispositivo, pero los CFR no. El período de aplazamiento de actualización de calidad se aplica a la instalación de estas actualizaciones.
- La opción Obtener las actualizaciones más recientes tan pronto como estén disponibles no está seleccionada y los usuarios no pueden cambiar la configuración.
Los usuarios pueden seleccionar qué actualizaciones opcionales se van a recibir:
- Los usuarios pueden seleccionar qué actualizaciones opcionales instalar desde Configuración>Actualizar & seguridad>Windows Update>Opciones> avanzadasActualizaciones opcionales.
- Se ofrecen actualizaciones opcionales al dispositivo, pero la interacción del usuario es necesaria para instalarlas a menos que la opción Obtener las actualizaciones más recientes en cuanto estén disponibles también esté habilitada.
- Los CFR se ofrecen al dispositivo, pero no necesariamente en las primeras fases del lanzamiento.
- Los usuarios pueden habilitar la opción Obtener las actualizaciones más recientes tan pronto como estén disponibles en Configuración>Actualizar & seguridad> *Windows Update>Opciones avanzadas. Si el usuario habilita obtener las actualizaciones más recientes tan pronto como estén disponibles, haga lo siguiente:
- El dispositivo recibirá CFR en las primeras fases del lanzamiento.
- Las actualizaciones opcionales se instalan automáticamente en el dispositivo.
- Los usuarios pueden seleccionar qué actualizaciones opcionales instalar desde Configuración>Actualizar & seguridad>Windows Update>Opciones> avanzadasActualizaciones opcionales.
No configurado (valor predeterminado):
- Las actualizaciones opcionales no se instalan en el dispositivo y la opción Obtener las últimas actualizaciones en cuanto están disponibles está deshabilitada.
Quiero habilitar las características introducidas a través del mantenimiento que están desactivadas de forma predeterminada
(A partir de Windows 11, versión 22H2 o posterior)
Las nuevas características y mejoras se presentan a través de la actualización acumulativa mensual para proporcionar innovación continua para Windows 11. Para dar a las organizaciones tiempo para planear y prepararse, algunas de estas nuevas características se desactivan temporalmente de forma predeterminada. Las características que están desactivadas de manera predeterminada se enumeran en el artículo de KB para la actualización acumulativa mensual. Normalmente, se selecciona que una característica esté desactivada de manera predeterminada porque afecta significativamente a la experiencia del usuario o a los administradores de TI.
Las características que están desactivadas de forma predeterminada de las actualizaciones de mantenimiento se habilitarán en la siguiente actualización anual de características. Las organizaciones pueden optar por implementar actualizaciones de características a su propio ritmo, para retrasar estas características hasta que estén listas para ellas.
Puede habilitar estas características mediante la configuración > del equipo Plantillas > administrativas Componentes > de Windows Windows Update > Administrar la experiencia > del usuario final Habilitar características introducidas a través del mantenimiento que están desactivadas de forma predeterminada. Están disponibles las siguientes opciones:
-
Habilitado: todas las características de la actualización acumulativa mensual más reciente están habilitadas.
- Cuando la directiva se establece en Habilitado, todas las características que están actualmente desactivadas se activarán cuando el dispositivo se reinicie a continuación.
- Deshabilitado : las características que se envían desactivadas de forma predeterminada permanecerán desactivadas
- No configurado : las características que se incluyen desactivadas de forma predeterminada permanecerán desactivadas