Accesibilidad (conceptos básicos de diseño)
Nota
Esta guía de diseño se creó para Windows 7 y no se ha actualizado para las versiones más recientes de Windows. Gran parte de las instrucciones todavía se aplican en principio, pero la presentación y los ejemplos no reflejan nuestra guía de diseño actual.
Diseñar software para accesibilidad significa garantizar que los programas y la funcionalidad estén fácilmente disponibles para la gama más amplia de usuarios, incluidos aquellos que tienen discapacidades y discapacidades.
El número de usuarios que las características de accesibilidad pueden ayudar a sorprenderle; por ejemplo, en el Estados Unidos, las encuestas han demostrado que más de la mitad de todos los usuarios informáticos experimentan dificultades o discapacidades relacionadas con la accesibilidad, y es probable que se beneficien del uso de la tecnología accesible. Además, abordar el diseño de software con la flexibilidad e inclusión que son las características distintivas de la accesibilidad a menudo da lugar a una mayor facilidad de uso y satisfacción del cliente.
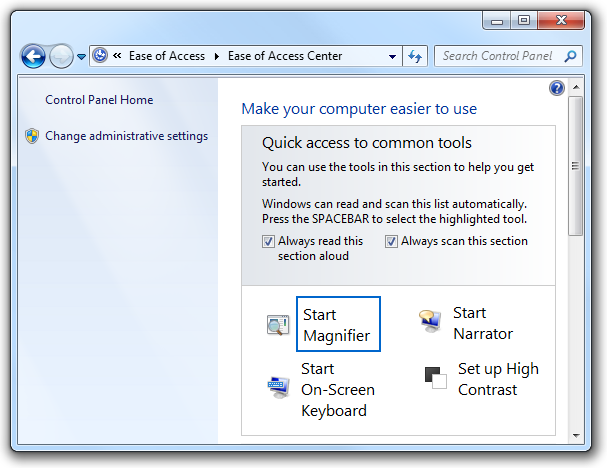
El Centro de accesibilidad, disponible en Panel de control, proporciona una ubicación central donde los usuarios pueden elegir y personalizar las características de accesibilidad que desean.
Nota: Las directrices relacionadas con el teclado, el mouse, el color y el sonido se presentan en artículos independientes.
Conceptos de diseño
Muchos factores físicos, perceptuales y cognitivos entran en juego cuando los usuarios interactúan con el hardware y el software del equipo. Antes de considerar formas de hacer que las características de su programa sean más accesibles, ayuda a aprender sobre qué tipos de discapacidades y discapacidades existen, y algunas de las tecnologías de asistencia con las que estos usuarios pueden estar trabajando a medida que interactúan con equipos.
Tipos de discapacidades
En la tabla siguiente se describen las discapacidades y discapacidades comunes de los usuarios, y se enumeran algunas de las soluciones más importantes que se usan para que los equipos sean más accesibles.
| Menoscabo | Descripción | Soluciones |
|---|---|---|
| Visual |
Oscila entre leves (que afectan al 17 por ciento de los usuarios) a graves (que afectan al 9 por ciento de los usuarios). |
Ampliación personalizable, colores y contraste; Utilidades de Braille; lectores de pantalla. |
| Oído |
Oscila entre leves (que afectan al 18 por ciento de los usuarios) a graves (que afectan al 2 por ciento de los usuarios). |
Redundancia de la información: sonido que solo se usa como complemento para el texto o la comunicación visual. |
| Destreza |
Oscila entre leves (que afectan al 19 por ciento de los usuarios) a graves (que afectan al 5 por ciento de los usuarios). Este deterioro suele implicar dificultades para realizar ciertas habilidades motoras con el teclado o el mouse. |
Redundancia del método de entrada: características de programa a las que acceden los equivalentes de mouse o teclado. |
| Cognitivo |
Incluye deficiencias de memoria y diferencias perceptuales. Afecta al 16 % de los usuarios. |
Interfaz de usuario (UI) altamente personalizable; uso de divulgación progresiva para ocultar la complejidad; uso de iconos y otras ayudas visuales. |
| Asimiento |
Incluye sensibilidad visual al movimiento y parpadeo. |
Enfoque conservador para la modulación de interfaces, como el uso de animaciones; evitando el parpadeo de pantalla en el intervalo entre 2 Hertz (Hz) y 55 Hz. |
| Voz o idioma |
Incluye dislexia y dificultades de comunicación oral. |
Utilidades de revisión ortográfica y revisión gramatical; reconocimiento de voz y tecnología de texto a voz. |
Para obtener más instrucciones sobre cómo ayudar a los usuarios con estas discapacidades, consulte Abordar determinadas discapacidades más adelante en este artículo.
Tipos de tecnologías de asistencia y características de accesibilidad
Lectores de pantalla
Un lector de pantalla permite a los usuarios con discapacidades visuales o discapacidades navegar por una interfaz de usuario mediante la transformación de objetos visuales en audio. Por lo tanto, el texto de la interfaz de usuario, los controles, los menús, las barras de herramientas, los gráficos y otros elementos de pantalla son hablados por la voz computerizada del lector de pantalla. Para crear un programa optimizado para la tecnología de asistencia del lector de pantalla, debe planear cómo el lector de pantalla identificará cada elemento de la interfaz de usuario.
Cada elemento de interfaz de usuario con el que el usuario puede interactuar debe ser accesible mediante el teclado, así como exponerse a través de una interfaz de programación de aplicaciones (API) de accesibilidad. Se recomienda usar Automatización de la interfaz de usuario, el nuevo marco de accesibilidad para todas las versiones de Microsoft Windows que admitan Windows Presentation Foundation (WPF). Automatización de la interfaz de usuario proporciona acceso mediante programación a la mayoría de los elementos del escritorio, lo que permite que productos de tecnología de asistencia como lectores de pantalla proporcionen información sobre la interfaz de usuario a los usuarios y manipulen la interfaz de usuario por medios distintos de la entrada estándar (por ejemplo, hablando en lugar de o además de manipular el mouse o el teclado). Para obtener más información, consulte la información general de Automatización de la interfaz de usuario.
Tenga en cuenta que aunque los lectores de pantalla son una tecnología de asistencia muy importante, también hay otros. Para obtener más información sobre la gama de tecnologías disponibles, vea Tipos de productos de tecnología de asistencia.
Reconocimiento de voz
El reconocimiento de voz es una característica de accesibilidad en Windows que permite a los usuarios interactuar con sus equipos por voz, lo que reduce la necesidad de interacción motora con el mouse o el teclado. Los usuarios pueden dictar documentos y correo electrónico, usar comandos de voz para iniciar y cambiar entre programas, controlar el sistema operativo e incluso rellenar formularios en la Web.
Lupa
La ampliación ayuda a los usuarios con visión baja al ampliar los elementos en pantalla en cualquier lugar de 2 a 16 veces el original. Los usuarios pueden establecer esta característica para realizar un seguimiento del mouse (para ver una versión ampliada de lo que apunta el mouse), el teclado (para ver el área a la que se mueve el puntero al tabular) o la edición de texto (para ver lo que están escribiendo).
Configuración visual y combinaciones de colores
Además de hacer que las cosas en la pantalla sean más grandes, los usuarios con discapacidades visuales pueden beneficiarse de la configuración del sistema, como el modo de contraste alto o la capacidad de personalizar combinaciones de colores de fondo y primer plano.
Narrador
Narrador es un lector de pantalla de reducción vertical en Windows que permite a los usuarios escuchar texto en pantalla y elementos de la interfaz de usuario leídos en voz alta, incluso algunos eventos (incluidos los mensajes de error) que se producen espontáneamente. El usuario puede escuchar los menús del Narrador sin salir de la ventana activa.
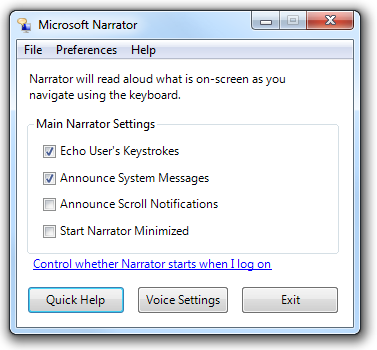
Los usuarios pueden personalizar la medida en que se usa El Narrador de Microsoft.
Teclado en pantalla
Para los usuarios que tienen dificultades con los teclados físicos y necesitan usar un dispositivo de entrada alternativo, como un conmutador, los teclados en pantalla son una necesidad. Los usuarios pueden seleccionar las teclas mediante el mouse u otro dispositivo señalador, un pequeño grupo de teclas o solo una tecla, en función de cómo configure el teclado en pantalla.
Teclas del mouse
Con las teclas del mouse habilitadas, los usuarios que prefieren el teclado pueden usar las teclas de dirección en el teclado numérico para mover el puntero del mouse.
Para obtener una lista completa de las características de accesibilidad, consulte Accesibilidad en Windows Vista en el sitio web de Microsoft.
Navegación basada en teclado
La tecla Tab, las teclas de dirección, la barra espaciadora y la tecla Entrar son importantes para la navegación basada en teclado. Al presionar Tab, se desplaza el foco de entrada a través de los distintos grupos de controles y se mueven las teclas de dirección dentro de un control o entre los controles de un grupo. Presionar barra espaciadora es igual que hacer clic en el control con el foco de entrada, mientras que presionar Entrar es el mismo que hacer clic en el botón de comando predeterminado o vínculo de comando, independientemente del foco de entrada.
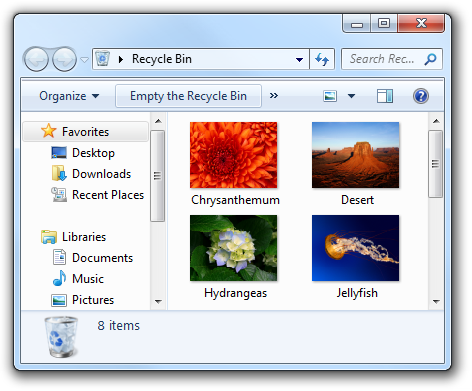
En este ejemplo, los usuarios pueden presionar Tab hasta que la opción deseada tenga el foco de entrada y, a continuación, presionar Entrar para abrir el objeto.
Claves de acceso
Las claves de acceso permiten a los usuarios elegir opciones e iniciar comandos directamente sin tener que navegar primero al control. Las teclas de acceso se indican mediante la inserción de uno de los caracteres en la etiqueta de cada control. A continuación, los usuarios activan la opción o el comando presionando la tecla Alt junto con el carácter subrayado. Las claves de acceso no distinguen mayúsculas de minúsculas.
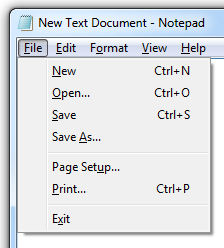
En este ejemplo, al presionar Alt+O se activa el comando Abrir.
La elección de claves de acceso lógico para los controles normalmente no supone ninguna dificultad; sin embargo, cuantos más controles haya en una ventana, mayor será la posibilidad de que se quedas sin opciones de clave de acceso. En este caso, asigne claves de acceso a grupos de control en lugar de a cada uno individual.
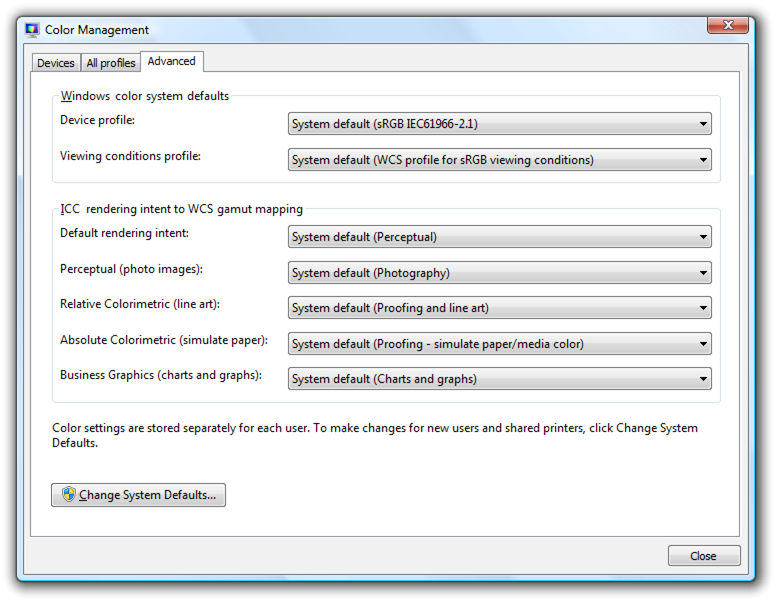
En este ejemplo, las claves de acceso se asignan a grupos de control, en lugar de a controles individuales.
Las teclas de acceso a menudo se confunden con las teclas de método abreviado, pero las teclas de método abreviado se asignan de forma diferente a las teclas de acceso y tienen objetivos diferentes. Por ejemplo, las teclas de método abreviado usan secuencias de teclas Ctrl y Función y están pensadas principalmente como acceso directo para usuarios avanzados en lugar de para accesibilidad.
Para obtener más información, consulte Teclado.
Diseño para accesibilidad: tres prácticas fundamentales
Los programas accesibles ayudan a todos los usuarios de alguna manera porque los objetivos de accesibilidad y facilidad de uso se superponen. Por ejemplo, las características diseñadas para hacer que los usuarios avanzados sean lo más eficaces posible también benefician a los usuarios que prefieren usar el teclado debido a un deterioro de la dexteridad.
Tres prácticas fundamentales le ayudarán con el diseño accesible: permita un grado de flexibilidad en la interfaz de usuario, permita que el respeto por las necesidades y preferencias del usuario desempeñe un papel importante en las decisiones de diseño y proporcione acceso mediante programación a la interfaz de usuario.
Proporcionar una interfaz de usuario flexible
El diseño accesible es, al menos en parte, acerca de dar opciones a los usuarios. No es una matriz frustrante y mareada de opciones, sino un número limitado de opciones que prevén inteligentemente las necesidades del usuario. "¿No te gusta navegar por el mouse? Aquí, puede hacer las mismas cosas con solo el teclado. ¿No te gustan los teclados físicos? Esta es una virtual que puede usar en pantalla".
Por ejemplo, proporcione flexibilidad por:
Proporcionar equivalentes seleccionables por el usuario para elementos que no son de texto (por ejemplo, texto alternativo para gráficos y subtítulos para audio).
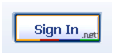
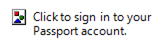
Los usuarios que han elegido no representar gráficos deberían ver texto alternativo en su lugar, que describe lo que hace el control y cómo interactuar con él.
Proporcionar alternativas al color (por ejemplo, diferenciación de iconos o uso de sonidos).
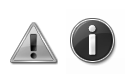
En este ejemplo, los iconos estándar se distinguen fácilmente en función de sus diseños.
Garantizar el acceso al teclado (por ejemplo, una tabulación para cada control interactivo) para que los usuarios puedan realizar las mismas cosas en el programa con el mouse o el teclado.
Asegurarse de que el programa ofrece buenas opciones de contraste de color para los usuarios. Windows proporciona una opción de contraste alto, pero eso está realmente diseñado para ser una solución para discapacidades visuales graves. Otras opciones de contraste mejor sirven a los usuarios con discapacidades leves, como la visión baja y la daltonismo.
Asegurarse de que los usuarios tienen una manera de ajustar el tamaño del texto en la interfaz de usuario del programa (por ejemplo, a través de un control deslizante o un cuadro desplegable para el tamaño de fuente). Si es posible, admite puntos altos por pulgada (ppp).
Asegurarse de que el programa es bidireccional, lo que significa que si el modo principal del programa es inaccesible para algunos, estos usuarios tienen una manera de solucionar el problema. Por ejemplo, cuando se muestra la animación, la información debe mostrarse en al menos un modo de presentación no animado en la opción del usuario.
Las interfaces adaptables y la navegación flexible ofrecen esencialmente al usuario la arquitectura de redundancia de la información. La redundancia a veces tiene matices negativos; en el texto de la interfaz de usuario, por ejemplo, se recomienda quitar la redundancia para simplificar la experiencia de lectura. Pero en el contexto de accesibilidad, la redundancia denota mecanismos y experiencias positivos y seguros para errores.
Respetar a los usuarios
El respeto como principio general y rector es fundamental para diseñar programas accesibles. Incluso como ejercicio intelectual, imagine lo que debe ser como para encontrar su programa como un usuario que está deshabilitado. Tómese el tiempo para probar las pantallas de interfaz de usuario en modo de contraste alto y en varias resoluciones, para asegurarse de que la experiencia es una buena para los usuarios con discapacidades visuales. Para probar la accesibilidad del teclado, active la casilla Subrayado de métodos abreviados de teclado y teclas de acceso en el elemento Facilidad de acceso del Centro de acceso Panel de control (para que las teclas de acceso estén siempre visibles). Incluso puede ir más allá de las rigurosas pruebas contratando desarrolladores y diseñadores que tienen una aptitud natural para empatizar con otros para comenzar.
También debe demostrar el respeto por:
- Usar la configuración de todo el sistema (por ejemplo, Color del sistema) en lugar de configurar de forma automática para su programa en particular. Respeta no solo los parámetros que los usuarios han seleccionado específicamente para interactuar con sus programas, sino también las características de accesibilidad integradas en el sistema operativo que el usuario quiere en vigor independientemente del programa que usen. Para obtener más información, vea Acerca de las características de accesibilidad de Windows.
- Preferir controles comunes a controles personalizados, ya que los controles comunes ya han implementado las API de accesibilidad de Windows.
- Documentar todas las opciones y características de accesibilidad (por ejemplo, todos los métodos abreviados de teclado). Los usuarios con discapacidades están muy motivados para detectar características de accesibilidad y, a menudo, esperan que se recopile información completa en la Ayuda.
- Crear documentación accesible en formatos accesibles. Por lo tanto, la propia documentación debe cumplir las mismas reglas de accesibilidad que la interfaz de usuario principal, incluida la capacidad de ampliar el tamaño de fuente, el uso de texto alternativo para gráficos y la arquitectura de información redundante (por ejemplo, el uso de codificación de colores solo como complemento al texto).
En los productos de software, el respeto por los usuarios puede manifestarse en la facilidad de uso y la investigación del mercado, en servicios de soporte técnico y documentación eficaces, y por supuesto en las decisiones de diseño. Por ejemplo, pensando de nuevo en términos de diseño para usuarios avanzados: ¿está poniendo esa nueva característica de vanguardia en porque lo desea, o porque sabe que los usuarios avanzados lo han pedido? En este último caso se indica que el proceso de toma de decisiones de diseño está bien informado por el valor de respeto.
Proporcionar acceso mediante programación
Proporcionar acceso mediante programación a la interfaz de usuario es esencial para que las tecnologías de asistencia (como lectores de pantalla, dispositivos de entrada alternativos y programas de reconocimiento de voz) interpreten la pantalla correctamente para sus usuarios. Al crear un "mapa" de cada pantalla de interfaz de usuario en el programa, se hace que esté disponible para los usuarios de tecnologías de asistencia.
Haz esto bien por:
- Habilitación del acceso mediante programación a todos los elementos y texto de la interfaz de usuario (por ejemplo, mediante la interfaz COM de accesibilidad activa, IAccessible).
- Colocar nombres (o títulos) y descripciones en objetos, marcos y páginas de la interfaz de usuario (por ejemplo, mediante la propiedad IAccessible Name).
- Asegurarse de que todas las actividades de la interfaz de usuario desencadenan eventos mediante programación (por ejemplo, eventos de foco para todas las actividades de interfaz de usuario que implican movimiento de foco).
Si sólo haces cuatro cosas...
- Asegúrese de que cada usuario puede aprovechar todo el potencial de su programa.
- Piense en la accesibilidad como una oportunidad para resolver problemas creativos y otro medio para aumentar la satisfacción general del usuario.
- Respeta la configuración del sistema.
- Use controles comunes siempre que sea posible.
Instrucciones
General
- No interrumpa ni deshabilite las características activadas del sistema operativo u otros productos identificados como características de accesibilidad. Puede identificar estas características haciendo referencia a la documentación del sistema operativo o del producto en cuestión.
- No obligue a los usuarios a interactuar con el programa como la ventana superior de la pantalla. Si se requiere una función o una ventana continuamente para que los usuarios realicen una tarea, esa ventana siempre debe permanecer visible, si el usuario así lo elige, independientemente de su posición en relación con otras ventanas. Por ejemplo, si el usuario tiene un teclado móvil en pantalla que está encima de todas las demás ventanas para que sea visible en todo momento, el programa nunca debe ocultarlo por la colocación obligatoria en la parte superior del pedido Z.
- Use los colores del sistema, las fuentes y los controles comunes siempre que sea posible. Al hacerlo, se reduce significativamente el número de problemas de accesibilidad que encuentran los usuarios.
Abordar determinadas deficiencias
Visual
Nunca confíe en el color solo para transmitir significado. Utilice el color solo como medio para reforzar el significado proporcionado por texto, diseño, ubicación o sonido.
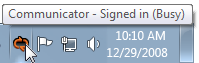
El método principal de comunicación en este ejemplo es el texto de información sobre herramientas conciso. El uso de color ayuda a comunicar el significado, pero es secundario.
Use información de texto alternativa (alt) para describir los gráficos.
No use texto en gráficos. Los usuarios con discapacidades visuales pueden tener gráficos desactivados (por ejemplo, en un explorador web) o simplemente no ver o buscar texto colocado en gráficos.
Asegúrese de que los cuadros de diálogo y las ventanas tengan nombres significativos, de modo que un usuario que escuche en lugar de ver la pantalla (por ejemplo, mediante un lector de pantalla) obtenga información contextual adecuada.
Respeta la configuración del usuario para la visualización visual obteniendo siempre tipos de fuente, tamaños y colores, tamaños de elementos para mostrar de Windows y opciones de configuración del sistema de las API Theme y GetSystemMetrics.
Mantenga el texto de globo conciso para que sea más fácil leer y minimizar la interrupción de los lectores de pantalla.
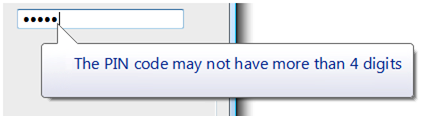
Aunque los globos pueden usar texto de cuerpo adicional si es necesario, en este ejemplo se muestra que, a veces, el texto del título logra el mismo objetivo de una manera más económica y accesible.
Oído
- Nunca confíe en el sonido solo para transmitir significado. Utilice el sonido solo como medio para reforzar el significado proporcionado por texto, diseño, ubicación o color.
- Permitir que los usuarios controlen el volumen de salida de audio. Use el mezclador de volúmenes de Windows para este fin. Para obtener más información, vea Sonido.
- Dirija el sonido del programa para que se produzca en un intervalo entre 500 Hz y 3000 Hz o que el usuario pueda ajustar fácilmente en ese intervalo. Los sonidos de este rango son más probables que los usuarios con discapacidades auditivas puedan detectarse.
Destreza
- Haga que los valores de tiempo de espera de la interfaz de usuario sean relativos a GetDoubleClickTime() en lugar de usar horas absolutas. Al hacerlo, ajusta los tiempos de espera a la velocidad del usuario.
- Asigne teclas de acceso a todos los elementos de menú para que los usuarios que prefieran trabajar con el teclado tengan la misma capacidad de navegar por el programa que los usuarios que trabajan con el mouse.
- No haga doble clic y arrastre la única manera de realizar una acción. Estos pueden ser movimientos difíciles para algunos usuarios.
- No quite las barras de menú del programa. Las barras de menú son más fáciles que las barras de herramientas a las que los usuarios del teclado acceden. Si no desea que la barra de menús esté visible de forma predeterminada, oculte en su lugar.
- Haga que la Ayuda sea accesible desde el teclado proporcionando tabulaciones para los botones y vínculos de Ayuda.
- Para mejorar el conocimiento de las asignaciones de claves de acceso en el programa, puede mostrarlas en todo momento. En Panel de control, vaya al Centro de facilidad de acceso y haga clic en Hacer que el teclado sea más fácil de usar; a continuación, active la casilla Subrayado de métodos abreviados de teclado y teclas de acceso.
Cognitivo
Use la divulgación progresiva para ocultar la complejidad.
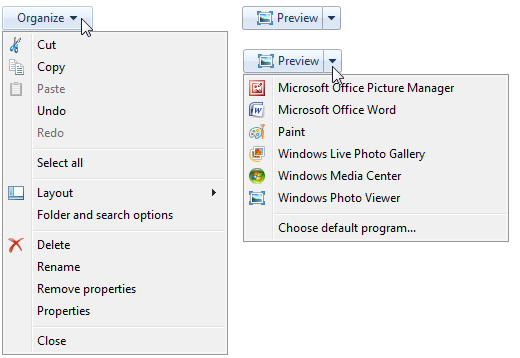
En estos ejemplos, las opciones disponibles en el botón de comando están ocultas de forma predeterminada y los usuarios pueden elegir ver las opciones aprovechando los controles de divulgación progresivas.
Use iconos, barras de herramientas y otras ayudas visuales para reducir la carga cognitiva del texto de lectura.
Cuando sea posible, proporcione funcionalidad de autocompletar en cuadros de texto y listas desplegables editables, de modo que los usuarios no tengan que escribir todo el nombre de comandos, nombres de archivo o opciones similares de un conjunto limitado de opciones. Esto reduce la carga cognitiva para todos los usuarios y reduce la cantidad de escritura para los usuarios para los que la ortografía o escritura es difícil, lenta o dolorosa.
Demostrar conceptos difíciles en la Ayuda mediante la inclusión de tutoriales y animaciones. Tenga en cuenta que las animaciones pueden ser difíciles de usar para los usuarios con discapacidades por ataques y, por lo tanto, solo deben usarse cuando sea necesario.
Asimiento
- No use texto parpadeante ni parpadeante, objetos u otros elementos que tengan una frecuencia de parpadeo o parpadeo en el intervalo entre 2 y 55 Hz.
- Limitar el uso de animaciones. Algunos usuarios son especialmente sensibles al movimiento de pantalla, especialmente en la periferia de su campo visual. Si usas animación para llamar la atención a algo, asegúrate de que la atención se merecía y merece la pena interrumpir al usuario.
Voz o idioma
- Organice y escriba texto claro, conciso y fácil de entender. Las pruebas de facilidad de uso muestran que la información clave que se desarrolla al final de una frase mejora la comprensión. Para obtener más instrucciones, consulte Estilo y tono.
Incorrecto:
¿Es tres el siguiente dígito?
Haga clic en Aceptar para comenzar.
Correcto:
¿Es el siguiente dígito tres?
Para empezar, haga clic en Aceptar.
Claves de acceso
- Prefiere caracteres con anchos anchos, como w, m y letras mayúsculas.
- Prefiere un consonante distintivo o un vocal, como "x" en "Exit".
-
Evite el uso de caracteres que dificultan la visualización del subrayado, como (de la mayoría de los problemas a los menos problemáticos):
- Caracteres que solo tienen un píxel ancho, como i y l.
- Caracteres con descendientes, como g, j, p, q e y.
- Caracteres junto a una letra con un descendiente.
Teclas de acceso de menú
Asigne claves de acceso a todos los elementos de menú. No hay excepciones.
Para los elementos de menú dinámicos (como los archivos usados recientemente), asigne claves de acceso numéricamente.
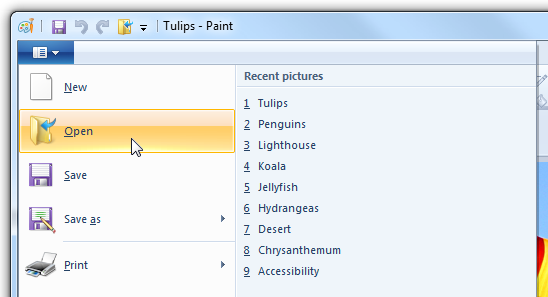
En este ejemplo, el programa Paint de Windows asigna claves de acceso numéricas a archivos usados recientemente.
Asigne claves de acceso únicas dentro de un nivel de menú. Puede reutilizar las claves de acceso en distintos niveles de menú.
Facilitar la búsqueda de claves de acceso:
- Para los elementos de menú usados con más frecuencia, elija caracteres al principio de la primera o segunda palabra de la etiqueta, preferiblemente el primer carácter.
- Para los elementos de menú que se usan con menos frecuencia, elija letras que sean un consonante distintivo o un vocal en la etiqueta.
Teclas de acceso del cuadro de diálogo
Siempre que sea posible, asigne claves de acceso únicas a todos los controles interactivos o sus etiquetas.Los cuadros de texto de solo lectura son controles interactivos (porque los usuarios pueden desplazarlos y copiar texto), por lo que se benefician de las claves de acceso. No asigne claves de acceso a:
Botones Aceptar, Cancelar y Cerrar. Enter y Esc se usan para sus claves de acceso. Sin embargo, asigne siempre una clave de acceso a un control que significa Aceptar o Cancelar, pero tiene una etiqueta diferente.
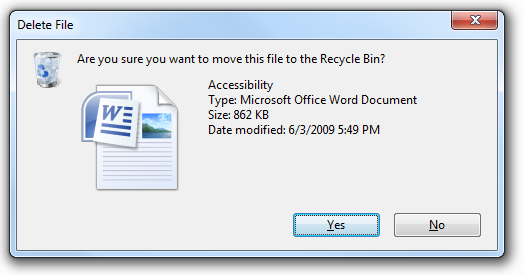
En este ejemplo, el botón confirmar positivo tiene asignada una clave de acceso.
Etiquetas de grupo. Normalmente, a los controles individuales de un grupo se les asignan claves de acceso, por lo que la etiqueta de grupo no necesita una. Sin embargo, asigne una clave de acceso a la etiqueta de grupo y no a los controles individuales si hay una escasez de claves de acceso.
Botones de Ayuda genéricos a los que se accede con F1.
Etiquetas de vínculo. A menudo hay demasiados vínculos para asignar claves de acceso únicas y los caracteres de subrayado de vínculo ocultan los caracteres de subrayado de la tecla de acceso. Haga que los usuarios accedan a vínculos con la tecla Tab en su lugar.
Nombres de pestaña. Las pestañas se recorren mediante Ctrl+Tab y Ctrl+Mayús+Tab.
Examinar botones con la etiqueta "...". Estas claves de acceso no se pueden asignar de forma única.
Controles sin etiquetar, como controles de número, botones de comando gráficos y controles de divulgación progresiva sin etiquetar.
Texto estático no etiquetado o etiquetas para controles que no son interactivos, como barras de progreso.
Asigne primero las claves de acceso del botón confirmar para asegurarse de que tienen las asignaciones de claves estándar. Si no hay una asignación de clave estándar, use la primera letra de la primera palabra. Por ejemplo, la tecla de acceso para los botones Sí y No commit siempre debe ser "Y" y "N", independientemente de los demás controles del cuadro de diálogo.
En el caso de los botones de confirmación negativos (distintos de Cancelar) frase como "No", asigne la clave de acceso a "n" en "No". Si no se ha escrito como "No", use la asignación de clave de acceso estándar o asigne la primera letra de la primera palabra. Al hacerlo, todo Don'ts y No tiene una clave de acceso coherente.
Para que las teclas de acceso sean fáciles de encontrar, asigne las teclas de acceso a un carácter que aparezca al principio de la etiqueta, idealmente el primer carácter, incluso si hay una palabra clave que aparece más adelante en la etiqueta.
Para obtener más instrucciones y ejemplos, consulte Teclado.
Texto
Use dos puntos al final de las etiquetas de control externo. Algunas tecnologías de asistencia buscan dos puntos para identificar las etiquetas de control.
Coloque las etiquetas de forma coherente con respecto a los elementos que etiquetan. Esto ayuda a la tecnología de asistencia a asociar correctamente las etiquetas con sus controles correspondientes y ayuda a los usuarios de ampliar la pantalla a saber dónde buscar una etiqueta o un control.
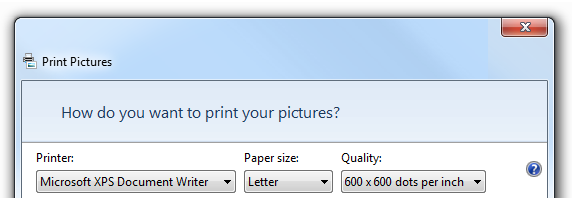
En este ejemplo, las etiquetas de cada una de las listas desplegables se colocan de forma coherente y usan dos puntos.
Limite el texto alternativo a 150 caracteres como máximo. Describa la acción para activar el control (por ejemplo, haga clic con el botón derecho, etc.) y, a continuación, describa la función del control.
Aceptable:
Botón.
Colinas azules.
Mejor:
Haga clic para iniciar sesión en su cuenta.
Foto de colinas lejanas que muestran cómo se atenuan los colores a lo largo de la distancia.
No use texto para dibujar líneas, cuadros u otros símbolos gráficos. Los caracteres usados de esta manera pueden confundir a los usuarios de lectores de pantalla. Por ejemplo, un cuadro dibujado con la letra "X" alrededor de un área de texto se lee por software lector de pantalla como "X X" en la primera línea, seguido de "X" y el contenido y "X".
Documentación
- Documente todas las opciones y características de accesibilidad (por ejemplo, todos los métodos abreviados de teclado).
- Cree documentación accesible en formatos accesibles. Por lo tanto, la propia documentación debe cumplir las mismas reglas de accesibilidad que la interfaz de usuario principal.
- Consulte teclas de acceso, no teclas de método abreviado (que tienen un significado y uso diferente), teclas mnemónicas o aceleradores.
- En general, consulte a una persona con un tipo de discapacidad, no a una persona deshabilitada. Considere primero a la persona, no a la etiqueta.
| Usar estos términos | En lugar de |
|---|---|
| Tiene una dexteridad limitada, tiene discapacidades de movimiento |
Criada, lame |
| Sin discapacidades |
Normal, con cuerpo capaz, saludable |
| Una mano, personas que escriben con una mano |
Una sola mano |
| Personas con discapacidades |
Las personas con discapacidad, personas con discapacidad, personas con discapacidad, |
| Discapacidades cognitivas, discapacidades del desarrollo |