Nota
El acceso a esta página requiere autorización. Puede intentar iniciar sesión o cambiar directorios.
El acceso a esta página requiere autorización. Puede intentar cambiar los directorios.
Si es nuevo en el uso de Node.js, esta guía le ayudará a empezar con algunos conceptos básicos.
- Pruebe a usar Node.js en Visual Studio Code
- Creación de la primera aplicación web de Node.js mediante Express
- Pruebe a usar un módulo de Node.js
Prerrequisitos
- Instalación en Node.js en Windows o en Subsistema de Windows para Linux
Pruebe NodeJS con Visual Studio Code
Si aún no ha instalado Visual Studio Code, vuelva a la sección de requisitos previos anterior y siga los pasos de instalación vinculados para Windows o WSL.
Abra la línea de comandos y cree un nuevo directorio:
mkdir HelloNodey escriba el directorio :cd HelloNodeAbra el directorio en VS Code mediante el comando :
code .Cree un archivo denominado "app.js"
Agregue una cadena simple "Hola mundo" a una variable denominada
msgy, a continuación, envíe el contenido de la cadena a la consola escribiendo esto en el archivo "app.js":var msg = 'Hello World'; console.log(msg);Para ejecutar el archivo "app.js" con Node.js. Abra el Terminal directamente dentro de VS Code, para ello, seleccione Ver>Terminal (o seleccione Ctrl+`, con el carácter de acento grave). Si necesita cambiar el terminal predeterminado, seleccione el menú desplegable y elija Seleccionar shell predeterminado.
En el terminal, escriba:
node app.js. Deberías ver la salida: "Hola Mundo".
Nota:
Observe que cuando escribe console en su archivo 'app.js', VS Code muestra las opciones admitidas relacionadas con el objeto console para que las elija utilizando IntelliSense. Pruebe a experimentar con IntelliSense mediante otros objetos de JavaScript.
Creación de la primera aplicación web nodeJS mediante Express
Express es un marco de Node.js mínimo, flexible y simplificado que facilita el desarrollo de una aplicación web que puede controlar varios tipos de solicitudes, como GET, PUT, POST y DELETE. Express incluye un generador de aplicaciones que creará automáticamente una arquitectura de archivos para la aplicación.
Para crear un proyecto con Express.js:
Abra la línea de comandos (símbolo del sistema, PowerShell o lo que prefiera).
Cree una carpeta de proyecto:
mkdir ExpressProjectsy escriba ese directorio:cd ExpressProjectsUse Express para crear una plantilla de proyecto HelloWorld:
npx express-generator HelloWorld --view=pugNota:
Estamos usando el
npxcomando aquí para ejecutar el paquete de Express.js Node sin instalarlo realmente (o mediante la instalación temporal en función de cómo desee pensar en él). Si intenta usar elexpresscomando o comprueba la versión de Express instalada mediante:express --version, recibirá una respuesta que no se encuentra Express. Si desea instalar Globalmente Express para usarlo de nuevo, use:npm install -g express-generator. Puede ver una lista de los paquetes instalados por npm mediantenpm list. Se mostrarán por profundidad (el número de directorios anidados en profundidad). Los paquetes que instaló se encontrarán en el nivel de profundidad 0. Las dependencias de ese paquete estarán en profundidad 1, las dependencias adicionales estarán en profundidad 2, y así sucesivamente. Para más información, consulte Diferencia entre npx y npm? en StackOverflow.Examine los archivos y carpetas que Express incluye abriendo el proyecto en VS Code, con:
code .Los archivos que genera Express crearán una aplicación web que use una arquitectura que puede parecer un poco abrumadora al principio. Verá en la ventana del Explorador de VS Code (Ctrl+Mayús+E para ver) que se han generado los siguientes archivos y carpetas:
-
bin. Contiene el archivo ejecutable que inicia la aplicación. Activa un servidor (en el puerto 3000 si no se proporciona ninguna alternativa) y configura el control de errores básico. -
public. Contiene todos los archivos a los que se accede públicamente, incluidos los archivos de JavaScript, las hojas de estilos CSS, los archivos de fuente, las imágenes y cualquier otro recurso que los usuarios necesiten cuando se conectan a su sitio web. -
routes. Contiene todos los controladores de ruta de la aplicación. Dos archivos,index.jsyusers.js, se generan automáticamente en esta carpeta para servir como ejemplos de cómo organizar la configuración de rutas de tu aplicación. -
views. Contiene los archivos usados por el motor de plantillas. Express está configurado para buscar aquí una vista coincidente cuando se llama al método render. El motor de plantilla predeterminado es Jade, pero Jade ha quedado en desuso en favor de Pug, por lo que usamos la--viewmarca para cambiar el motor de vista (plantilla). Puede ver las opciones de la bandera--viewy otras usandoexpress --help. -
app.js. Punto de partida de tu aplicación. Carga todo y comienza a atender solicitudes de usuario. Es básicamente el pegamento que contiene todas las partes juntas. -
package.json. Contiene la descripción del proyecto, el administrador de scripts y el manifiesto de la aplicación. Su propósito principal es realizar un seguimiento de las dependencias de la aplicación y sus respectivas versiones.
-
Ahora debe instalar las dependencias que usa Express para compilar y ejecutar la aplicación HelloWorld Express (los paquetes usados para tareas como ejecutar el servidor, tal como se define en el
package.jsonarchivo). En VS Code, abra la consola seleccionando Ver>Terminal (o seleccione Ctrl+` con el carácter de acento grave), asegúrese de que aún se encuentra en el directorio del proyecto 'HelloWorld'. Instale las dependencias del paquete Express con:npm installEn este punto, tiene el marco configurado para una aplicación web de varias páginas que tiene acceso a una gran variedad de API y métodos de utilidad HTTP y middleware, lo que facilita la creación de una API sólida. Inicie la aplicación Express en un servidor virtual escribiendo:
npx cross-env DEBUG=HelloWorld:* npm startSugerencia
La parte
DEBUG=myapp:*del comando anterior significa que está indicándole a Node.js que desea activar el registro con fines de depuración. Recuerde reemplazar "myapp" por el nombre de la aplicación. Puede encontrar el nombre de la aplicación en el archivopackage.jsonen la propiedad "name". Usarnpx cross-envestablece la variable de entorno deDEBUGen cualquier terminal, pero usted también puede establecerla de una manera específica a su terminal. Elnpm startcomando indica a npm que ejecute los scripts en elpackage.jsonarchivo.Ahora puede ver la aplicación en ejecución abriendo un explorador web yendo a: localhost:3000
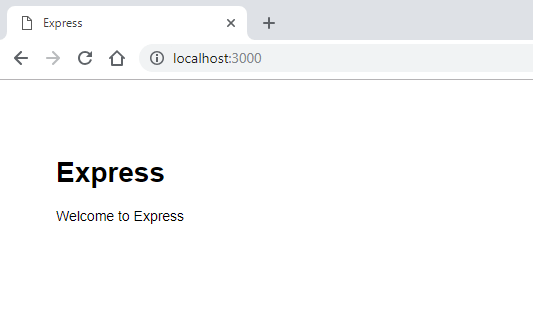
Ahora que la aplicación HelloWorld Express se ejecuta localmente en el explorador, intente realizar un cambio abriendo la carpeta "vistas" en el directorio del proyecto y seleccionando el archivo "index.pug". Una vez abierto, cambie
h1= titleah1= "Hello World!"y seleccione Guardar (Ctrl+S). Para ver el cambio, actualice la dirección URL localhost:3000 en el explorador web.Para dejar de ejecutar la aplicación Express, en el terminal, escriba: Ctrl+C
Pruebe usar un módulo Node.js
Node.js tiene herramientas para ayudarle a desarrollar aplicaciones web del lado servidor, algunas integradas y muchas más disponibles a través de npm. Estos módulos pueden ayudar con muchas tareas:
| Herramienta | Se usa para |
|---|---|
| buenos días, afilado | Manipulación de imágenes, incluida la edición, el cambio de tamaño, la compresión, etc., directamente en el código de JavaScript |
| PDFKit | Generación de PDF |
| validador.js | Validación de cadenas |
| imagemin, UglifyJS2 | Minimización |
| spritesmith | Generación de hojas de sprite |
| Winston | Registro |
| commander.js | Creación de aplicaciones de línea de comandos |
Vamos a usar el módulo del sistema operativo integrado para obtener información sobre el sistema operativo del equipo:
En la línea de comandos, abra la CLI de Node.js. Verás el mensaje
>indicando que estás usando Node.js después de escribir:nodePara identificar el sistema operativo que está usando actualmente (que debe devolver una respuesta que le indique que está en Windows), escriba:
os.platform()Para comprobar la arquitectura de la CPU, escriba:
os.arch()Para ver las CPU disponibles en el sistema, escriba:
os.cpus()Deje la CLI de Node.js escribiendo
.exito pulsando Ctrl+C dos veces.Sugerencia
Puede usar el módulo de sistema operativo Node.js para hacer cosas como comprobar la plataforma y devolver una variable específica de la plataforma: Win32/.bat para el desarrollo de Windows, darwin/.sh para Mac/unix, Linux, SunOS, etc. (por ejemplo,
var isWin = process.platform === "win32";).
