Nota
El acceso a esta página requiere autorización. Puede intentar iniciar sesión o cambiar directorios.
El acceso a esta página requiere autorización. Puede intentar cambiar los directorios.
Esta guía le ayudará a instalar Node.js en un entorno de desarrollo de Windows.
Para aquellos que prefieren usar Node.js en un entorno de Linux, consulte Instalar Node.js en el Subsistema de Windows para Linux (WSL2).
Tenga en cuenta lo siguiente al decidir dónde instalar y si desarrollar con Node.js en un entorno nativo de Windows frente a linux (WSL 2):
- Nivel de aptitud: si eres nuevo en el desarrollo con Node.js y quieres aprender rápidamente, instala Node.js en Windows. La instalación y el uso de Node.js en Windows proporcionarán un entorno menos complejo para principiantes que el uso de WSL.
- Herramienta cliente de línea de comandos: si prefiere PowerShell, use Node.js en Windows. Si prefiere Bash, use Node.js en Linux (WSL 2).
- servidor de producción: si tiene previsto implementar la aplicación de Node.js en Windows Server, use Node.js en Windows. Si tiene previsto realizar la implementación en un servidor Linux, use Node.js en Linux (WSL 2). WSL permite instalar la distribución de Linux preferida (con Ubuntu como valor predeterminado), lo que garantiza la coherencia entre el entorno de desarrollo (donde se escribe código) y el entorno de producción (el servidor donde se implementa el código).
-
Velocidad de rendimiento y compatibilidad con las llamadas del sistema: se debate continuamente sobre el rendimiento de Linux frente a Windows, pero la clave al usar una máquina Windows es mantener los archivos del proyecto de desarrollo en el mismo sistema de archivos en el que ha instalado Node.js. Si instala Node.js en el sistema de archivos de Windows, mantenga los archivos en una unidad de Windows (por ejemplo, C:/). Si instala Node.js en una distribución de Linux (como Ubuntu), mantenga los archivos del proyecto en el directorio del sistema de archivos de Linux asociado a la distribución que está usando. (Escriba
explorer.exe .desde la línea de comandos de distribución de WSL para examinar el directorio mediante el Explorador de archivos de Windows). - Contenedores de Docker: si desea usar contenedores de Docker para desarrollar su proyecto en Windows, se recomienda instalar Docker Desktop en Windows. Para usar Docker en un área de trabajo de Linux, consulte configuración de Docker Desktop para Windows con WSL 2 para evitar tener que mantener scripts de compilación de Linux y Windows.
Instalación de nvm-windows, node.jsy npm
Además de elegir si se va a instalar en Windows o WSL, hay opciones adicionales para realizar al instalar Node.js. Se recomienda usar un administrador de versiones a medida que las versiones cambian muy rápidamente. Es probable que tenga que cambiar entre varias versiones de Node.js en función de las necesidades de diferentes proyectos en los que esté trabajando. El Administrador de versiones de Node, más comúnmente llamado nvm, es la manera más popular de instalar varias versiones de Node.js, pero solo está disponible para Mac/Linux y no es compatible con Windows. En su lugar, se recomienda instalar nvm-windows y, a continuación, usarlo para instalar Node.js y el Administrador de paquetes de node (npm). Hay administradores de versiones alternativos para tener en cuenta, que también se tratan en la sección siguiente.
Importante
Siempre se recomienda quitar las instalaciones existentes de Node.js o npm del sistema operativo antes de instalar un administrador de versiones, ya que los diferentes tipos de instalación pueden provocar conflictos extraños y confusos. Esto incluye eliminar los directorios de instalación de Node.js existentes (por ejemplo, "C:\Archivos de programa\nodejs") que podrían permanecer. El vínculo simbólico generado de NVM no sobrescribirá un directorio de instalación existente (incluso vacío). Para obtener ayuda con la eliminación de instalaciones anteriores, consulte Cómo quitar completamente node.js de Windows).
Advertencia
NVM está diseñado para instalarse por usuario e invocarse por shell. No está diseñado para cuadros de desarrollador compartidos ni servidores de compilación con varios agentes de compilación. NVM funciona mediante un vínculo simbólico. El uso de NVM en escenarios compartidos crea un problema ya que ese vínculo apunta a la carpeta de datos de la aplicación de un usuario, por lo que si el usuario "x" ejecuta nvm use lts, el vínculo apuntará el nodo de todo el cuadro hacia la carpeta de datos de la aplicación. Si el usuario y ejecuta node o npm, se les dirigirá a ejecutar archivos en la cuenta de usuario de x y, en el caso de npm -g, modificarán los archivos de x, lo cual no se permite por defecto. Por lo tanto, NVM solo es recomendable para un cuadro de desarrollador. Esto también es para servidores de compilación. Si dos agentes de compilación están en la misma máquina virtual o cuadro, pueden entrar en competencia y provocar un comportamiento incorrecto de las compilaciones.
Siga las instrucciones de instalación en el repositorio nvm-windows. Se recomienda usar el instalador, pero si tiene una comprensión más avanzada de sus necesidades, puede que desee considerar la instalación manual. El instalador le apuntará a la página de versiones de la versión más reciente.
Descargue el archivo nvm-setup.zip para la versión más reciente.
Una vez descargado, abra el archivo ZIP y, a continuación, abra el archivo nvm-setup.exe.
El Asistente para instalación de Setup-NVM-for-Windows le guiará por los pasos de instalación, incluida la elección del directorio donde se instalarán nvm-windows y Node.js.
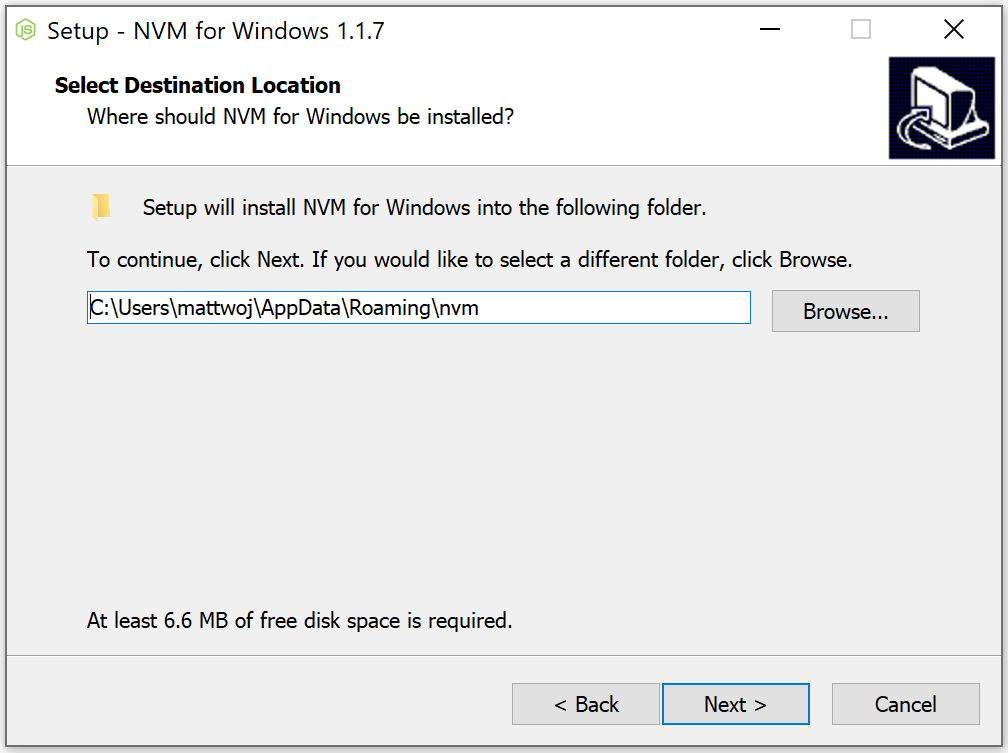
Una vez completada la instalación. Abra PowerShell (se recomienda abrir con permisos de administrador elevados) e intente usar nvm-windows para enumerar qué versiones de Node están instaladas actualmente (no debe ser ninguna en este momento):
nvm ls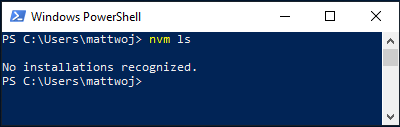
Instale la versión actual de Node.js (para probar las mejoras de características más recientes, pero es más probable que tenga problemas que la versión LTS):
nvm install latestInstale la última versión estable LTS de Node.js (recomendado) buscando primero cuál es el número de la versión LTS actual con:
nvm list availabley, a continuación, instalando esa versión con:nvm install <version>(reemplazando<version>por el número, es decir,nvm install 12.14.0).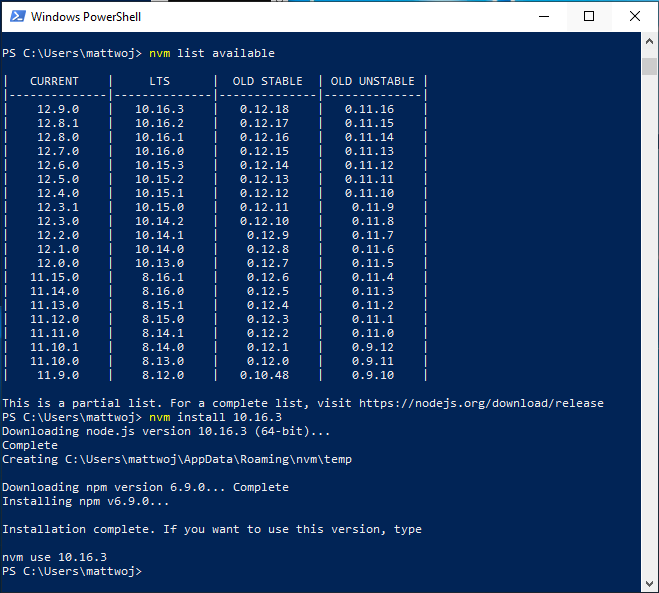
Enumerar las versiones de Node instaladas:
nvm ls... ahora debería ver las dos versiones que acaba de instalar.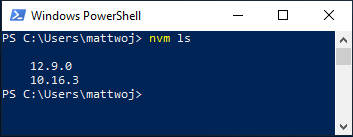
Después de instalar los números de versión de Node.js que necesita, seleccione la versión que desea usar escribiendo:
nvm use <version>(reemplazando<version>por el número, es decir:nvm use 12.9.0).Para cambiar la versión de Node.js que desea usar en un proyecto, cree un nuevo directorio de proyecto
mkdir NodeTest, y entre en el directoriocd NodeTest, y escribanvm use <version>reemplace<version>por el número de versión que desea usar (es decir, v10.16.3).Compruebe con qué versión de npm está instalada:
npm --version, este número de versión cambiará automáticamente a la versión de npm asociada a la versión actual de Node.js.
Administradores de versiones alternativos
Aunque NVM para Windows (nvm-windows) es actualmente el administrador de versiones más popular para el nodo, hay alternativas a tener en cuenta:
nvs (conmutador de versiones de Node) es una alternativa
nvmmultiplataforma con la capacidad de integrarse con VS Code.Volta es un nuevo administrador de versiones del equipo de LinkedIn que reclama una mayor velocidad y soporte multiplataforma.
Para instalar Volta como administrador de versiones, vaya a la sección Instalación de Windows de su guía de introducción y, a continuación, descargue y ejecute su instalador de Windows siguiendo las instrucciones de configuración.
Importante
Debes asegurarte de que el modo de desarrollador está habilitado en el equipo Windows antes de instalar Volta.
Para obtener más información sobre el uso de Volta para instalar varias versiones de Node.js en Windows, consulte el Volta Docs.
Instalación de Visual Studio Code
Se recomienda instalar Visual Studio Code para desarrollar con Node.js en Windows. Para obtener ayuda, consulte Node.js tutorial en Visual Studio Code.
Editores de código alternativos
Si prefiere usar un editor de código o un IDE que no sea Visual Studio Code, las siguientes son también buenas opciones para el entorno de desarrollo de Node.js:
- WebStorm
- Texto sublime
- Átomo
- corchetes
- bloc de notas++
Instalación de Git
Si planes colaborar con otros usuarios o hospedar tu proyecto en un sitio de código abierto (como GitHub), VS Code admite control de versiones con Git. La pestaña Control de código fuente de VS Code realiza un seguimiento de todos los cambios y tiene comandos comunes de Git (agregar, confirmar, insertar, extraer) integrados directamente en la interfaz de usuario. Primero debe instalar Git para encender el panel control de código fuente.
Descarga e instala GIT para Windows desde el sitio web git-scm.
Se incluye un Asistente para instalar que le hará una serie de preguntas sobre la configuración de la instalación de Git. Se recomienda usar todas las configuraciones predeterminadas, a menos que tenga una razón específica para cambiar algo.
Si nunca ha trabajado con Git antes, Guías de GitHub puede ayudarle a empezar.
Se recomienda agregar un archivo .gitignore a los proyectos de Node. Aquí tienes la plantilla de gitignore predeterminada de GitHub para Node.js.
Node.js en Windows Server
Si se encuentra en la situación (algo rara) de necesitar alojar una aplicación Node.js en un servidor de Windows, el escenario más común parece ser mediante un proxy inverso. Hay dos maneras de hacerlo: 1) mediante iisnode o directamente. No mantenemos estos recursos y recomendamos usar servidores Linux para hospedar tus aplicaciones Node.js.
