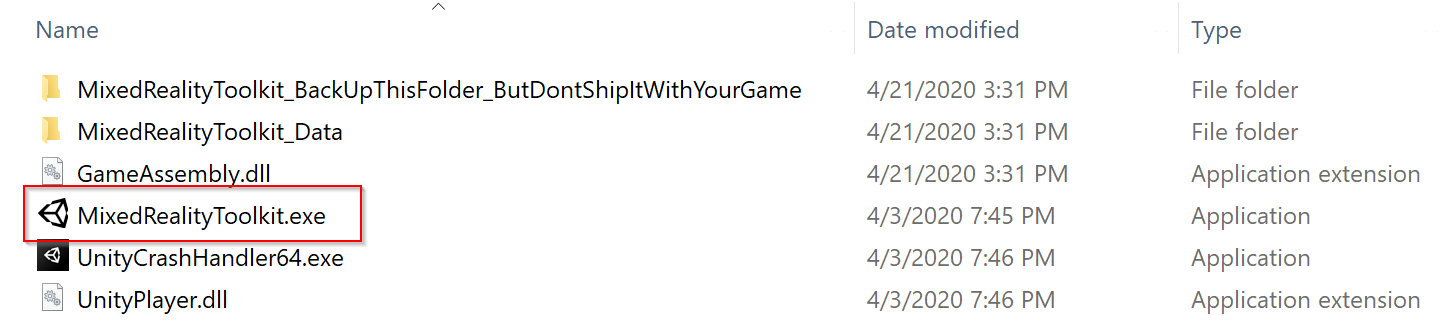Implementación en cascos HoloLens y WMR: MRTK2
Hay dos maneras de implementar aplicaciones compiladas con MRTK en el dispositivo windows, la Plataforma univeral de Windows (UWP) y la plataforma independiente. Las aplicaciones creadas para HoloLens 1 o HoloLens 2 deben tener como destino UWP, mientras que las aplicaciones creadas para cascos WMR pueden tener como destino UWP o Independiente.
Compilación e implementación de MRTK en HoloLens 1, HoloLens 2 y cascos WMR (UWP)
Puede encontrar instrucciones sobre cómo compilar e implementar para HoloLens 1 y HoloLens 2 (UWP) en la compilación de la aplicación en el dispositivo. Estos pasos también le permiten implementar en cascos WMR.
Nota
Al implementar la aplicación en el dispositivo en Visual Studio, debe configurar Visual Studio de forma ligeramente diferente en función del dispositivo. Las configuraciones son las siguientes:
| Plataforma | Configuración | Architecture | Destino |
|---|---|---|---|
| HoloLens 2 | Versión o maestro | ARM64 | Dispositivo |
| HoloLens 1 | Versión o maestro | x86 | Dispositivo |
| Cascos WMR | Versión o maestro | x64 | Equipo local |
Propina: Al compilar para HoloLens 1, HoloLens 2 o WMR, se recomienda que la configuración de compilación "Versión del SDK de destino" y "Versión mínima de la plataforma" tenga el siguiente aspecto:
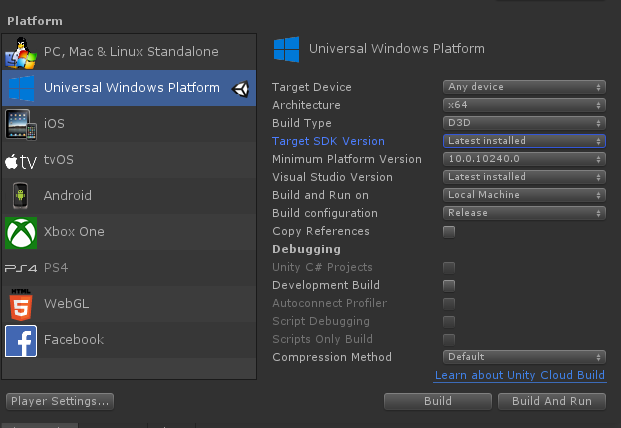
El resto de opciones de configuración pueden ser diferentes (p. ej., Configuración de compilación/Arquitectura/Tipo de compilación y otras opciones se pueden cambiar dentro de la solución de Visual Studio).
Asegúrese de que la lista desplegable de versión de SDK de destino incluya la opción "10.0.18362.0". En caso contrario, es necesario instalar el Windows SDK más reciente.
Unity 2019/2020 y HoloLens
Si una aplicación de HoloLens aparece como un panel 2D en el dispositivo, asegúrese de que se han configurado las siguientes opciones en Unity antes de implementar la aplicación para UWP:
Si usa la compatibilidad con XR integrada heredada (solo Unity 2019):
- Vaya a Editar > configuración del proyecto, Reproductor
- En XR Settings (Configuración de XR) en la pestaña UWP, asegúrese de que la opción Virtual Reality Supported (Compatible con realidad virtual) está habilitada y de que el SDK de Windows Mixed Reality se ha agregado a los SDK.
- Compilación e implementación en Visual Studio
Si usa los complementos OpenXR o Windows XR:
- Siga los pasos que encontrará en Introducción a XRSDK
- Asegúrese de que el perfil de configuración sea DefaultXRSDKConfigurationProfile
- Vaya a Editar > configuración del proyecto, XR-Plugin Administración y asegúrese de que Windows Mixed Reality esté habilitado.
- Compilación e implementación en Visual Studio
Compilación e implementación de MRTK en cascos WMR (independiente)
Las compilaciones independientes de MRTK se pueden usar en cascos WMR. Una compilación independiente para un casco de WMR requiere los siguientes pasos adicionales:
Nota
El SDK de XR de Unity también admite WMR nativo en compilaciones independientes, pero no requiere el complemento SteamVR o WMR. Estos pasos son necesarios para la versión de XR heredada de Unity.
- Instalación de Steam
- Instalación de SteamVR
- Instalación del complemento de WMR
Uso del complemento de MWR
Abra Steam y busque el complemento de Windows Mixed Reality.
- Compruebe que SteamVR esté cerrado antes de iniciar el complemento de WMR. Al iniciar el complemento de WMR, también se inicia SteamVR.
- Asegúrese de que el casco de WMR está conectado.
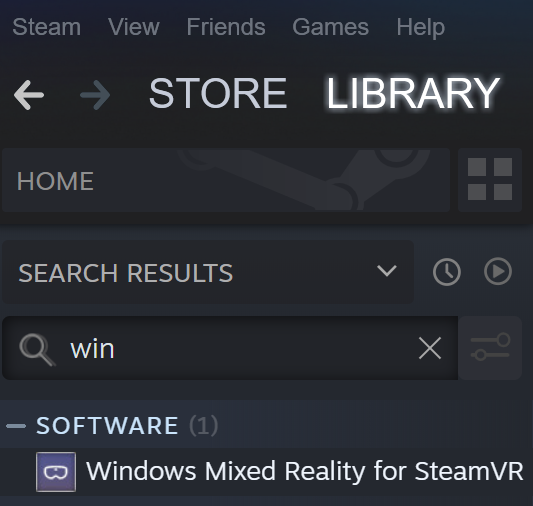
Seleccione Launch (Iniciar) para Windows Mixed Reality para el complemento SteamVR.
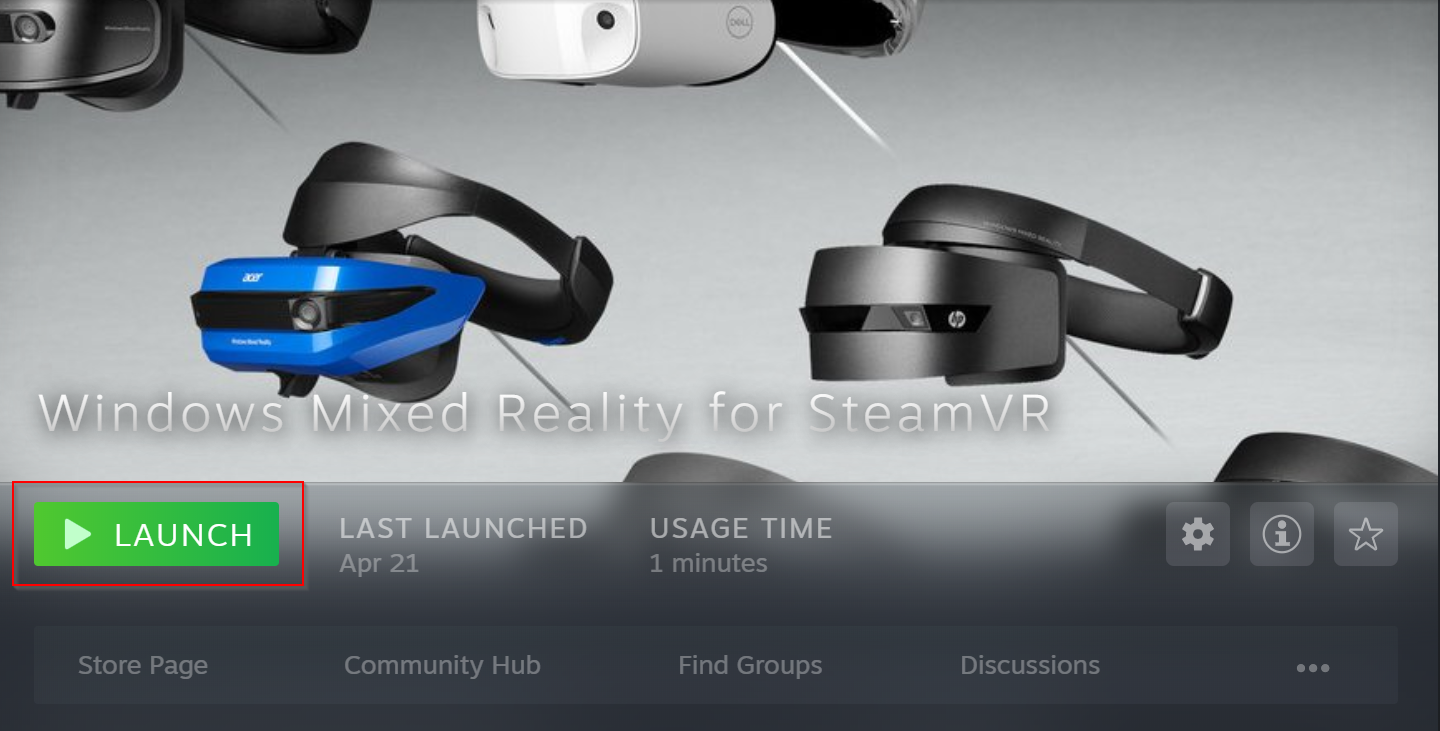
Se iniciará SteamVR y el complemento de WMR y aparecerá una nueva ventana de estado de seguimiento para el casco de WMR.
Para obtener más información, visite la documentación de Steam de Windows Mixed Reality
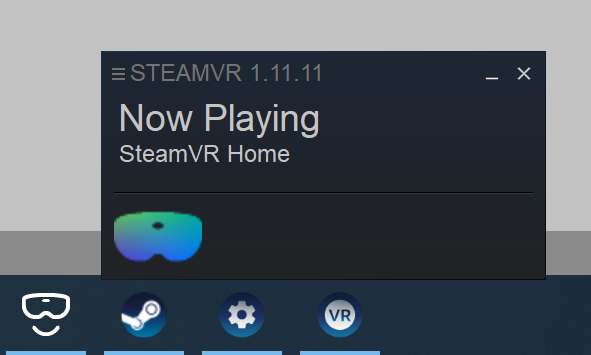
En Unity, con la escena de MRTK abierta, vaya a Configuración de compilación de archivos>.
Compilación de la escena
- Seleccione Add Open Scene (Agregar escena abierta).
- Asegúrese de que la plataforma sea Standalone (Independiente).
- Seleccione Build (Compilar).
- Elija la ubicación de la nueva compilación en el Explorador de archivos
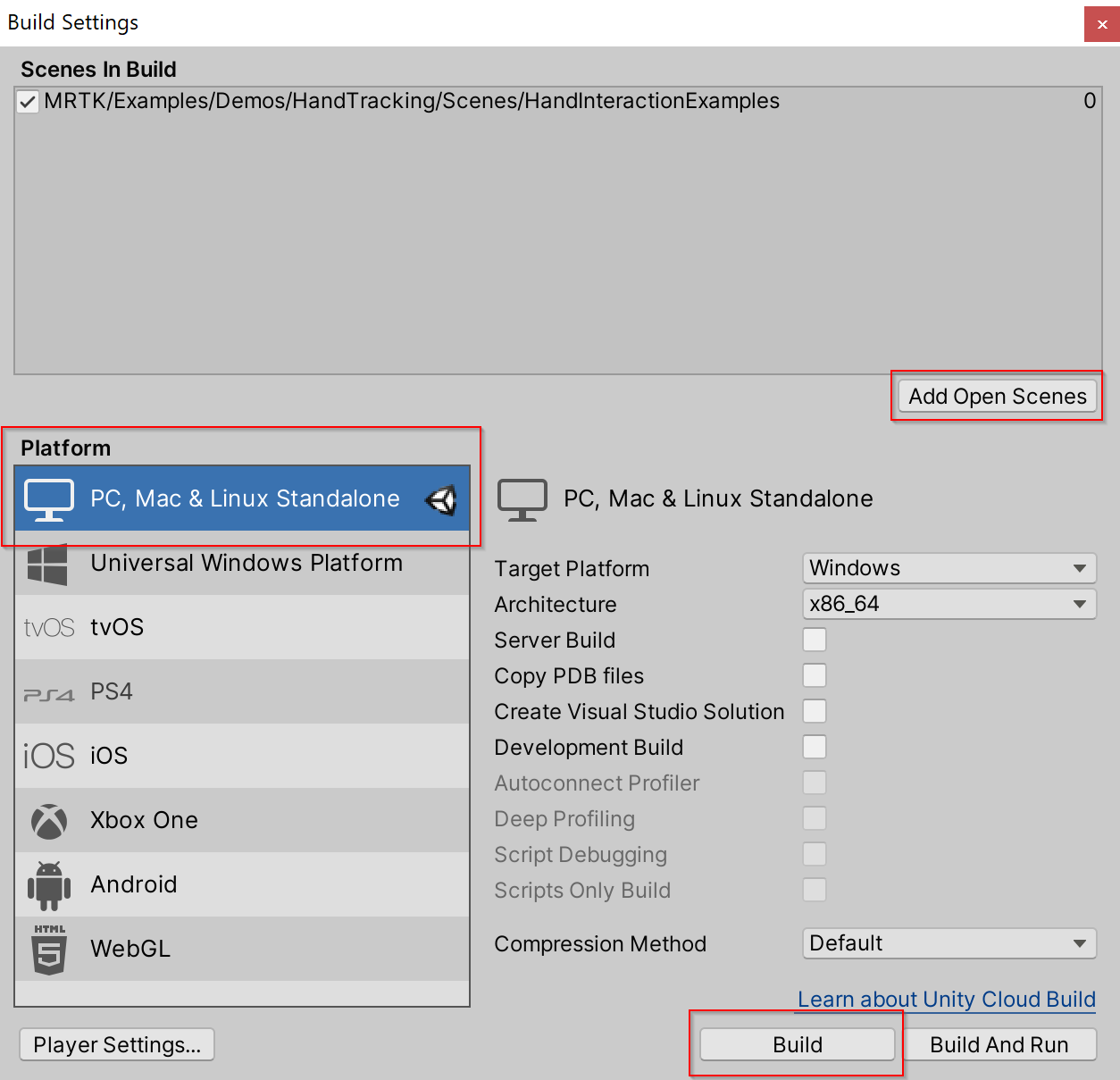
Se creará un nuevo archivo ejecutable de Unity. Para iniciar la aplicación, selecciónelo en el Explorador de archivos.