Nota
El acceso a esta página requiere autorización. Puede intentar iniciar sesión o cambiar directorios.
El acceso a esta página requiere autorización. Puede intentar cambiar los directorios.
Para principiantes interesados en aprender Python con Windows, se recomienda elegir entre estas dos rutas de configuración:
- Configuración del entorno de desarrollo de Python mediante un archivo de configuración winget
- Configuración manual del entorno de desarrollo de Python
Configuración del entorno de desarrollo de Python mediante un archivo de configuración de WinGet
Los archivos de configuración de Winget incluyen todas las instrucciones necesarias para instalar los requisitos y configurar la máquina para un proyecto específico. Para usar el archivo de instalación de configuración de WinGet del proyecto de Python para principiantes de Microsoft, siga estos pasos:
Descargue el archivo de configuración abriendo este vínculo y seleccionando "Descargar contenido > de archivo sin procesar" (menú de tres puntos en la parte superior derecha): Configuración de Winget: learn_python.winget.
Para ejecutar el archivo, haga doble clic en el archivo de configuración descargado (la primera vez que tenga que seleccionar la aplicación "Cliente del Administrador de paquetes de Windows" para abrir y ejecutar el archivo) o puede abrir PowerShell en Terminal Windows y escribir el siguiente comando:
winget configure -f <path to learn_python.winget file>La ruta de acceso del archivo tendrá un aspecto similar a
winget configure -f C:\Users\<your-name>\Downloads\learn_python.winget.Una vez que el archivo de configuración comience a ejecutarse, verá los pasos de configuración que se muestran en una ventana de terminal, incluidos los requisitos del proyecto que se instalarán. A continuación, deberá confirmar que ha revisado estas actualizaciones de configuración y confirmar que desea continuar seleccionando [Y] Sí o [N] No.
Una vez que continúe, los requisitos del proyecto se instalarán e informarán de si la configuración se ha aplicado correctamente.
La máquina ya está configurada para Aprender Python.
Para confirmarlo, compruebe qué versión de Python está instalada en la máquina. Para ello, escriba el comando : python --version.
Configuración manual del entorno de desarrollo de Python
Para configurar el entorno de desarrollo de Python manualmente, en lugar de usar un archivo de configuración winget, deberá hacer lo siguiente:
- Instalar Python
- Instalar Visual Studio Code
- Instalación de la extensión de Visual Studio Code para Python
Instalación de Python: hay varias versiones de Python disponibles para instalar (en función de las actualizaciones realizadas en el lenguaje de codificación a lo largo del tiempo). En primer lugar, deberá determinar qué versión de Python necesita. Puede hacer referencia a las versiones de Python admitidas actualmente en Estado de las versiones de Python | Guía del desarrollador de Python. Se recomienda usar una versión moderna, compatible o que coincida con la versión del proyecto de Python al que planea contribuir. Para este tutorial, se recomienda usar Microsoft Store para instalar Python.
-
Instalar Python 3 con Microsoft Store : seleccione la versión más reciente disponible y, a continuación, "Descargar". La instalación de Python a través de Microsoft Store usa Python 3 y controla la configuración de la ruta de acceso para el usuario actual (evitando la necesidad de acceso de administrador), además de proporcionar actualizaciones automáticas. Una vez que Python haya completado el proceso de descarga e instalación, abra PowerShell en Terminal Windows y escriba el comando :
python --versionpara confirmar la versión de Python que se ha instalado en el equipo.
Si usas Python en Windows para el desarrollo web, te recomendamos que definas una configuración diferente para el entorno de desarrollo. En lugar de realizar la instalación directamente en Windows, te recomendamos que instales y uses Python a través del Subsistema de Windows para Linux.
Si está interesado en automatizar tareas comunes en el sistema operativo, consulte nuestra guía:
En algunos escenarios avanzados (como la necesidad de acceder a los archivos instalados de Python o modificarlos, realizar copias de archivos binarios o usar archivos DLL de Python directamente), puede considerar la posibilidad de descargar una versión específica de Python directamente desde python.org o instalar una alternativa, como Anaconda, Jython, PyPy, WinPython, IronPython, etc. Solo se recomienda si es un programador de Python más avanzado con un motivo específico para elegir una implementación alternativa.
Instalar Visual Studio Code: Visual Studio Code es una herramienta de edición de código, a veces denominada entorno de desarrollo integrado o IDE. Visual Studio Code proporciona características como GitHub Copilot (una herramienta con tecnología de IA que proporciona sugerencias de codificación), IntelliSense (ayuda para la finalización de código), Linting (ayuda a evitar errores en el código), Compatibilidad con depuración (ayuda a encontrar errores en el código después de ejecutarlo), fragmentos de código (plantillas de código para bloques reutilizables pequeños), y pruebas unitarias (probar la interfaz del código con diferentes tipos de entrada).
Instale la extensión de Visual Studio Code para Python: Visual Studio Code ofrece "extensiones" que le permiten agregar características de soporte técnico que amplían la compatibilidad con cualquier lenguaje o herramientas con las que esté trabajando. En este caso, la extensión de Python proporciona soporte específico para Python en cuanto a formato de código, sugerencias de finalización de código de IntelliSense, depuración, análisis de código (linting), refactorización, etc.
Tutorial de Hola mundo para algunos aspectos básicos de Python
Python, según su creador Guido van Rossum, es un "lenguaje de programación de alto nivel y su filosofía de diseño básico trata sobre la legibilidad del código y una sintaxis que permite a los programadores expresar conceptos en unas pocas líneas de código".
Python es un lenguaje interpretado. A diferencia de los lenguajes compilados, en los que el código que escribes debe traducirse en código máquina para que lo ejecute el procesador del equipo, el código de Python se pasa a un intérprete y se ejecuta directamente. Solo tienes que escribir el código y ejecutarlo. Probémoslo.
Con la línea de comandos de PowerShell abierta, escribe
pythonpara ejecutar el intérprete de Python 3. (Algunas instrucciones prefieren usar el comandopyopython3y también deberían funcionar). Sabrá que se ha ejecutado correctamente porque se mostrará un aviso >>> con tres símbolos de "mayor que" .Hay varios métodos integrados que permiten realizar modificaciones en las cadenas de Python. Crea una variable con
variable = 'Hello World!'. Presiona Entrar para que se muestre una nueva línea.Imprime la variable con
print(variable). Se mostrará el texto "Hello World!".Averigua la longitud (el número de caracteres que se usan) de la variable de cadena con
len(variable). Se mostrará que se usan 12 caracteres. (Ten en cuenta que el espacio en blanco se cuenta como un carácter en la longitud total).Convierte la variable de cadena en letras mayúsculas:
variable.upper(). Convierte la variable de cadena en letras minúsculas:variable.lower().Cuenta el número de veces que se usa la letra "l" en la variable de cadena:
variable.count("l").Busca un carácter específico en la variable de cadena. En este caso, buscaremos el signo de exclamación con
variable.find("!"). Se mostrará que el signo de exclamación se encuentra en el carácter undécimo de la cadena.Reemplaza el signo de exclamación por un signo de interrogación:
variable.replace("!", "?").Para salir de Python, puedes escribir
exit()oquit(), o seleccionar Control-Z.
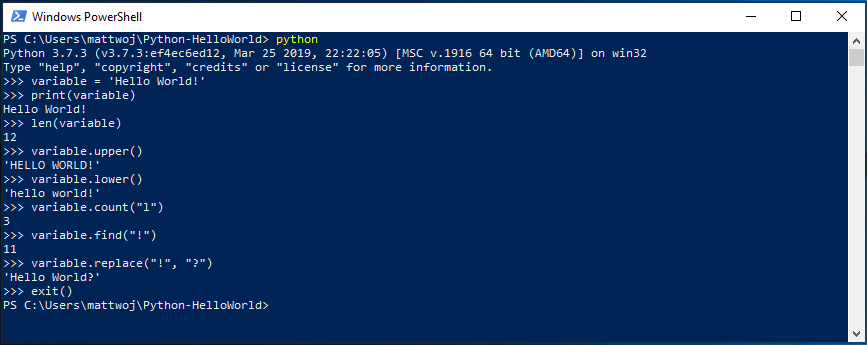
Esperamos que te hayas divertido usando algunos de los métodos de modificación de cadenas integrados de Python. Ahora intente crear un archivo de programa de Python y ejecutándolo con Visual Studio Code.
Tutorial Hola mundo para usar Python con VS Code
El equipo de VS Code ha elaborado el excelente tutorial Introducción a Python en el que se explica cómo crear un programa Hola mundo con Python, ejecutar el archivo de programa, configurar y ejecutar el depurador e instalar paquetes como matplotlib y NumPy para crear un trazado gráfico dentro de un entorno virtual.
Para ejecutar código de Python, debe indicar a VS Code qué intérprete usar. Dado que ya ha instalado la extensión de Python, puede seleccionar un intérprete de Python abriendo la paleta de comandos (Ctrl+Mayús+P), empiece a escribir el comando Python: Seleccionar intérprete para buscar y, a continuación, seleccione el comando . También puedes usar la opción Select Python Environment (Seleccionar entorno de Python) en la barra de estado inferior si está disponible (es posible que ya se muestre un intérprete seleccionado). El comando presenta una lista de intérpretes disponibles, incluidos los entornos virtuales. Solo tiene que elegir la primera de la lista a menos que tenga un motivo para un intérprete deseado diferente, consulte Configuración de entornos de Python.
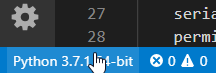
Una vez que haya elegido el intérprete, vamos a intentar usarlo con el terminal integrado de VS Code:
Para abrir el terminal en VS Code, selecciona Ver>Terminal, o bien usa el acceso directo Control + ` (mediante el carácter de tilde aguda). La línea de comandos predeterminada es PowerShell.
En el terminal de VS Code, simplemente escribe el comando
pythonpara abrir Python.Para probar el intérprete de Python, escribe
print("Hello World"). Python devolverá la instrucción "Hola mundo".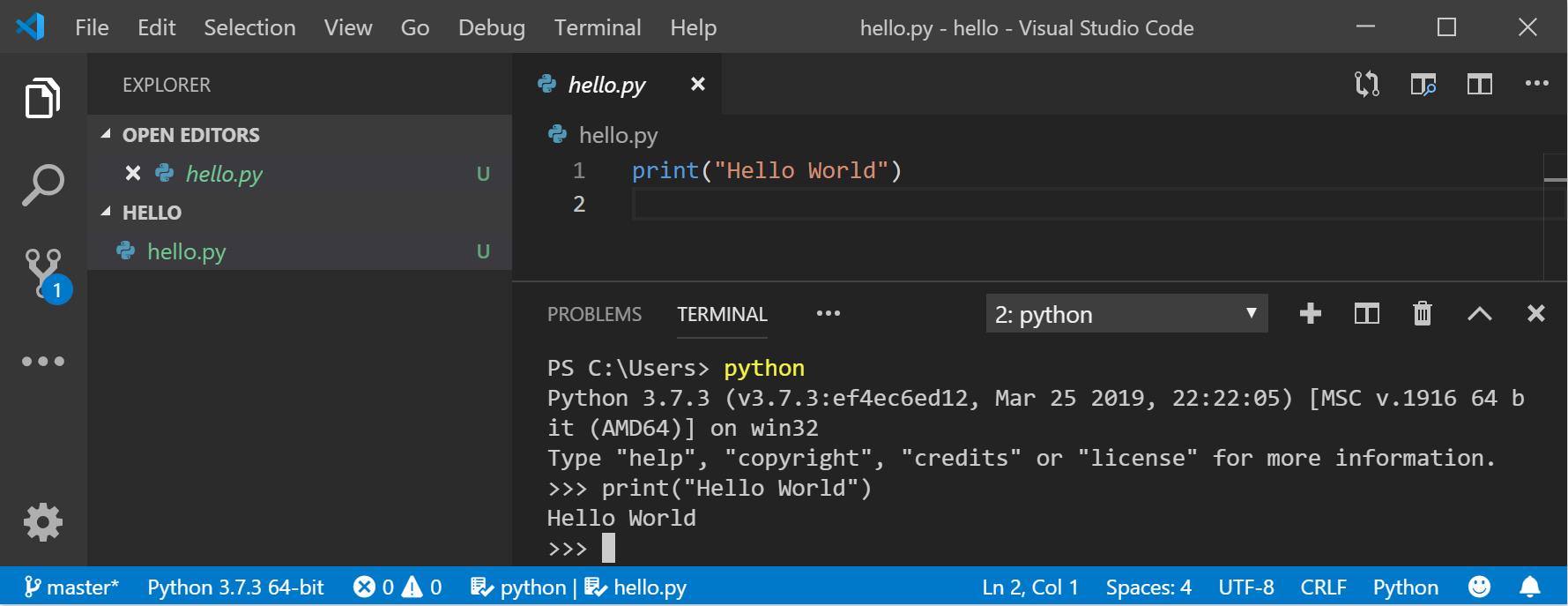
En el terminal, cree una carpeta vacía denominada "hello", vaya a esta carpeta y ábrala en VS Code con el código siguiente:
mkdir hello cd hello code .Una vez que se abra VS Code y se muestre la nueva carpeta Hello en la ventana Explorador del lado izquierdo, abra una ventana de línea de comandos en el panel inferior de VS Code. Para ello, presione Control + ` (mediante el carácter de tilde aguda) o seleccione Ver>Terminal. Al iniciar VS Code en una carpeta, esa carpeta se convierte en tu "área de trabajo". VS Code almacena la configuración específica de esa área de trabajo en. vscode/settings.json, que es independiente de la configuración de usuario que se almacena globalmente.
Continúa con el tutorial en la documentación de VS Code: Creación de un archivo de código fuente de Hola mundo de Python.
¿Qué es PIP?
Un administrador de paquetes es una herramienta que automatiza el proceso de instalación, actualización, configuración y eliminación de paquetes de software. El ecosistema de Python es enriquecido, con miles de paquetes disponibles en el Índice de paquetes de Python (PyPI). Pip es el programa de administrador de paquetes estándar que se incluye con Python. PIP te permite instalar y administrar paquetes adicionales que no forman parte de la biblioteca estándar de Python. Para confirmar que también tiene pip disponible para instalar y administrar paquetes, escriba pip --version
Para instalar un paquete mediante pip, puede usar el comando :
pip install <package_name>
Intente reemplazar por <package_name> el nombre de un paquete de https://pypi.org/. Por ejemplo, puede intentar instalar actualizaciones de pip con el comando : pip install --upgrade pip
Uno de los puntos fuertes de pip es su capacidad para crear un archivo requirements.txt, que enumera todas las dependencias de un proyecto. Este archivo se puede usar para replicar el entorno en otra máquina. Use el comando pip freeze > requirements.txt para crear un archivo que muestre todos los paquetes instalados en el entorno de desarrollo actual y sus versiones. Para ejecutar este archivo de requisitos para configurar una nueva máquina con el mismo entorno, ejecutaría pip install -r requirements.txt.
Crear un juego sencillo con Pygame
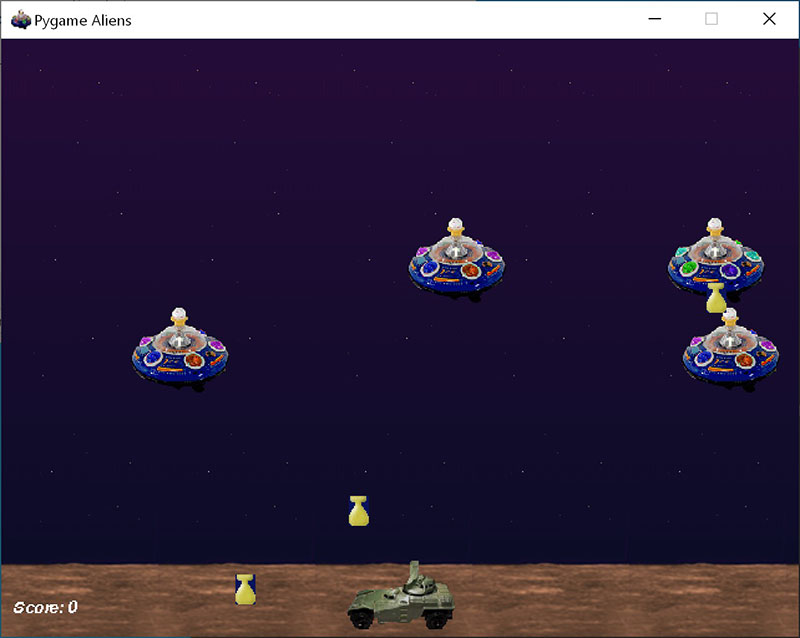
Pygame es un paquete de Python conocido para escribir juegos, que anima a los alumnos a aprender a programar a la vez que crean algo divertido. Pygame muestra los gráficos en una nueva ventana, por lo que no funcionará en el enfoque solo de línea de comandos de WSL. Sin embargo, si instalaste Python mediante Microsoft Store tal y como se detalla en este tutorial, funcionará correctamente.
Una vez hayas instalado Python, instala Pygame desde la línea de comandos (o el terminal de VS Code). Para ello, escribe
python -m pip install -U pygame --user.Prueba la instalación mediante la ejecución de un juego de ejemplo:
python -m pygame.examples.aliens.Si todo va bien, el juego abrirá una ventana. Cierra la ventana cuando termines de jugar.
A continuación, te indicamos cómo puedes empezar a escribir tu propio juego.
Abre PowerShell (o el símbolo del sistema de Windows) y crea una carpeta vacía denominada "bounce". Navega hasta esta carpeta y crea un archivo denominado "bounce.py". Abre la carpeta en VS Code.
mkdir bounce cd bounce new-item bounce.py code .Con VS Code, escribe el código siguiente de Python (o cópialo y pégalo):
import sys, pygame pygame.init() size = width, height = 640, 480 dx = 1 dy = 1 x= 163 y = 120 black = (0,0,0) white = (255,255,255) screen = pygame.display.set_mode(size) while 1: for event in pygame.event.get(): if event.type == pygame.QUIT: sys.exit() x += dx y += dy if x < 0 or x > width: dx = -dx if y < 0 or y > height: dy = -dy screen.fill(black) pygame.draw.circle(screen, white, (x,y), 8) pygame.display.flip()Guárdalo como
bounce.py.En el terminal de PowerShell, escribe
python bounce.pypara ejecutarlo.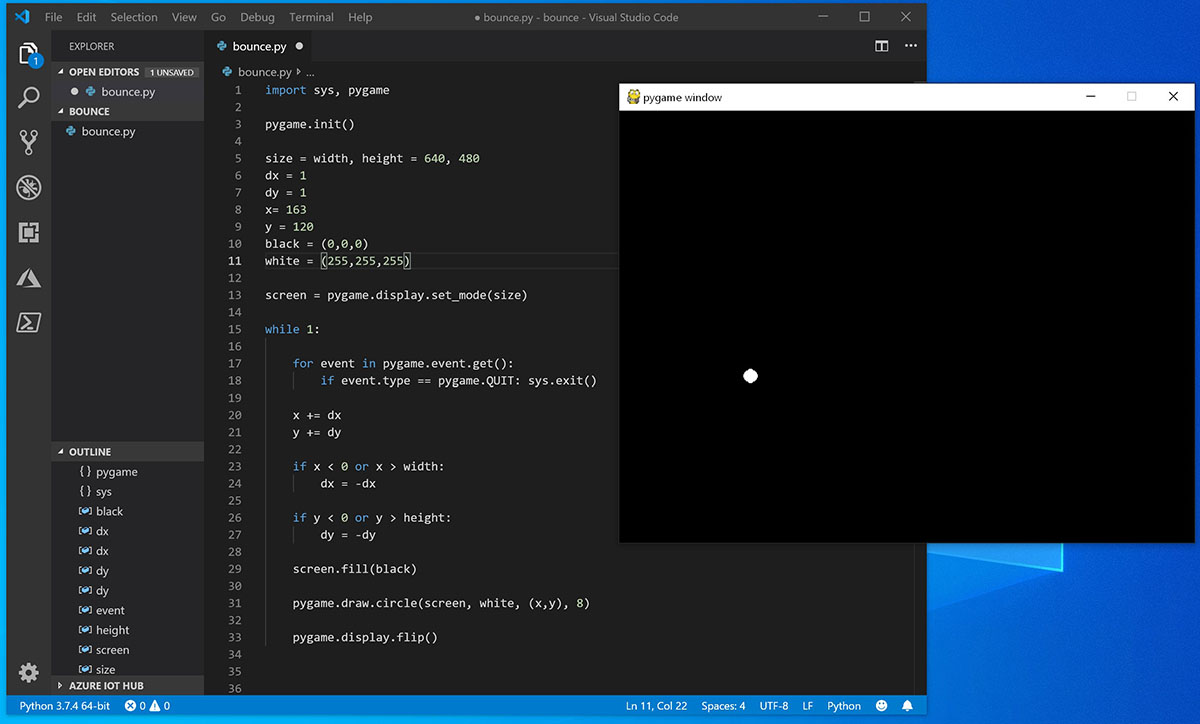
Intenta ajustar algunos de los números para ver el efecto que tienen en la bola que bota.
Obtén más información sobre la escritura de juegos con Pygame en pygame.org.
Recursos para el aprendizaje continuo
Te recomendamos los siguientes recursos que te permitirán seguir obteniendo información sobre el desarrollo de Python en Windows.
- Blogs para desarrolles de Microsoft: Python: lee las últimas actualizaciones sobre Python en Microsoft.
Trabajar con Python en VS Code
Edición de Python en VS Code: obtenga más información sobre cómo aprovechar las ventajas de la compatibilidad de Autocompletar e IntelliSense de VS Code con Python, incluida la forma de personalizar sus comportamientos, o simplemente desactívelas.
Análisis estático de Python: El análisis estático es el proceso de ejecutar un programa que analizará el código para detectar posibles errores. Obtén información sobre las distintas formas de compatibilidad de la detección de errores que VS Code proporciona para Python y cómo configurarlas.
Depuración de Python: la depuración es el proceso de identificar y quitar errores de un programa. En este artículo se describe cómo inicializar y configurar la depuración de Python con VS Code, establecer y validar puntos de interrupción, adjuntar un script local, realizar la depuración para diferentes tipos de aplicaciones o en un equipo remoto, y algunos procedimientos de solución de problemas básicos.
Pruebas unitarias de Python: incluye un poco de información sobre qué significa el término pruebas unitarias, un tutorial de ejemplo, la habilitación de un marco de pruebas, la creación y ejecución de pruebas, la depuración de pruebas y la configuración de pruebas.
