Nota
El acceso a esta página requiere autorización. Puede intentar iniciar sesión o cambiar directorios.
El acceso a esta página requiere autorización. Puede intentar cambiar los directorios.
La paleta de comandos le permite ver qué acciones puede ejecutar dentro de Terminal Windows. Puede encontrar más información sobre cómo se definen las acciones en la página Acciones.
Invocación de la paleta de comandos
Para invocar la paleta de comandos, escriba Ctrl+Mayús+P. Esto se puede personalizar agregando el comando commandPalette a los enlaces de clave.
{ "command": "commandPalette", "keys": "ctrl+shift+p" }
Modo de línea de comandos
Si quiere escribir un comando wt en la paleta de comandos, puede hacerlo eliminando el carácter > del cuadro de texto. Esto ejecutará el comando wt en la ventana actual. Puede encontrar más información sobre los comandos wt en la página de argumentos de la línea de comandos.
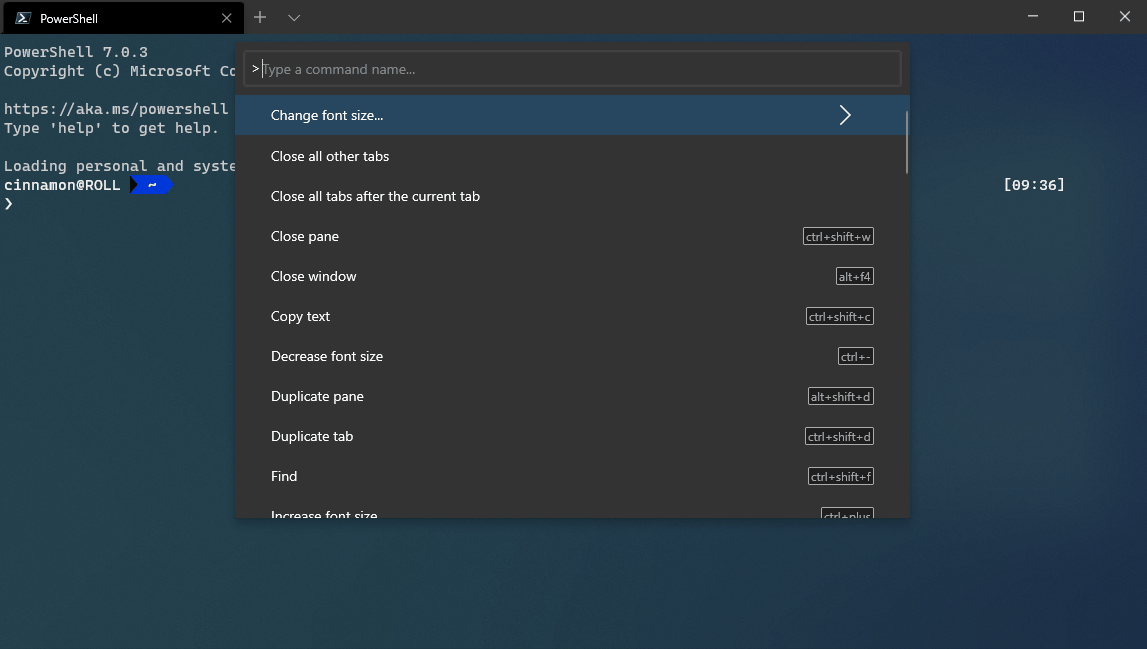
Puede agregar un enlace de teclado personalizado para invocar directamente la paleta de comandos en el modo de línea de comandos.
{ "command": "commandPalette", "launchMode": "commandLine", "keys": "" }
Agregar un icono a un comando
Opcionalmente, puede agregar un icono a un comando definido en el archivo settings.json que aparece en la paleta de comandos. Para ello, agregue la propiedad icon a la acción. Los iconos pueden ser una ruta de acceso a una imagen, un símbolo de recursos Segoe MDL2 o cualquier carácter, incluidos los emojis.
{ "icon": "C:\\Images\\my-icon.png", "name": "New tab", "command": "newTab", "keys": "ctrl+shift+t" },
{ "icon": "\uE756", "name": "New tab", "command": "newTab", "keys": "ctrl+shift+t" },
{ "icon": "⚡", "name": "New tab", "command": "newTab", "keys": "ctrl+shift+t" }
Comandos anidados
Los comandos anidados permiten agrupar varios comandos en un elemento de la paleta de comandos. En el ejemplo siguiente se agrupan los comandos de cambio de tamaño de fuente en un elemento de la paleta de comandos denominado "Cambiar tamaño de fuente...".
{
"name": "Change font size...",
"commands": [
{ "command": { "action": "adjustFontSize", "delta": 1 } },
{ "command": { "action": "adjustFontSize", "delta": -1 } },
{ "command": "resetFontSize" },
]
}
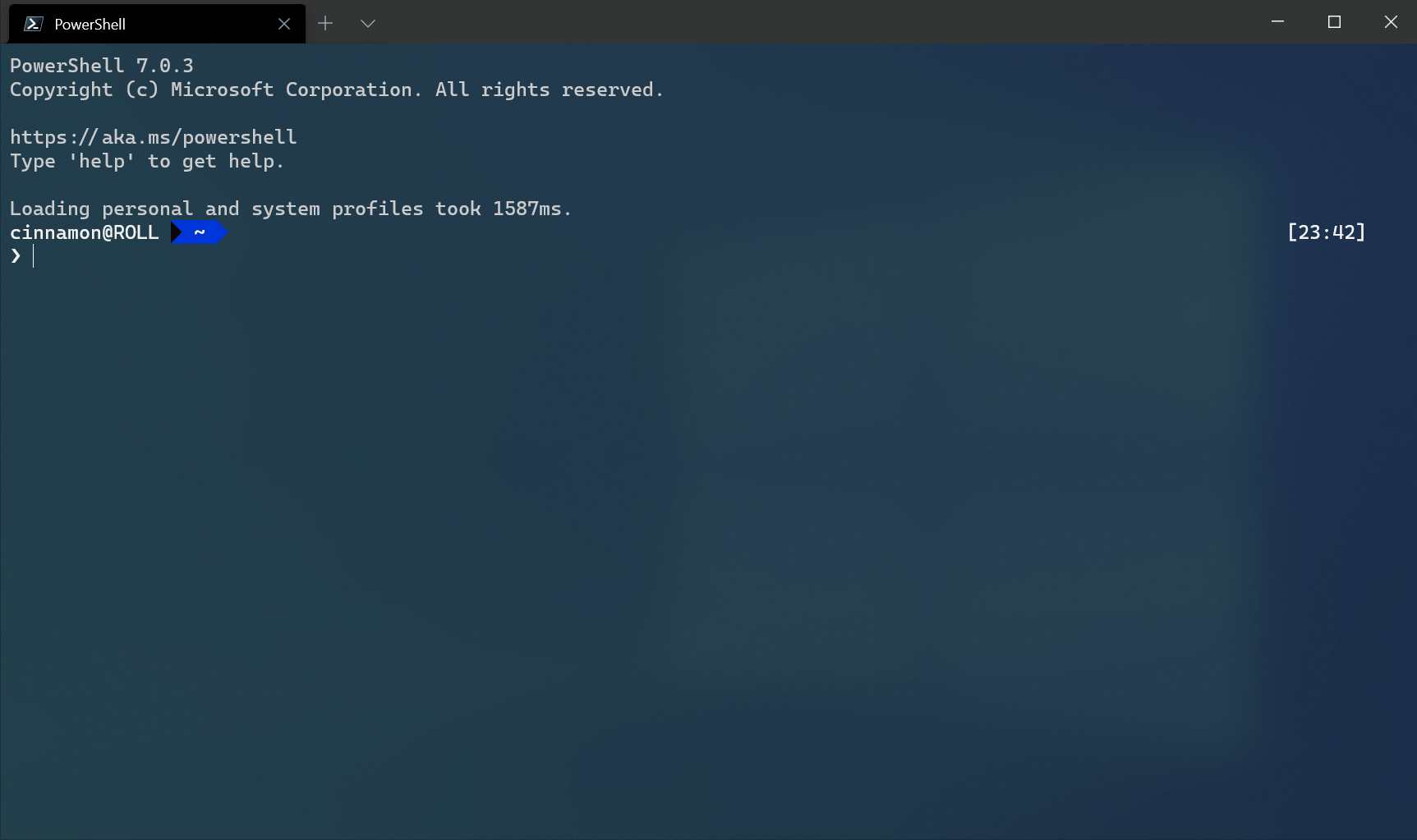
Comandos iterables
Los comandos iterables permiten crear varios comandos al mismo tiempo, ya que se generan a partir de otros objetos definidos en la configuración. Actualmente, puede crear comandos iterables para sus perfiles y combinaciones de colores. En tiempo de ejecución, estos comandos se expandirán a un comando para cada uno de los objetos del tipo especificado.
Actualmente puede recorrer en iteración las siguientes propiedades:
iterateOn |
Propiedad | Sintaxis de las propiedades |
|---|---|---|
profiles |
name |
"name": "${profile.name}" |
profiles |
icon |
"icon": "${profile.icon}" |
schemes |
name |
"name": "${scheme.name}" |
Ejemplo
Cree un nuevo comando de pestaña para cada perfil.
{
"iterateOn": "profiles",
"icon": "${profile.icon}",
"name": "${profile.name}",
"command": { "action": "newTab", "profile": "${profile.name}" }
}
En el ejemplo anterior:
"iterateOn": "profiles"generará un comando para cada perfil.- En el entorno de ejecución, el terminal reemplazará
${profile.icon}por el icono de cada perfil y${profile.name}por el nombre de cada perfil.
Si tiene tres perfiles:
"profiles": [
{ "name": "Command Prompt", "icon": null },
{ "name": "PowerShell", "icon": "C:\\path\\to\\icon.png" },
{ "name": "Ubuntu", "icon": null },
]
El comando anterior se comportará como los tres comandos siguientes:
{
"icon": null,
"name": "Command Prompt",
"command": { "action": "newTab", "profile": "Command Prompt" }
},
{
"icon": "C:\\path\\to\\icon",
"name": "PowerShell",
"command": { "action": "newTab", "profile": "PowerShell" }
},
{
"icon": null,
"name": "Ubuntu",
"command": { "action": "newTab", "profile": "Ubuntu" }
}
También es posible combinar comandos anidados e iterables. Por ejemplo, puede combinar los tres comandos de "nueva pestaña" anteriores en una sola entrada "Nueva pestaña" en la paleta de comandos, como se muestra en la imagen anterior, de la siguiente manera:
{
"name": "New tab",
"commands": [
{
"iterateOn": "profiles",
"icon": "${profile.icon}",
"name": "${profile.name}",
"command": { "action": "newTab", "profile": "${profile.name}" }
}
]
}
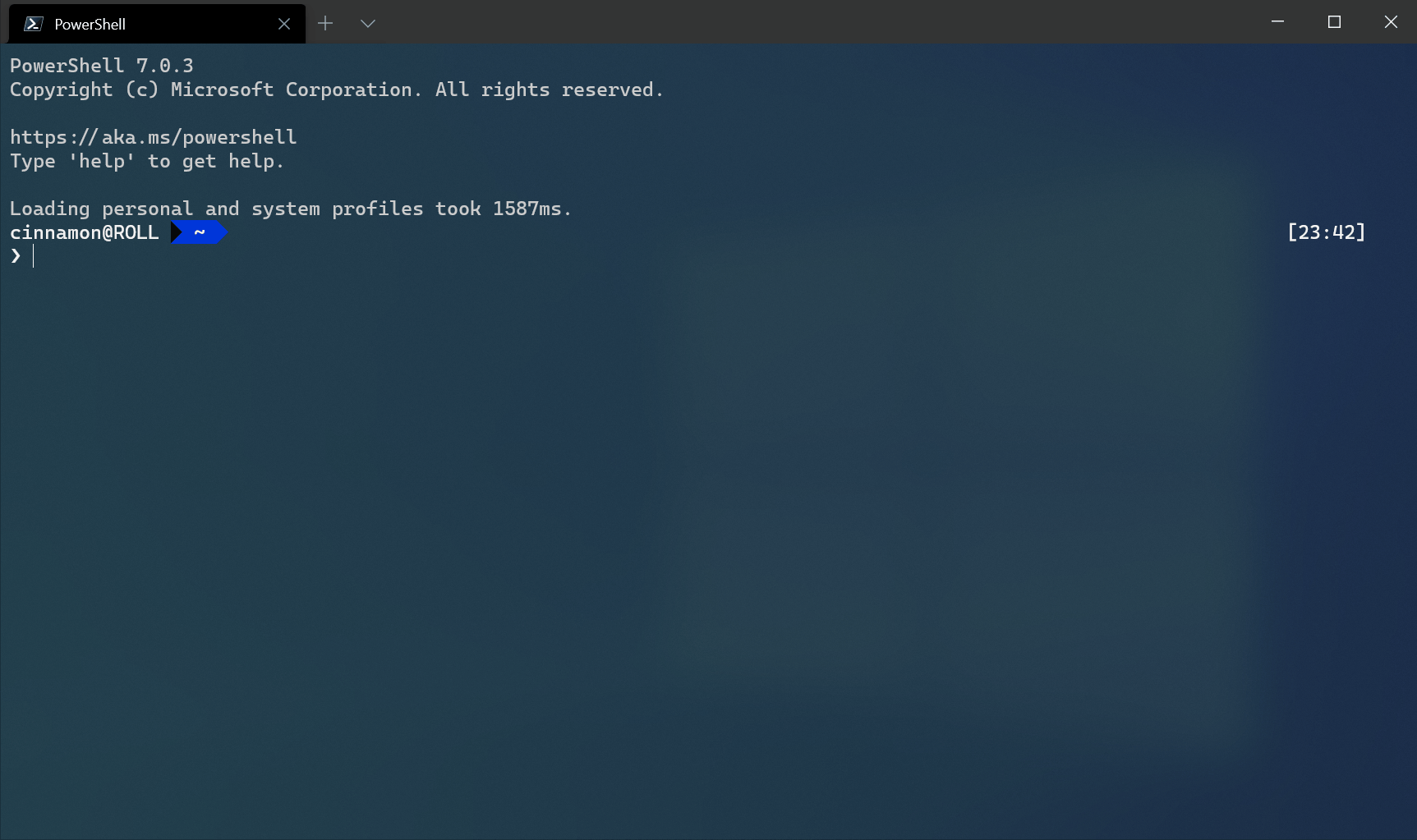
Ocultar un comando
Si quiere mantener un comando en la lista de enlaces de teclado pero no hacer que aparezca en la paleta de comandos, puede ocultarlo estableciendo name en null. En el ejemplo siguiente se oculta la acción "Nueva pestaña" de la paleta de comandos.
{ "name": null, "command": "newTab", "keys": "ctrl+shift+t" }
