Encuentre respuestas a algunas de las preguntas más frecuentes sobre Terminal Windows.
¿Cómo ejecuto un shell en Terminal Windows en modo de administrador?
Para ejecutar Terminal Windows con permiso de administrador con privilegios elevados (modo de administrador), haga clic con el botón derecho en el icono de Terminal Windows, luego en el título Terminal Windows que aparece y, a continuación, seleccione "Ejecutar como administrador".

Como alternativa, puede abrir el menú Acceso rápido de Windows mediante el acceso directo, ⊞ Tecla de Windows + X y, a continuación, seleccionar Terminal Windows (Administrador).
¿Es posible combinar pestañas de administrador y de no administrador en una ventana de Terminal Windows?
No, no se admite la combinación de shells con pestañas de permisos de nivel de administrador con los que no tienen permisos de administrador elevados debido a problemas de seguridad.
¿Puedo usar Terminal Windows como terminal integrado en VSCode?
No, Visual Studio Code es xtermjs y se escribe en TypeScript mientras que Terminal Windows es código nativo.
¿Qué shells admite Terminal Windows?
Terminal Windows admitirá cualquier línea de comandos o shell que tenga en el equipo, incluidos los que se incluyen con Windows, como PowerShell o el símbolo del sistema de Windows (cmd.exe), así como cualquier distribución de Linux que se pueda instalar con WSL, Azure Cloud Shell, Git Bash, etc. El terminal detectará automáticamente cuando haya instalado una distribución de Linux con WSL y creará un perfil automáticamente. También puede guardar las credenciales de Azure, por lo que puede iniciar sesión rápidamente para Azure Cloud Shell.
¿Qué diferencia hay entre un shell y un terminal?
Terminal Windows es básicamente un host que permite ejecutar varias aplicaciones de línea de comandos o shells en paralelo en un entorno personalizable mediante pestañas o paneles de ventana. Algunos ejemplos de aplicaciones de "shell" incluyen cmd.exe (el símbolo del sistema de Windows tradicional), powershell o zsh. Se trata de aplicaciones de solo texto que proporcionan flujos de caracteres y no se preocupan por cómo se representan al usuario. A veces también se conocen como aplicaciones "cliente de línea de comandos". Por otro lado, las aplicaciones "terminales", como Terminal Windows, gnome-terminal, xterm, iterm2 o hyper, son todas las aplicaciones gráficas que se pueden usar para representar la salida de los clientes de línea de comandos, personalizar elementos como la fuente, el tamaño de texto, los colores, etc. En Windows, si ejecuta cmd.exe, el sistema operativo creará una instancia de conhost.exe como "terminal" para mostrar el cliente de línea de comandos cmd.exe. Lo mismo sucede con PowerShell: el sistema crea una nueva ventana de conhost para cualquier cliente que aún no esté conectado a un terminal de algún tipo. Cualquier terminal puede ejecutar cualquier aplicación cliente de línea de comandos, por lo que Terminal Windows puede ejecutar cualquier shell que prefiera, como Bash mediante Subsistema de Windows para Linux (WSL).
¿Cómo puedo agregar manualmente un shell?
En el archivo settings.json, puede crear o modificar perfiles que ejecuten cualquier ejecutable de línea de comandos. En el archivo settings.json, establezca "commandline" en lo que quiera. Por ejemplo, powershell --> "pwsh.exe".
También puede agregar un perfil mediante la interfaz de usuario de configuración del terminal si se desplaza hasta la parte inferior de la lista de perfiles y selecciona "+ Agregar un nuevo perfil".

¿Cómo salgo del modo de enfoque?
Para salir del modo de enfoque, que oculta las pestañas y la barra de título en Terminal Windows, abra la paleta de comandos del terminal (Ctrl+Mayús+P), busque "Alternar el modo de enfoque" y pulse Intro.
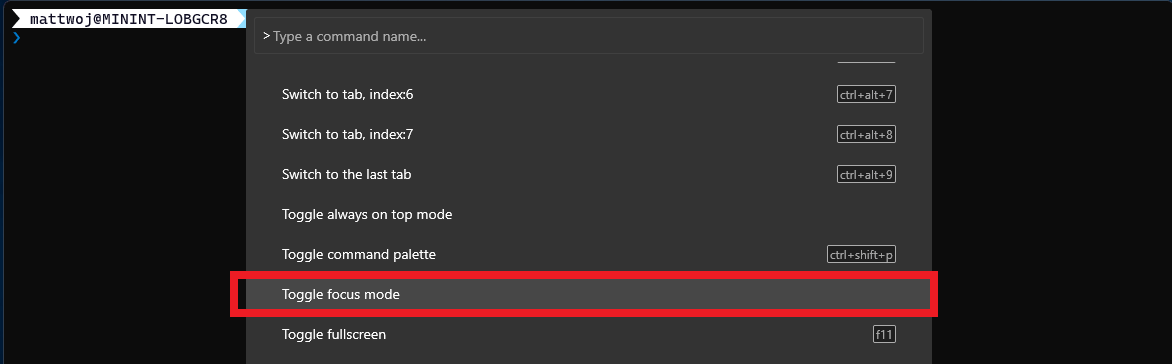
También puede asegurarse de que el modo de inicio no está establecido en "Enfoque" en Configuración de inicio.

¿Cuál es la diferencia entre Terminal Windows y Terminal Windows (versión preliminar)?
Terminal Windows es la versión pública estable y recibe las actualizaciones periódicas que se han probado y depurado en la versión preliminar. La manera recomendada de instalar es a través de Microsoft Store, que proporcionará las actualizaciones automáticas cada vez que se lancen. Terminal Windows Preview es una versión para aquellas personas interesadas en probar las características más recientes a medida que se desarrollan, se prueban errores y se vuelven lo suficientemente estables como para agregarse a la versión principal del terminal. Las características de esta versión se documentan con la etiqueta (versión preliminar).
¿Qué formas alternativas hay de instalar Terminal Windows?
Aunque se recomienda instalar Terminal Windows mediante Microsoft Store, también se puede instalar mediante el Administrador de paquetes de Windows, GitHub, Chocolatey o Scoop.
¿Es posible inicializar un perfil de Terminal Windows con un archivo por lotes?
Sí. En primer lugar, debe ir a la sección Perfiles del archivo settings.json. Con la propiedad "commandline":, puede especificar cualquier archivo por lotes, comando, conexión SSH o ejecutable que quiera ejecutar como perfil en Terminal Windows. Solo tiene que escribir la ruta de acceso para el archivo que quiere ejecutar.
En este ejemplo se muestra un perfil de terminal configurado según el archivo por lotes "demo".
{
"commandline": "%USERPROFILE%/OneDrive/demo.bat",
"name": "Batch Profile"
}
Esto también se puede hacer en la interfaz de usuario Configuración. Seleccione "+ Agregar un nuevo perfil" > "+ New empty profile" (+ Nuevo perfil vacío). Vaya al directorio de inicio donde se encuentra el archivo por lotes (o conexión SSH, ejecutable, archivo de comandos, etc.). Asigne un nombre al perfil y guárdelo.

¿Qué tipo de características han agregado los colaboradores de la comunidad de código abierto a Terminal Windows?
Ha habido una amplia variedad de colaboraciones en Terminal Windows, entre las que se incluyen correcciones de errores, identificación y análisis de problemas, colaboración en esta documentación, pero algunas de nuestras características favoritas que proceden de colaboraciones de la comunidad han incluido compatibilidad con imágenes de fondo y gifs, efectos retro y colores de pestaña, por nombrar algunas. Más información sobre cómo colaborar.
¿Qué es conhost.exe?
El host de la consola de Windows, conhost.exe, es la experiencia de usuario original de la línea de comandos de Windows. También hospeda la infraestructura de línea de comandos de Windows y el servidor de API de la consola de Windows, el motor de entrada, el motor de representación, las preferencias del usuario, etc. Un objetivo principal de la consola de Windows es mantener la compatibilidad con versiones anteriores, por lo que la adición de nuevas características se volvió prohibitiva y llevó a la creación de Terminal Windows. Obtenga más información en el repositorio de código abierto de Terminal Windows y en la documentación de la consola de Windows.
¿Puedo guardar el diseño de todas mis ventanas de consola abiertas al cerrar Terminal Windows y restaurarlas al iniciar una nueva sesión?
Sí. A partir de Terminal Windows versión preliminar v1.12.2922.0, puede guardar los diseños de panel de ventana al cerrar una sesión de terminal con la configuración global firstWindowPreference.
¿Qué se planea para Terminal Windows? ¿Hay una hoja de ruta de desarrollo o una lista de solicitudes de características en las que pueda colaborar?
Terminal Windows está en desarrollo muy activo. Puede ver los planes del equipo en el documento Mapa de ruta de Terminal 2.0 en el repositorio de terminal de código abierto. Las nuevas características se incluyen primero en Terminal Windows Preview y, normalmente, un mes después de haber entrado en la versión preliminar, esas características se mueven a Terminal Windows.
Puede colaborar con solicitudes de características o ideas, así como informes de errores, vulnerabilidades de seguridad o problemas de documentación mediante la presentación de un problema en el repositorio de terminal.

¿Cómo se pueden personalizar los colores del símbolo del sistema de PowerShell mediante PSReadLine?
El módulo PSReadLine es responsable de establecer los colores y el comportamiento de la línea de comandos de PowerShell. Puede establecer colores para atributos específicos del símbolo del sistema de PowerShell mediante Set-PSReadLineOption (consulte el ejemplo 4: Establecimiento de varias opciones de color).
¿Puede tener pestañas que se ejecuten como administrador (con privilegios elevados) en las ventanas de terminal sin privilegios elevados?
No. Para obtener más detalles técnicos, consulte esta especificación y este documento.
¿Por qué el tema predeterminado de apariencia del Terminal Windows está establecido en Oscuro, cuando la configuración del sistema operativo Windows está establecida en Claro?
El tema del sistema de Windows 11 toma como valor predeterminado la apariencia del tema Claro, a menos que el usuario lo cambie. Sin embargo, la combinación de colores de la apariencia de Terminal Windows es Oscuro de forma predeterminada. Muchos usuarios no cambian los temas de apariencia y solo ven los temas predeterminados. El objetivo de alinear la apariencia del Terminal Windows con los colores de la barra de título del sistema operativo Windows deja estas opciones: 1) No hacer nada (este es el valor predeterminado del Terminal antes de la versión 1.16). En la configuración predeterminada, el resultado es un contraste visualmente poco atractivo entre el contenido negro del terminal y una barra de título clara. 2) Establecer de forma predeterminada la combinación de colores del terminal para que coincida con el tema del sistema operativo y dejar el tema de la aplicación establecido en "sistema". En la configuración predeterminada, esta opción dará lugar a que el terminal aparezca como texto negro sobre un fondo blanco. 3) Cambiar el tema predeterminado del Terminal Windows a Oscuro, independientemente del tema del sistema operativo. En la configuración predeterminada, esta opción dará lugar a que el terminal aparezca como texto blanco sobre fondo negro, con una barra de título oscura. La opción 3 presentó el mejor equilibrio entre la menor sorpresa para los usuarios en la configuración predeterminada y los resultados estéticamente más agradables. Terminal Windows v1.16 también introdujo nuevas alternancias para personalizar la apariencia de la ventana, como personalizar el color de la barra de título y el color de la pestaña (incluido el ajuste automático del fondo) y habilitar diferentes colores para ventanas con foco o sin foco. Terminal Windows 1.17 incorpora flexibilidad adicional gracias a la posibilidad de sincronizar el tema del Terminal con el tema del sistema operativo y la combinación de colores con el tema del sistema operativo. El Terminal ya tiene un 99 % de texto blanco sobre fondo negro; estos cambios simplemente alinean la barra de título con ello.
¿Cómo se cambia el tema de Terminal Windows de nuevo a "sistema"?
Agregue "theme": "system" a settings.json; también puede cambiar el tema en la página "Apariencia" de la configuración de Terminal Windows.
¿Por qué la pestaña sigue negra después de establecer Terminal Windows en el tema claro?
Este es un efecto secundario de los cambios de tema introducidos en la versión 1.16. Los temas predeterminados de la versión 1.16 y posteriores siempre usarán el color de fondo del Terminal como color predeterminado para cada pestaña. De forma predeterminada, en una ventana de terminal negra, obtendrá una pestaña negra. Con una combinación de colores azul (como Campbell PowerShell), obtendrá una pestaña azul. El motivo es proporcionar al Terminal una sensación de "fluidez". En el modo Claro, esta circunstancia crea un caso en el que aparecerá una pestaña negra en una fila de pestañas blancas. Sin embargo, con v1.16 y versiones posteriores, puede personalizar el tema del terminal. Por ejemplo:
"theme": "White Tabs",
"themes":
[
{
"name": "White Tabs",
"tab":
{
"background": "#ffffffff",
},
"window":
{
"applicationTheme": "light"
}
},
]
Como alternativa, si usa un tema claro del sistema operativo y quiere establecer la combinación de colores del terminal en un fondo blanco, v1.17 permite establecer diferentes combinaciones de colores en función del tema de la ventana. Por ejemplo, para cambiar el color de fondo en función del elemento window.applicationTheme de Terminal Windows, puede hacer esto:
"colorScheme":
{
"light": "One Half Light",
"dark": "One Half Dark",
},
