Nota
El acceso a esta página requiere autorización. Puede intentar iniciar sesión o cambiar directorios.
El acceso a esta página requiere autorización. Puede intentar cambiar los directorios.
El tema anterior fue Solución de problemas.
La práctica de definir la interfaz de usuario en forma de marcado XAML declarativo se traduce muy bien de aplicaciones universales 8.1 a aplicaciones para la Plataforma universal de Windows (UWP). Encontrará que la mayor parte del marcado es compatible, aunque es posible que tenga que realizar algunos ajustes en las claves de recurso del sistema o plantillas personalizadas que esté usando. El código imperativo de los modelos de vista requerirá poco o ningún cambio. Incluso gran parte del código de la capa de presentación que manipula los elementos de la interfaz de usuario también debe ser sencillo de portar.
Código imperativo
Si solo desea llegar a la fase en la que se compila el proyecto, puede comentar o hacer un esbozo de cualquier código no esencial. A continuación, trata un problema a la vez y revisa los temas siguientes en esta sección (y el tema anterior: Resolución de problemas), hasta que se solucionen los problemas de compilación y tiempo de ejecución y se complete el proceso de portabilidad.
Interfaz de usuario adaptable/con capacidad de respuesta
Dado que la aplicación puede ejecutarse en una gama potencialmente amplia de dispositivos(cada uno con su propio tamaño y resolución de pantalla), querrás ir más allá de los pasos mínimos para migrar la aplicación y querrás adaptar tu interfaz de usuario para que se vea mejor en esos dispositivos. Puede usar la característica Visual State Manager adaptable para detectar dinámicamente el tamaño de la ventana y cambiar el diseño en respuesta, y un ejemplo de cómo hacerlo se muestra en la sección interfaz de usuario adaptable en el tema de caso práctico Bookstore2.
Manejo del botón Atrás
Para aplicaciones universales 8.1, las aplicaciones de Windows Runtime 8.x y las aplicaciones de la Tienda de Windows Phone tienen enfoques diferentes a la interfaz de usuario que se muestra y a los eventos que gestiona para el botón Atrás. Sin embargo, para las aplicaciones de Windows 10, puedes usar un único enfoque en tu aplicación. En los dispositivos móviles, el botón se proporciona como un botón capacitivo en el dispositivo o como un botón en la carcasa. En un dispositivo de escritorio, agregas un botón al cromo de la aplicación siempre que sea posible la navegación hacia atrás dentro de la aplicación, y esto aparece en la barra de título de las aplicaciones con ventanas o en la barra de tareas para modo tableta (solo Windows 10). El evento del botón Atrás es un concepto universal en todas las familias de dispositivos, y los botones implementados en hardware o software generan el mismo evento BackRequested.
El ejemplo siguiente funciona para todas las familias de dispositivos y es bueno para los casos en los que el mismo procesamiento se aplica a todas las páginas y donde no es necesario confirmar la navegación (por ejemplo, para advertir sobre los cambios no guardados).
// app.xaml.cs
protected override void OnLaunched(LaunchActivatedEventArgs e)
{
[...]
Windows.UI.Core.SystemNavigationManager.GetForCurrentView().BackRequested += App_BackRequested;
rootFrame.Navigated += RootFrame_Navigated;
}
private void RootFrame_Navigated(object sender, NavigationEventArgs e)
{
Frame rootFrame = Window.Current.Content as Frame;
// Note: On device families that have no title bar, setting AppViewBackButtonVisibility can safely execute
// but it will have no effect. Such device families provide back button UI for you.
if (rootFrame.CanGoBack)
{
Windows.UI.Core.SystemNavigationManager.GetForCurrentView().AppViewBackButtonVisibility =
Windows.UI.Core.AppViewBackButtonVisibility.Visible;
}
else
{
Windows.UI.Core.SystemNavigationManager.GetForCurrentView().AppViewBackButtonVisibility =
Windows.UI.Core.AppViewBackButtonVisibility.Collapsed;
}
}
private void App_BackRequested(object sender, Windows.UI.Core.BackRequestedEventArgs e)
{
Frame rootFrame = Window.Current.Content as Frame;
if (rootFrame.CanGoBack)
{
rootFrame.GoBack();
}
}
También hay un enfoque único para todas las familias de dispositivos para cerrar la aplicación de forma programada.
Windows.UI.Xaml.Application.Current.Exit();
Encantos
No es necesario cambiar tu código que se integra con charms, pero necesitas agregar algo de interfaz de usuario a tu aplicación para que tome el lugar de la barra de charms, que no forma parte del shell de Windows 10. Una aplicación universal 8.1 que se ejecuta en Windows 10 tiene su propia interfaz de usuario de reemplazo proporcionada por cromo representado por el sistema en la barra de título de la aplicación.
Controles, estilos de control y plantillas
Una aplicación universal 8.1 que se ejecuta en Windows 10 conservará la apariencia y el comportamiento 8.1 con respecto a los controles. Sin embargo, al migrar esa aplicación a una aplicación de Windows 10, hay algunas diferencias en la apariencia y el comportamiento que se deben tener en cuenta. La arquitectura y el diseño de los controles no se modifican básicamente para las aplicaciones de Windows 10, por lo que los cambios se encuentran principalmente en torno al lenguaje de diseño, la simplificación y las mejoras de facilidad de uso.
Nota: El estado visual PointerOver es relevante en estilos o plantillas personalizados en aplicaciones de Windows 10 y en aplicaciones de Windows Runtime 8.x, pero no en aplicaciones de Windows Phone Store. Por este motivo (y debido a las claves de recursos del sistema compatibles con las aplicaciones de Windows 10), se recomienda volver a usar los estilos o plantillas personalizados de las aplicaciones de Windows Runtime 8.x al migrar la aplicación a Windows 10.
Si quieres estar seguro de que tus estilos o plantillas personalizados usan el conjunto más reciente de estados visuales y se benefician de las mejoras de rendimiento realizadas en los estilos o plantillas predeterminados, edita una copia de la nueva plantilla predeterminada de Windows 10 y vuelve a aplicar la personalización a eso. Un ejemplo de una mejora del rendimiento es que se ha quitado cualquier
Estos son algunos ejemplos más específicos de cambios en los controles.
| Nombre del control | Cambio |
|---|---|
| AppBar | Si usas el control AppBar (se recomienda CommandBar en su lugar), no se oculta de forma predeterminada en una aplicación de Windows 10. Puede controlarlo con la AppBar.ClosedDisplayMode propiedad. |
| AppBar, CommandBar | En una aplicación de Windows 10, AppBar y CommandBar tienen un botón Ver más (…). |
| CommandBar | En una aplicación de Windows Runtime 8.x, los comandos secundarios de una barra de comandos siempre están visibles. En una aplicación de la Tienda de Windows Phone y en una aplicación de Windows 10, no aparecerá hasta que se abra la barra de comandos. |
| CommandBar | Para una aplicación de la Tienda de Windows Phone, el valor de CommandBar.IsSticky no afecta a si la barra es descartable o no. Para una aplicación de Windows 10, si isSticky se establece en true, el CommandBar ignora un gesto de cierre de luz. |
| CommandBar | En una aplicación de Windows 10, CommandBar no controla los eventos EdgeGesture.Completed ni UIElement.RightTapped. Tampoco responde a un toque ni a un deslizamiento hacia arriba. Todavía tiene la opción de controlar estos eventos y establecer IsOpen. |
| Selector de Fecha, Selector de Hora | Revise cómo se ve tu aplicación con los cambios visuales en DatePicker y TimePicker. Para una aplicación de Windows 10 que se ejecuta en un dispositivo móvil, estos controles ya no navegan a una página de selección, sino que usan un elemento emergente descartable con luz. |
| Selector de Fecha, Selector de Hora | En una aplicación de Windows 10, no puedes colocar DatePicker o TimePicker dentro de un menú desplegable. Si desea que esos controles se muestren en un control de tipo emergente, puede usar DatePickerFlyout y TimePickerFlyout. |
| GridView , ListView | Para GridView/ListView, consulte cambios de GridView y ListView. |
| Concentrador | En una aplicación de la Tienda de Windows Phone, un control Hub se ajusta desde la última sección hasta la primera. En una aplicación de Windows Runtime 8.x y en una aplicación de Windows 10, las secciones del concentrador no se envuelven. |
| Concentrador | En una aplicación de la Tienda de Windows Phone, la imagen de fondo de un control Hub se mueve en parallax con respecto a las secciones del centro. En una aplicación de Windows Runtime 8.x y en una aplicación de Windows 10, no se usa parallax. |
| Concentrador | En una aplicación Universal 8.1, la propiedad HubSection.IsHeaderInteractive hace que el encabezado de sección y un glifo de cheurón representado junto a él se vuelvan interactivos. En una aplicación de Windows 10, hay una prestación interactiva "Ver más" junto al encabezado, pero el propio encabezado no es interactivo. isHeaderInteractive todavía determina si la interacción genera el evento Hub.SectionHeaderClick. |
| MessageDialog | Si usa MessageDialog, considere la posibilidad de usar la más flexible ContentDialog. Consulta también el ejemplo de Conceptos básicos de la interfaz de usuario XAML. |
| ListPickerFlyout, PickerFlyout | ListPickerFlyout y PickerFlyout están obsoletos para una aplicación de Windows 10. Para un menú emergente de selección única, use MenuFlyout; para experiencias más complejas, use Flyout. |
| PasswordBox | La propiedad PasswordBox.IsPasswordRevealButtonEnabled está en desuso en una aplicación de Windows 10 y la configuración no tiene ningún efecto. En lugar de eso, utiliza PasswordBox.PasswordRevealMode, que de forma predeterminada es Peek (en el que se muestra un glifo ocular, como en una aplicación de Windows Runtime 8.x). Consulte también Directrices para cuadros de contraseña. |
| Pivote dinámica | El control Pivot ahora es universal, ya no está limitado a su uso en dispositivos móviles. |
| cuadro de búsqueda | Aunque SearchBox se implementa en la familia de dispositivos universales, no es totalmente funcional en dispositivos móviles. Vea SearchBox en desuso a favor de AutoSuggestBox. |
| SemanticZoom | Para SemanticZoom, consulte cambios de SemanticZoom. |
| ScrollViewer | Algunas propiedades predeterminadas de ScrollViewer han cambiado. HorizontalScrollMode es automático, VerticalScrollMode es automático, y ZoomMode está deshabilitado. Si los nuevos valores predeterminados no son adecuados para la aplicación, puede cambiarlos en un estilo o como valores locales en el propio control. |
| TextBox | En una aplicación de Windows Runtime 8.x, la revisión ortográfica está desactivada de forma predeterminada para un TextBox. En una aplicación de la Tienda de Windows Phone y en una aplicación de Windows 10, está activada de forma predeterminada. |
| TextBox | El tamaño de fuente predeterminado para un TextBox ha cambiado de 11 a 15. |
| TextBox | El valor predeterminado de TextBox.TextReadingOrder ha cambiado de Default a DetectFromContent. Si no es deseable, use UseFlowDirection. El El predeterminado está en desuso. |
| Varios | El color de énfasis se aplica a las aplicaciones de la Tienda de Windows Phone y a las aplicaciones de Windows 10, pero no a las aplicaciones de Windows Runtime 8.x. |
Para obtener más información sobre los controles de aplicaciones para UWP, consulta Controls by function, Controls list y Guidelines for controls.
Lenguaje de diseño en Windows 10
Hay algunas diferencias pequeñas pero importantes en el lenguaje de diseño entre las aplicaciones universales 8.1 y las aplicaciones de Windows 10. Para obtener todos los detalles, consulte Diseño. A pesar de los cambios en el lenguaje de diseño, nuestros principios de diseño siguen siendo coherentes: ser atentos a los detalles, pero siempre esforzarse por simplificar centrándose en el contenido, no en los elementos decorativos, reduciendo fieramente los elementos visuales y permaneciendo auténticos en el dominio digital; usar jerarquía visual especialmente con tipografía; diseñar en una cuadrícula; y dar vida a tus experiencias con animaciones fluidas.
Píxeles efectivos, distancia de visualización y factores de escala
Anteriormente, los píxeles de vista eran la manera de abstraer el tamaño y el diseño de los elementos de la interfaz de usuario fuera del tamaño físico real y la resolución de los dispositivos. Los píxeles de vista ahora han evolucionado en píxeles efectivos y aquí se muestra una explicación de ese término, lo que significa y el valor adicional que ofrece.
El término "resolución" hace referencia a una medida de densidad de píxeles y no, como se suele pensar, recuento de píxeles. "Resolución eficaz" es la forma en que los píxeles físicos que componen una imagen o glifo se resuelven en el ojo dadas las diferencias en la distancia de visualización y el tamaño de píxel físico del dispositivo (la densidad de píxeles es la recíproca del tamaño de píxel físico). La resolución eficaz es una buena métrica para crear una experiencia en torno a ella porque está centrada en el usuario. Al comprender todos los factores y controlar el tamaño de los elementos de la interfaz de usuario, puede hacer que la experiencia del usuario sea buena.
Diferentes dispositivos tienen un ancho diferente de píxeles efectivos, que van desde 320 epx para los dispositivos más pequeños, hasta 1024 epx para un monitor de tamaño modesto, y mucho más allá, a anchos mucho mayores. Solamente necesitas seguir usando elementos de tamaño automático y paneles de diseño dinámico como siempre lo has hecho. También habrá algunos casos en los que establecerás las propiedades de los elementos de la interfaz de usuario en un tamaño fijo en el marcado XAML. Un factor de escala se aplica automáticamente a la aplicación en función del dispositivo en el que se ejecuta y de la configuración de visualización realizada por el usuario. Ese factor de escala ayuda a que cualquier elemento de la interfaz de usuario con un tamaño fijo ofrezca un objetivo táctil -y de lectura- de tamaño más o menos constante al usuario, sin importar la amplia variedad de tamaños de pantalla. Además, junto con el diseño dinámico, la interfaz de usuario no solo se escalará ópticamente en diferentes dispositivos. En su lugar, hará lo necesario para ajustar la cantidad adecuada de contenido dentro del espacio disponible.
Para que la aplicación tenga la mejor experiencia en todas las pantallas, se recomienda crear cada recurso de mapa de bits en un intervalo de tamaños, cada uno adecuado para un factor de escala determinado. Proporcionar recursos a 100%-scale, 200%-scale y 400%-scale (en ese orden de prioridad) le proporcionará excelentes resultados en la mayoría de los casos en todos los factores de escala intermedios.
Nota Si, por cualquier motivo, no puede crear activos en más de un tamaño, entonces cree 100 activos a escala%. En Microsoft Visual Studio, la plantilla de proyecto predeterminada para aplicaciones para UWP proporciona recursos de personalización de marca (imágenes de mosaico y logotipos) en un solo tamaño, pero no son 100%-scale. Al crear recursos para su propia aplicación, siga las instrucciones de esta sección y proporcione 100%, 200%y 400 tamaños de% y use paquetes de recursos.
Si tienes obras de arte complejas, es posible que desees ofrecer tus recursos en un mayor número de tamaños. Si empieza con el arte vectorial, es relativamente fácil generar recursos de alta calidad en cualquier factor de escala.
No te recomendamos que intentes admitir todos los factores de escala, pero la lista completa de factores de escala para las aplicaciones de Windows 10 es 100%, 125%, 150%, 200%, 250%, 300%y 400%. Si los proporcionas, la Tienda elegirá los activos de tamaño correcto para cada dispositivo y solo se descargarán esos recursos. La tienda selecciona los recursos que se van a descargar en función del PPP del dispositivo. Puedes volver a usar los recursos de tu aplicación de Windows Runtime 8.x a factores de escala, como 140% y 220%, pero la aplicación se ejecutará en uno de los nuevos factores de escala y, por tanto, algún escalado de mapas de bits será inevitable. Pruebe la aplicación en una variedad de dispositivos para ver si está satisfecho con los resultados en su caso.
Es posible que vuelvas a usar el marcado XAML desde una aplicación de Windows Runtime 8.x donde se usan valores de dimensión literales en el marcado (quizás para ajustar el tamaño de las formas u otros elementos, quizás para la tipografía). Sin embargo, en algunos casos, se usa un factor de escala mayor en un dispositivo para una aplicación de Windows 10 que para una aplicación universal 8.1 (por ejemplo, 150% se usa donde 140% estaba antes y 200% se usa donde se usaba 180%). Por lo tanto, si encuentra que estos valores literales ahora son demasiado grandes en Windows 10, intente multiplicarlos por 0,8. Para obtener más información, consulta Diseño dinámico 101 para aplicaciones para UWP.
Cambios en GridView y ListView
Se han realizado varios cambios en los establecedores de estilo predeterminados para GridView para que el control se desplace verticalmente (en lugar de horizontalmente, como hizo anteriormente de forma predeterminada). Si editó una copia del estilo predeterminado en el proyecto, la copia no tendrá estos cambios, por lo que deberá realizarlos manualmente. Esta es una lista de los cambios.
- El establecedor de ScrollViewer.HorizontalScrollBarVisibility ha cambiado de Auto a Disabled.
- El establecedor de ScrollViewer.VerticalScrollBarVisibility ha cambiado de Disabled a Auto.
- El establecedor de ScrollViewer.HorizontalScrollMode ha cambiado de Enabled a Disabled.
- El establecedor de ScrollViewer.VerticalScrollMode ha cambiado de Disabled a Enabled.
- En el establecedor de ItemsPanel, el valor de ItemsWrapGrid.Orientation ha cambiado de Vertical a Horizontal.
Si ese último cambio (el cambio a Orientación) parece contradictorio, tenga en cuenta que se está hablando de una rejilla de ajuste. Una cuadrícula de ajuste orientada horizontalmente (el nuevo valor) es similar a un sistema de escritura en el que el texto fluye horizontalmente y se pasa a la siguiente línea al llegar al final de una página. Una página de texto como esa se desplaza verticalmente. Por el contrario, una cuadrícula orientada verticalmente (el valor anterior) es similar a un sistema de escritura donde el texto fluye verticalmente y, por lo tanto, se desplaza horizontalmente.
Estos son los aspectos de GridView y ListView que tienen cambios o que no se admiten en Windows 10.
- La propiedad IsSwipeEnabled (solo aplicaciones de Windows Runtime 8.x) no es compatible con las aplicaciones de Windows 10. La API sigue estando presente, pero la configuración no tiene ningún efecto. Todos los gestos de selección anteriores se admiten excepto el deslizar hacia abajo (que no se admite porque los datos muestran que no se puede detectar) y hacer clic con el botón derecho (que está reservado para mostrar un menú contextual).
- La propiedad ReorderMode (solo aplicaciones de la Tienda de Windows Phone) no es compatible con las aplicaciones de Windows 10. La API sigue estando presente, pero la configuración no tiene ningún efecto. En su lugar, establezca
AllowDrop CanReorderItems o ListView y, a continuación, el usuario podrá reordenar mediante un gesto de pulsación y suspensión (o hacer clic y arrastrar). - Al desarrollar para Windows 10, use ListViewItemPresenter en lugar de GridViewItemPresenter en el estilo del contenedor de elementos, tanto para ListView como para GridView. Si edita una copia de los estilos de contenedor de elementos predeterminados, obtendrá el tipo correcto.
- Los elementos visuales de selección han cambiado en una aplicación de Windows 10. Si establece SelectionMode en Múltiple, entonces, por defecto, se renderiza una casilla de verificación para cada elemento. La configuración predeterminada de los elementos de ListView implica que la casilla de verificación se coloca alineada al lado del elemento. Como resultado, el espacio que ocupa el resto del elemento se reducirá y desplazará ligeramente. Para elementos de GridView, la casilla está superpuesta en la parte superior del elemento de forma predeterminada. Pero, en cualquier caso, puede controlar el diseño (en línea o superpuesto) de las casillas (con la propiedad CheckMode) y si se muestran o no (con la propiedad SelectionCheckMarkVisualEnabled) en el elemento ListViewItemPresenter dentro del estilo de su contenedor de elementos, como en el ejemplo siguiente.
- En Windows 10, el evento ContainerContentChanging se genera dos veces por elemento durante la virtualización de la interfaz de usuario: una vez para la reclamación y una vez para la reutilización. Si el valor de InRecycleQueue es true y no tienes ningún trabajo especial de recuperación que hacer, entonces puedes salir de tu controlador de eventos inmediatamente con la garantía de que volverá a ingresar cuando ese mismo elemento se reutilice (en cuyo momento InRecycleQueue será false).
<Style x:Key="CustomItemContainerStyle" TargetType="ListViewItem|GridViewItem">
...
<Setter.Value>
<ControlTemplate TargetType="ListViewItem|GridViewItem">
<ListViewItemPresenter CheckMode="Inline|Overlay" ... />
</ControlTemplate>
</Setter.Value>
...
</Style>

Un ListViewItemPresenter con casilla de verificación en línea

Una ListViewItemPresenter con una casilla de verificación superpuesta
- Con la eliminación de gestos de deslizar hacia abajo y hacer clic con el botón derecho para la selección (por los motivos indicados anteriormente), el modelo de interacción ha cambiado, una de las consecuencias de lo cual es que los eventos ItemClick y SelectionChanged ya no son mutuamente excluyentes. Para tu aplicación de Windows 10, revisa tus escenarios y decide si adoptar el modelo de interacción de "selección" o el modelo de interacción de "invocación". Para obtener más información, consulte Cómo cambiar el modo de interacción.
- Hay algunos cambios en las propiedades que se usan para estilizar ListViewItemPresenter. Las propiedades que son nuevas son CheckBoxBrush, PressedBackground, SelectedPressedBackgroundy FocusSecondaryBorderBrush. Las propiedades que se omiten para una aplicación de Windows 10 son Padding (use ContentMargin en su lugar), CheckHintBrush, CheckSelectingBrush, PointerOverBackgroundMargin, ReorderHintOffset, SelectedBorderThickness, y SelectedPointerOverBorderBrush.
En esta tabla se describen los cambios realizados en los estados visuales y los grupos de estados visuales de las plantillas de control ListViewItem y GridViewItem.
| 8.1 | Estado de la característica | Windows 10 u 11 | Estado de la característica |
|---|---|---|---|
| Estados Comunes | Estados Comunes | ||
| Normal | Normal | ||
| PointerOver | PointerOver | ||
| Presionado | Presionado | ||
| PunteroSobrePresionado | [no disponible] | ||
| Deshabilitado | [no disponible] | ||
| [no disponible] | PunteroSobreSeleccionado | ||
| [no disponible] | Seleccionado | ||
| [no disponible] | PresionadoSeleccionado | ||
| [no disponible] | EstadosDeshabilitados | ||
| [no disponible] | Deshabilitado | ||
| [no disponible] | Activado | ||
| EstadosDeSugerenciaDeSelección | [no disponible] | ||
| VerticalSelectionHint | [no disponible] | ||
| Indicador de selección horizontal | [no disponible] | ||
| NoSelectionHint | [no disponible] | ||
| [no disponible] | MultiSelectStates | ||
| [no disponible] | SelecciónMúltipleDeshabilitada | ||
| [no disponible] | SelecciónMúltipleHabilitada | ||
| EstadosDeSelección | [no disponible] | ||
| Des-selección | [no disponible] | ||
| No seleccionado | [no disponible] | ||
| SobrePunteroNoSeleccionado | [no disponible] | ||
| No seleccionado Deslizar | [no disponible] | ||
| Seleccionar | [no disponible] | ||
| Seleccionado | [no disponible] | ||
| DeslizadoSeleccionado | [no disponible] | ||
| SeleccionadoSinEnfoque | [no disponible] |
Si tiene una plantilla de control personalizada para ListViewItem o GridViewItem, revísela a la luz de los cambios mencionados anteriormente. Se recomienda empezar de nuevo editando una copia de la nueva plantilla predeterminada y volver a aplicar la personalización a ella. Si, por cualquier motivo, no puede hacerlo y necesita editar la plantilla existente, aquí se muestran algunas instrucciones generales sobre cómo hacerlo.
- Agregue el nuevo grupo de estados visuales MultiSelectStates.
- Agregue el nuevo estado visual MultiSelectDisabled.
- Agregue el nuevo estado visual MultiSelectEnabled.
- Agregue el nuevo grupo de estado visual DisabledStates.
- Agregue el nuevo estado visual Habilitado.
- En el grupo de estados visuales CommonStates, elimine el estado visual PointerOverPressed.
- Mueva el estado visual Deshabilitado al grupo de estado visual DisabledStates.
- Agregue el nuevo estado visual PointerOverSelected.
- Agregue el nuevo estado visual PressedSelected.
- Quite el grupo de estado visual SelectedHintStates.
- En el grupo de estados visuales SelectionStates, mueva el estado visual Seleccionado al grupo de estados visuales CommonStates.
- Quite todo el grupo de estados visuales SelectionStates.
Localización y globalización
Puedes volver a usar los archivos Resources.resw desde tu proyecto universal 8.1 en tu proyecto de aplicación para UWP. Después de copiar el archivo, agréguelo al proyecto y establezca Acción de compilación en PRIResource y Copiar al directorio de salida en No copiar. El tema ResourceContext.QualifierValues describe cómo se cargan recursos específicos de la familia de dispositivos según el factor de selección de recursos de la familia de dispositivos.
Reproducir
Las APIs del espacio de nombres Windows.Media.PlayTo están obsoletas para las aplicaciones de Windows 10 en favor de las APIs de Windows.Media.Casting.
Claves de recursos y tamaños de estilo de TextBlock
El lenguaje de diseño ha evolucionado para Windows 10 y, por tanto, ciertos estilos del sistema han cambiado. En algunos casos, querrá revisar los diseños visuales de sus vistas para estar en armonía con las propiedades de estilo que hayan cambiado.
En otros casos, ya no se admiten claves de recursos. El editor de marcado XAML de Visual Studio resalta las referencias a las claves de recursos que no se pueden resolver. Por ejemplo, el editor de marcado de XAML subrayará una referencia a la clave de estilo ListViewItemTextBlockStyle con una línea ondulada roja. Si no se corrige, la aplicación finalizará inmediatamente cuando intente implementarla en el emulador o en el dispositivo. Por lo tanto, es importante prestar atención a la correctitud del marcado XAML. Y encontrará que Visual Studio es una excelente herramienta para detectar estos problemas.
En el caso de las claves que todavía se admiten, los cambios en el lenguaje de diseño significan que las propiedades establecidas por algunos estilos han cambiado. Por ejemplo, TitleTextBlockStyle establece FontSize en 14.667px en una aplicación de Windows Runtime 8.x y 18.14px en una aplicación de la Tienda de Windows Phone. Sin embargo, el mismo estilo establece FontSize a un mucho mayor 24px en una aplicación de Windows 10. Revise los diseños y maquetaciones y use los estilos adecuados en los lugares adecuados. Para obtener más información, consulta Directrices para fuentes y Diseño de aplicaciones UWP.
Esta es una lista completa de las claves que ya no se admiten.
- TamañoMínimoAnchoCasillaYBotónRadio
- EspaciadoDeTextoDeCasillaYBotónDeOpciónGrosorDeRelleno
- OpacidadDelTextoDeMarcadorDePosiciónDeLaListaDesplegableDelCuadroDeCombinación
- ComboBoxFlyoutListPlaceholderTextThemeMargin
- ComboBoxPincelDeTemaDeFondoDestacado
- ComboBoxHighlightedBorderThemeBrush
- ComboBoxHighlightedForegroundThemeBrush
- ComboBoxInlinePlaceholderTextForegroundThemeBrush
- ComboBoxInlinePlaceholderTextThemeFontWeight
- OpacidadDelTemaDeshabilitadoDeElementoDeComboBox
- MargenDeTemaDeFondoDeAltoContrasteDeElementoComboBox
- TamañoTemáticoAlturaMínimaElementoComboBox
- EstiloDelBloqueDeTextoParaMarcadorDePosiciónDelCuadroCombinado
- ComboBoxPlaceholderTextThemeMargin
- PincelDeFondoDeTemaDeLaBarraDeComandos
- Pincel De Tema De Primer Plano De La Barra De Comandos (CommandBarForegroundThemeBrush)
- RellenoDeAnfitriónDelBotón1DelCuadroDeDiálogoDeContenido
- ContentDialogButton2RellenoAnfitrión
- AlturaMínimaBotonesDialogoContenido
- AnchoDelContenidoDelDiálogoEnPaisaje
- AlturaMínimaContenidoDiálogoContenido
- ColorDeAtenuaciónDelDiálogoDeContenido
- AlturaMínimaTítuloDiálogoContenido
- ControlContextualInfoTextBlockStyle
- ControlHeaderContentPresenterStyle
- ControlHeaderTextBlockStyle
- FlyoutContentPanelLandscapeThemeMargin
- FlyoutContentPanelPortraitThemeMargin
- GrabberMargin
- MargenDeElementoEnVistaDeCuadrícula
- PincelDeTemaDeFondoDeEspacioReservadoDeElementoDeVistaDeCuadrícula
- EstiloDeBloqueDeTextoParaEncabezadoDeGrupo
- EstiloDePresentadorDeContenidoDeEncabezado
- HighContrastBlack
- HighContrastWhite
- HubHeaderCharacterSpacing
- TamañoDeFuenteDelEncabezadoDelHub
- GrosorDelMargenDelEncabezadoDelConcentrador
- HubSectionHeaderCharacterSpacing
- HubSectionHeaderFontSize
- HubSectionHeaderMarginThickness
- GrosorDelMargenDeLaSecciónDelHub
- InlineWindowPlayPauseMargin
- ItemTemplate
- MargenCompletoIzquierdoDeVentana
- Margen izquierdo
- EstiloDeBloqueDeTextoEstáticoDeListaVacía
- ListViewItemContentTextBlockStyle
- ListViewItemContentTranslateX
- MargenDeElementoDeLista
- ListViewItemMultiselectCheckBoxMargin
- ListViewItemSubheaderTextBlockStyle
- ListViewItemTextBlockStyle
- Pincel de Tema de Audio del Panel de Control de Medios
- MediaControlPanelPhoneVideoThemeBrush
- MediaControlPanelVideoThemeBrush
- MediaControlPanelVideoThemeColor
- MediaControlPlayPauseThemeBrush
- MediaControlTimeRowThemeBrush
- MediaControlTimeRowThemeColor
- Indicador de Progreso de Descarga de Medios Pincel de Tema
- MediaErrorBackgroundThemeBrush
- MediaTextThemeBrush
- PincelDeTemaDeFondoDeMenúDesplegable
- MenuFlyoutBorderThemeBrush (pincel de tema para el borde del menú desplegable)
- RellenoDeTemaDeMenúDesplegableHorizontal
- GrosorDeTemaDeBordeDeMenúDesplegableIzquierdoHorizontal
- EspesorDeTemaDeBordeDeRetratoDeMenuFlyout
- RellenoDelTemaDelMenúDesplegableRetrato
- MenuFlyoutRightLandscapeBorderThemeThickness (Ancho del Tema del Borde Derecho del Flyout del Menú en Paisaje)
- EstiloDeContenidoDelDiálogoDeMensaje
- EstiloDelTítuloDelMensaje
- Margen Mínimo de Ventana
- MargenDeTemaParaCajaDeContraseñaCheckbox
- PincelDeAcentoDelTeléfono
- PincelDeFondoDelTeléfono
- Color de Fondo del Teléfono
- PhoneBaseBlackColor
- PhoneBaseHighColor
- PhoneBaseLowColor
- BaseMóvilBajaColorSólido
- ColorBaseTeléfonoMedioAlto
- PhoneBaseMediumMidColor
- BaseTeléfonoMedioIntermedioColorSólido
- PhoneBaseMidColor
- PhoneBaseWhiteColor
- GrosorDelBordeDelTeléfono
- PincelDePrimerPlanoPresionadoDeBotónDeTeléfono
- RellenoDeContenidoDelBotónDelTeléfono
- PesoDeFuenteDeBotónDeTeléfono
- AlturaMinimaBotonTelefono
- AnchoMínBotónTeléfono
- PhoneChromeBrush
- PhoneChromeColor
- PhoneControlBackgroundColor
- ColorControlTeléfonoDesactivado
- PhoneControlForegroundColor
- PincelDeTeléfonoDeshabilitado
- ColorTeléfonoDeshabilitado
- PhoneFontFamilyLight
- PhoneFontFamilySemiBold
- PhoneForegroundBrush
- ColorDePrimerPlanoDelTeléfono
- PincelDeTemaDeFondoSeleccionadoDeAltoContrasteDelTeléfono
- PincelDeTemaDePrimerPlanoSeleccionadoDeAltoContrasteDelTeléfono
- Color de Marcador de Imagen de Teléfono
- PhoneLowBrush
- PhoneMidBrush
- ColorDeFondoDePáginaDelTeléfono
- PhonePivotLockedTranslation
- OpacidadElementoNoSeleccionadoPhonePivot
- PhoneRadioCheckBoxBorderBrush
- PhoneRadioCheckBoxBrush
- TeléfonoRadioCasillaVerificaciónComprobarPincel
- BrochaPresionadaDeRadioBotónTeléfono
- GrosorDelTrazoDelTeléfono
- PhoneTextHighColor
- ColorBajoTextoTeléfono
- PhoneTextMidColor
- TextoDelTeléfonoSobreColorDeAcento
- Gran Superposición de Objetivo Táctil para Teléfono
- Extensión del objetivo táctil del teléfono
- PivotHeaderItemPadding
- PlaceholderContentPresenterStyle
- BarraDeProgresoTemaDeAltoContrasteBarraDeAcentoPincel
- TamañoTemaDeRectánguloIndeterminadoDeBarraDeProgreso
- EstiloRectangularDeBarraDeProgreso
- OpacidadDelFondoActivoDelAnilloDeProgreso
- ProgressRingElipseTemaMargen
- ProgressRingElipseThemeSize
- BrochaTemaDePrimerPlanoDeTextoParaAnilloDeProgreso
- MargenDelTemaDeTextoDelAnilloDeProgreso
- TamañoDelTemaDelAnilloDeProgreso
- RichEditBoxTextThemeMargin
- RightFullWindowMargin
- RightMargin
- ScrollBarMinThemeHeight
- AnchoMínimoDelTemaDeLaBarraDeDesplazamiento
- AlturaDelTemaDelPulgarDeDesplazamiento
- AnchoTemáticoDelControlDeslizanteParaDesplazamiento
- PincelDeTemaDelBordeDelPomoDesactivadoDelDeslizador
- SliderTrackBorderThemeBrush
- PincelDeTemaDeBordeDeshabilitadoDeLaPistaDeslizante
- ColorDeFondoDeCajaDeTexto
- ColorDelBordeDeCuadroDeTexto
- PincelDeTemaParaEncabezadoDeshabilitadoDeTextBox
- TextBoxEnfocadoFondoTemaPincel
- TextBoxForegroundColor
- Color de marcador de posición del cuadro de texto
- GrosorDelTemaDelMargenDelEncabezadoDelControlDeTexto
- TextControlHeaderMinHeightSize
- EstiloDeTextoExtraExtraGranTamañoDeFuente
- TextStyleExtraLargePlusFontSize
- TextStyleMediumFontSize
- TextStyleSmallFontSize
- MargenDelElementoRestanteDeTiempo
SearchBox obsoleto en favor de AutoSuggestBox
Aunque SearchBox se implementa en la familia de dispositivos universales, no es totalmente funcional en dispositivos móviles. Use AutoSuggestBox para su experiencia de búsqueda universal. Aquí se muestra cómo implementar normalmente una experiencia de búsqueda con AutoSuggestBox.
Una vez que el usuario empiece a escribir, se genera el evento TextChanged, con un motivo de UserInput. A continuación, rellene la lista de sugerencias y establezca el
AutoSuggestBox también admite editores de métodos de entrada (IME). Y, si deseas mostrar un icono de "buscar", también puedes hacerlo (interaccionar con el icono provocará que se active el evento QuerySubmitted).
<AutoSuggestBox ... >
<AutoSuggestBox.QueryIcon>
<SymbolIcon Symbol="Find"/>
</AutoSuggestBox.QueryIcon>
</AutoSuggestBox>
Consulte también el ejemplo de transferencia de AutoSuggestBox .
Cambios de SemanticZoom
El gesto de alejamiento de un SemanticZoom ha convergido al modelo de Windows Phone, que consiste en pulsar o hacer clic en un encabezado de grupo (por lo que, en los equipos de escritorio, la prestación del botón menos para alejar ya no se muestra). Ahora, obtenemos el mismo comportamiento coherente y gratuito en todos los dispositivos. Una diferencia estética del modelo Windows Phone es que la vista alejada (la jumplist) reemplaza a la vista ampliada en lugar de superponerla. Por este motivo, puede quitar cualquier fondo semi opaco de las vistas alejadas.
En una aplicación de la Tienda de Windows Phone, la vista con zoom se expande al tamaño de la pantalla. En una aplicación de Windows Runtime 8.x y en una aplicación de Windows 10, el tamaño de la vista con zoom alejado está restringido a los límites del control SemanticZoom de .
En una aplicación de la Tienda de Windows Phone, el contenido detrás de la vista alejada (en orden z) se muestra a través de si la vista alejada tiene alguna transparencia en su fondo. En una aplicación de Windows Runtime 8.x y en una aplicación de Windows 10, no hay nada visible detrás de la vista alejada.
En una aplicación de Windows Runtime 8.x, cuando la aplicación está desactivada y reactivada, la vista alejada se descarta (si se mostraba) y la vista ampliada se muestra en su lugar. En una aplicación de la Tienda de Windows Phone y en una aplicación de Windows 10, la vista reducida permanecerá mostrándose si ya se estaba mostrando.
En una aplicación de la Tienda de Windows Phone y en una aplicación de Windows 10, la vista alejada se descarta cuando se presiona el botón Atrás. En el caso de una aplicación de Windows Runtime 8.x, no hay ningún procesamiento de botón atrás integrado, por lo que la pregunta no se aplica.
Configuración
La clase SettingsPane de Windows Runtime 8.x no es adecuada para Windows 10. En su lugar, además de crear una página configuración, debes proporcionar a los usuarios una manera de acceder a ella desde dentro de la aplicación. Se recomienda exponer esta página configuración de la aplicación en el nivel superior, como el último elemento anclado en el panel de navegación, pero este es el conjunto completo de opciones.
- Panel de navegación. La configuración debe ser el último elemento de la lista de opciones de navegación y anclado a la parte inferior.
- Barra de aplicaciones/barra de herramientas (dentro de una vista de pestañas o diseño dinámico). Configuración debe ser el último elemento de la barra de aplicaciones o el desplegable de la barra de herramientas. No se recomienda que Configuración sea uno de los elementos de nivel superior dentro de la navegación.
- Centro. La configuración debe encontrarse dentro del menú desplegable (puede estar en el menú de la barra de aplicaciones o en el menú de la barra de herramientas dentro del diseño del Hub).
Tampoco se recomienda situar los ajustes dentro de un panel maestro-detalle.
La página Configuración debe rellenar toda la ventana de la aplicación y la página Configuración también es donde deben estar Los comentarios y acerca de la aplicación. Para obtener instrucciones sobre el diseño de la página Configuración, consulta Directrices para la configuración de la aplicación.
Mensaje de texto
Texto (o tipografía) es un aspecto importante de una aplicación para UWP y, al migrar, es posible que quieras volver a visitar los diseños visuales de tus vistas para que estén en armonía con el nuevo lenguaje de diseño. Usa estas ilustraciones para encontrar los estilos del sistema TextBlock de la Plataforma universal de Windows (UWP) que están disponibles. Busque los que corresponden a los estilos de Windows Phone Silverlight que usó. Como alternativa, puede crear sus propios estilos universales y copiar las propiedades de los estilos del sistema de Windows Phone Silverlight en ellos.
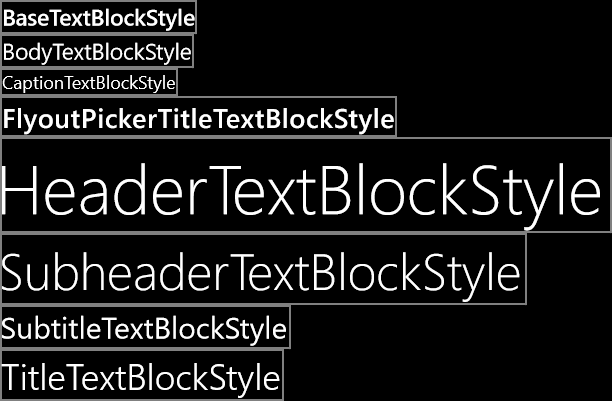
Estilos de TextBlock del sistema para aplicaciones de Windows 10
En las aplicaciones de Windows Runtime 8.x y en las aplicaciones de la Tienda de Windows Phone, la familia de fuentes predeterminada es interfaz de usuario global. En una aplicación de Windows 10, la familia de fuentes predeterminada es Segoe UI. Como resultado, las métricas de fuente de la aplicación pueden tener un aspecto diferente. Si desea reproducir el aspecto del texto de la versión 8.1, puede establecer sus propias métricas mediante propiedades como LineHeight y LineStackingStrategy.
En las aplicaciones de Windows Runtime 8.x y las aplicaciones de la Tienda de Windows Phone, el idioma predeterminado para el texto se establece en el idioma de la compilación o en en-us. En una aplicación de Windows 10, el idioma predeterminado se establece en el idioma de la aplicación superior (reserva de fuentes). Puede establecer FrameworkElement.Language explícitamente, pero disfrutará de un mejor comportamiento de reserva de fuentes si no establece un valor para esa propiedad.
Para obtener más información, consulta Directrices para fuentes y Diseño de aplicaciones UWP. Además, consulte la sección Controles mencionada anteriormente para ver los cambios en los controles de texto.
Cambios de tema
Para una aplicación universal 8.1, el tema predeterminado es oscuro de forma predeterminada. En el caso de los dispositivos Windows 10, el tema predeterminado ha cambiado, pero puedes controlar el tema usado declarando un tema solicitado en App.xaml. Por ejemplo, para usar un tema oscuro en todos los dispositivos, agregue RequestedTheme="Dark" al elemento Application raíz.
Iconos en mosaico y notificaciones emergentes
En el caso de iconos y notificaciones del sistema, las plantillas que usas seguirán funcionando en tu aplicación de Windows 10. Sin embargo, hay nuevas plantillas adaptables disponibles para su uso, y estas se describen en Notificaciones, baldosas, notificaciones emergentes y distintivos.
Anteriormente, en los equipos de escritorio, una notificación emergente era un mensaje transitorio. Desaparecería y ya no se puede recuperar, una vez que se perdió o se omitió. En Windows Phone, si se omite o se descarta temporalmente una notificación de toast, entrará en el Centro de acción. Ahora, el Centro de actividades ya no está limitado a la familia de dispositivos móviles.
Para enviar una notificación del sistema, ya no es necesario declarar una funcionalidad.
Tamaño de ventana
Para una aplicación universal 8.1, el elemento de manifiesto de la aplicación ApplicationView se usa para declarar un ancho de ventana mínimo. En tu aplicación para UWP, puedes especificar un tamaño mínimo (ancho y alto) con código imperativo. El tamaño mínimo predeterminado es 500x320epx y también es el tamaño mínimo más pequeño aceptado. El tamaño mínimo más grande aceptado es 500x500epx.
Windows.UI.ViewManagement.ApplicationView.GetForCurrentView().SetPreferredMinSize
(new Size { Width = 500, Height = 500 });
El tema siguiente es Portabilidad para E/S, dispositivo y modelo de aplicación.