Extensiones de la barra de tareas
A partir de Windows 7, la barra de tareas se ha ampliado significativamente bajo el principio rector de conseguir a los usuarios en los que vayan lo más rápido y eficaz posible. Para ello, las ventanas de la aplicación, los archivos y los comandos que el usuario necesita lograr ahora están centralizados en un solo botón de barra de tareas que consolida los orígenes y controles de información dispersos anteriormente. Un usuario ahora puede encontrar tareas comunes, archivos recientes y frecuentes, alertas, notificaciones de progreso y miniaturas para documentos o pestañas individuales en un solo lugar.
- Inicio y conmutación unificados
- Listas de accesos directos
- Destinations
- Tareas
- Personalización de listas de accesos directos
- Barras de herramientas en miniatura
- Superposiciones de icono
- Barras de progreso
- Bandas de escritorio
- Área de notificación
- Vistas en miniatura
- Temas relacionados
Inicio y conmutación unificados
A partir de la barra de tareas de Windows 7, el inicio rápido ya no es una barra de herramientas independiente. Los accesos directos del iniciador que normalmente contenía el inicio rápido se anclan a la propia barra de tareas, mezcladas con botones para las aplicaciones que se ejecutan actualmente. Cuando un usuario inicia una aplicación desde un acceso directo del iniciador anclado, el icono se transforma en el botón de la barra de tareas de la aplicación siempre que se ejecute la aplicación. Cuando el usuario cierra la aplicación, el botón vuelve al icono. Sin embargo, tanto el acceso directo del iniciador como el botón para la aplicación en ejecución son solo formas diferentes del botón de la barra de tareas de Windows 7.

Un pequeño conjunto de aplicaciones se ancla de forma predeterminada para las nuevas instalaciones. Aparte de estos, solo el usuario puede anclar más aplicaciones; No se permite el anclaje mediante programación de una aplicación.
La característica Mostrar escritorio del inicio rápido se encuentra ahora en el extremo derecho de la barra de tareas. Al mantener el puntero sobre esta área, todas las ventanas activas se vuelven transparentes, mostrando el escritorio. Al hacer clic en el área, se ejecuta la acción familiar de minimizar todas las ventanas y cambiar al escritorio.
Mientras se ejecuta la aplicación, su botón de la barra de tareas se convierte en el único lugar para acceder a todas las características siguientes, cada una de las cuales se describe en detalle a continuación.
- Tareas: comandos comunes de la aplicación, presentes incluso cuando la aplicación no se está ejecutando.
- Destinos: archivos a los que se accede recientemente y con frecuencia específicos de la aplicación.
- Miniaturas: cambio de ventana, incluidos los destinos de conmutador para pestañas y documentos individuales.
- Barras de herramientas en miniatura: control de aplicación básico de la propia miniatura.
- Barras de progreso e Superposiciones de icono: notificaciones de estado.
El botón de la barra de tareas puede representar un iniciador, una sola ventana de aplicación o un grupo. Se asigna un identificador conocido como id. de modelo de usuario de aplicación (AppUserModelID) a cada grupo. Se puede especificar un AppUserModelID para invalidar la agrupación de la barra de tareas estándar, lo que permite que las ventanas se conviertan en miembros del mismo grupo cuando, de lo contrario, no se vean como tales. A cada miembro de un grupo se le asigna una vista previa independiente en el control flotante en miniatura que se muestra cuando el mouse mantiene el mouse sobre el botón de la barra de tareas del grupo. Tenga en cuenta que la agrupación sigue siendo opcional.
A partir de Windows 7, ahora el usuario puede reorganizar los botones de la barra de tareas mediante operaciones de arrastrar y colocar.
Nota
La carpeta Inicio rápido (FOLDERID_QuickLaunch) sigue estando disponible para la compatibilidad con versiones anteriores, aunque ya no hay una interfaz de usuario de inicio rápido. Sin embargo, las nuevas aplicaciones no deben pedir que agreguen un icono al inicio rápido durante la instalación.
Para obtener más información, vea Identificadores de modelo de usuario de aplicación (AppUserModelIDs).
Listas de accesos directos
Normalmente, un usuario inicia un programa con la intención de acceder a un documento o realizar tareas dentro del programa. Es posible que el usuario de un programa de juegos quiera llegar a un juego guardado o iniciarse como un personaje específico en lugar de reiniciar un juego desde el principio. Para que los usuarios tengan un objetivo final más eficaz, se adjunta una lista de destinos y tareas comunes asociadas a una aplicación al botón de la barra de tareas de esa aplicación (así como a la entrada de menú Inicio equivalente). Esta es la lista de accesos directos de la aplicación. La lista de accesos directos está disponible si el botón de la barra de tareas está en estado de iniciador (la aplicación no se está ejecutando) o si representa una o varias ventanas. Al hacer clic con el botón derecho en el botón de la barra de tareas se muestra la lista de accesos directos de la aplicación, como se muestra en la ilustración siguiente.

De forma predeterminada, una lista de accesos directos estándar contiene dos categorías: elementos recientes y elementos anclados, aunque solo se muestran categorías con contenido en la interfaz de usuario, ninguna de estas categorías se muestra en el primer inicio. Siempre presentes son un icono de inicio de la aplicación (para iniciar más instancias de la aplicación), una opción para anclar o desanclar la aplicación desde la barra de tareas y un comando Cerrar para cualquier ventana abierta.
Destinations
Las categorías Recientes y Frecuentes se consideran destinos. Un destino, normalmente un archivo, un documento o una dirección URL, es algo que se puede editar, examinar, ver, etc. Piense en un destino como una cosa en lugar de una acción. Normalmente, un destino es un elemento del espacio de nombres de Shell, representado por un IShellItem o IShellLink. Estas partes de la lista de destino son análogas a la lista de documentos usados recientemente del menú Inicio (ya no se muestra de forma predeterminada) y a la lista de aplicaciones usadas con frecuencia, pero son específicas de una aplicación y, por lo tanto, son más precisas y útiles para el usuario. Los resultados usados en la lista de destino se calculan mediante llamadas a SHAddToRecentDocs. Tenga en cuenta que cuando el usuario abre un archivo desde el Explorador de Windows o usa el cuadro de diálogo de archivo común para abrir, guardar o crear un archivo, se llama a SHAddToRecentDocs automáticamente, lo que hace que muchas aplicaciones obtengan sus elementos recientes que se muestran en la lista de destino sin ninguna acción por su parte.
Iniciar un destino es muy parecido a iniciar un elemento mediante el comando Abrir con . La aplicación se inicia con ese destino cargado y listo para su uso. Los elementos de la lista de destino también se pueden arrastrar de la lista a un destino de colocación, como un mensaje de correo electrónico. Al tener estos elementos centralizados en una lista de destino, obtiene a los usuarios donde quieren ir mucho más rápido, que es el objetivo.
A medida que los elementos aparecen en la categoría Recientes de una lista de destino (o la categoría Frecuente o una categoría personalizada como se describe en una sección posterior), es posible que un usuario quiera asegurarse de que el elemento siempre está en la lista para obtener acceso rápido. Para ello, puede anclar ese elemento a la lista, que agrega el elemento a la categoría Anclado . Cuando un usuario está trabajando activamente con un destino, quiere que sea fácil y así lo anclaría a la lista de destino de la aplicación. Una vez hecho el trabajo del usuario, simplemente desancla el elemento. Este control de usuario mantiene la lista desordenada y relevante.
Una lista de destino se puede considerar una versión específica de la aplicación del menú Inicio . Una lista de destino no es un menú contextual. Cada elemento de una lista de destino se puede hacer clic con el botón derecho en su propio menú contextual.
API existentes
- IApplicationDestinations::RemoveDestination
- IApplicationDestinations::RemoveAllDestinations
- IApplicationDocumentLists::GetList
- SHAddToRecentDocs
Tareas
Otra parte integrada de una lista de accesos directos es la categoría Tareas . Aunque un destino es algo, una tarea es una acción y, en este caso, es una acción específica de la aplicación. En otra forma, un destino es un sustantivo y una tarea es un verbo. Normalmente, las tareas son elementos IShellLink con argumentos de línea de comandos que indican una funcionalidad determinada que puede desencadenar una aplicación. Una vez más, la idea es centralizar tanta información relacionada con una aplicación como sea práctica.
Las aplicaciones definen tareas basadas en las características del programa y en las principales cosas que se espera que un usuario haga con ellas. Las tareas deben estar libres de contexto, ya que la aplicación no necesita ejecutarse para que funcionen. También deben ser las acciones estadísticamente más comunes que un usuario normal realizaría en una aplicación, como redactar un mensaje de correo electrónico o abrir el calendario en un programa de correo, crear un nuevo documento en un procesador de texto, iniciar una aplicación en un modo determinado o iniciar uno de sus subcomandos. Una aplicación no debe saturar el menú con características avanzadas que los usuarios estándar no necesitarán ni acciones únicas, como el registro. No use tareas para artículos promocionales como actualizaciones o ofertas especiales.
Se recomienda encarecidamente que la lista de tareas sea estática. Debe permanecer igual independientemente del estado o el estado de la aplicación. Aunque es posible variar dinámicamente la lista, debe considerar que esto podría confundir al usuario que no espera que esa parte de la lista de destino cambie.
API existentes
Personalización de listas de accesos directos
Una aplicación puede definir sus propias categorías y agregarlas además o en lugar de las categorías recientes y frecuentes estándar en una lista de accesos directos. La aplicación puede controlar sus propios destinos en esas categorías personalizadas en función de la arquitectura de la aplicación y el uso previsto. En la captura de pantalla siguiente se muestra una lista de accesos directos personalizados con una categoría Historial.

Si una aplicación decide proporcionar una categoría personalizada, esa aplicación asume la responsabilidad de rellenarla. El contenido de la categoría debe seguir siendo específico del usuario y en función del historial de usuarios, las acciones o ambos, pero a través de una categoría personalizada, una aplicación puede determinar lo que quiere realizar un seguimiento y lo que quiere omitir, quizás en función de una opción de aplicación. Por ejemplo, un programa de audio podría optar por incluir solo álbumes reproducidos recientemente e ignorar las pistas individuales reproducidas recientemente.
Si un usuario ha quitado un elemento de la lista, que siempre es una opción de usuario, la aplicación debe respetarlo. La aplicación también debe asegurarse de que los elementos de la lista sean válidos o de que no se hayan eliminado correctamente. Los elementos individuales o todo el contenido de la lista se pueden quitar mediante programación.
El sistema determina el número máximo de elementos de una lista de destino en función de varios factores, como la resolución de pantalla y el tamaño de fuente. Si no hay espacio suficiente para todos los elementos de todas las categorías, se truncan desde la parte inferior hacia arriba.
API existentes
Barras de herramientas en miniatura
Para proporcionar acceso a los comandos clave de una ventana determinada sin realizar la restauración del usuario o activar la ventana de la aplicación, se puede insertar un control de barra de herramientas activo en la vista previa de miniaturas de esa ventana. Por ejemplo, Reproductor multimedia de Windows puede ofrecer controles de transporte multimedia estándar, como reproducir, pausar, silenciar y detener. La interfaz de usuario muestra esta barra de herramientas directamente debajo de la miniatura, como se muestra en la ilustración siguiente; no cubre ninguna parte de ella.
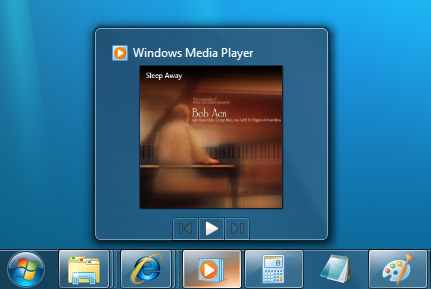
Esta barra de herramientas es simplemente el conocido control común de la barra de herramientas estándar. Tiene un máximo de siete botones. El identificador, la imagen, la información sobre herramientas y el estado de cada botón se definen en una estructura, que luego se pasa a la barra de tareas. La aplicación puede mostrar, habilitar, deshabilitar u ocultar botones de la barra de herramientas en miniatura según sea necesario en su estado actual.
Dado que hay espacio limitado para mostrar miniaturas y un número variable de miniaturas para mostrar, las aplicaciones no garantizan un tamaño de barra de herramientas determinado. Si el espacio está restringido, los botones de la barra de herramientas se truncan de derecha a izquierda. Por lo tanto, al diseñar la barra de herramientas, debe priorizar los comandos asociados a los botones y asegurarse de que lo más importante sea primero y que sea menos probable que se quiten debido a problemas de espacio.
Nota
Cuando una aplicación muestra una ventana, el sistema crea su botón de barra de tareas. Cuando el botón está en su lugar, la barra de tareas envía un mensaje TaskbarButtonCreated a la ventana. Su valor se calcula llamando a RegisterWindowMessage(L("TaskbarButtonCreated")). La aplicación debe recibir ese mensaje antes de llamar a cualquier método ITaskbarList3 .
API
- ITaskbarList3::ThumbBarAddButtons
- ITaskbarList3::ThumbBarSetImageList
- ITaskbarList3::ThumbBarUpdateButtons
- THUMBBUTTON
Superposiciones de icono
Una aplicación puede comunicar ciertas notificaciones y el estado al usuario a través de su botón de la barra de tareas mediante la visualización de pequeñas superposiciones en el botón. Estas superposiciones son similares al tipo de superposición existente usada para accesos directos o notificaciones de seguridad, que se muestran en la esquina inferior derecha del botón. Para mostrar un icono de superposición, la barra de tareas debe estar en el modo de icono grande predeterminado, como se muestra en la captura de pantalla siguiente.

Las superposiciones de icono sirven como una notificación contextual del estado y están pensadas para negar la necesidad de un icono de estado de área de notificación independiente para comunicar esa información al usuario. Por ejemplo, el nuevo estado de correo en Microsoft Outlook, que se muestra actualmente en el área de notificación, ahora se puede indicar a través de una superposición en el botón de la barra de tareas. De nuevo, debe decidir durante el ciclo de desarrollo qué método es mejor para la aplicación. Los iconos de superposición están diseñados para proporcionar notificaciones o estados importantes, de larga duración, como el estado de red, el estado del mensajero o el nuevo correo. El usuario no debe presentarse con superposiciones o animaciones que cambian constantemente.
Dado que una sola superposición se superpone en el botón de la barra de tareas y no en las miniaturas de ventana individuales, se trata de una característica por grupo en lugar de por ventana. Las solicitudes de iconos de superposición se pueden recibir de ventanas individuales en un grupo de barras de tareas, pero no se ponen en cola. La última superposición recibida es la superposición mostrada.
API existentes
Barras de progreso
Se puede usar un botón de barra de tareas para mostrar una barra de progreso. Esto permite que una ventana proporcione información de progreso al usuario sin que ese usuario tenga que cambiar a la propia ventana. El usuario puede mantener la productividad en otra aplicación mientras ve de un vistazo el progreso de una o varias operaciones que se producen en otras ventanas. Se pretende que una barra de progreso de un botón de barra de tareas refleje un indicador de progreso más detallado en la propia ventana. Esta característica se puede usar para realizar un seguimiento de las copias de archivos, las descargas, las instalaciones, la grabación de medios o cualquier operación que tarde un período de tiempo. Esta característica no está pensada para su uso con acciones periféricas normales, como la carga de una página web o la impresión de un documento. Ese tipo de progreso debe seguir mostrándose en la barra de estado de una ventana.
La barra de progreso del botón de la barra de tareas es una experiencia similar al conocido control barra de progreso. Puede mostrar el progreso determinado en función de un porcentaje completado de la operación o un progreso de estilo de marca indeterminado para indicar que la operación está en curso sin ninguna predicción del tiempo restante. También puede mostrar que la operación está en pausa o ha encontrado un error y requiere intervención del usuario.
API existentes
Bandas de escritorio
En las versiones de Windows anteriores a Windows 7, algo similar a la funcionalidad de la barra de herramientas en miniatura se podía lograr a través de una banda de escritorio, una barra de herramientas hospedada en la barra de tareas. Por ejemplo, Reproductor multimedia de Windows podría minimizar la barra de tareas como un conjunto de controles de transporte en lugar de un botón estándar. En Windows 7, las bandas de escritorio todavía se pueden implementar y las barras de herramientas en miniatura no están diseñadas para reemplazarlas todas. No todas las aplicaciones se prestarán a una barra de herramientas en miniatura, y otra solución como deskband o una tarea de una lista de destino podría ser la respuesta adecuada para la aplicación; Debe decidir qué solución funciona mejor para la aplicación como parte del ciclo de desarrollo. Sin embargo, tenga en cuenta que las bandas de escritorio deben admitir Windows Aero con translucencia ("vidrio") habilitado y la interfaz IDeskBand2 .
API existentes
Área de notificación
Se han producido cambios en el área de notificación que proporcionan al usuario mucho más control sobre qué iconos aparecen en la barra de tareas. Todos los iconos de notificación ahora están ocultos de forma predeterminada y esa visibilidad no se puede controlar mediante programación. Solo se permite al usuario elegir qué iconos de notificación aparecen en la barra de tareas. Cuando se muestra un globo de notificación, el icono se vuelve temporalmente visible, pero incluso después un usuario puede optar por silenciarlos. Por lo tanto, una superposición de iconos en un botón de barra de tareas se convierte en una opción atractiva cuando desea que la aplicación comunique esa información a los usuarios.
Miniaturas
En Windows Vista, al mantener el puntero sobre el botón de la barra de tareas de una aplicación se muestra una miniatura que representa la ventana en ejecución. Si la barra de tareas ha contraído las ventanas de la aplicación, la miniatura representa esto apareciendo como una pila, pero solo se muestra la ventana activa en la propia miniatura.
En Windows 7, cada miembro de un grupo se muestra como una miniatura independiente y ahora también es un destino de conmutador. Una aplicación puede definir sus elementos secundarios (como ventanas secundarias verdaderas, documentos individuales o pestañas) y proporcionar miniaturas correspondientes para cada una de esas ventanas incluso cuando normalmente no aparecerían en la barra de tareas. Esto permite a los usuarios cambiar directamente a la vista de la aplicación que desean en lugar de cambiar a la aplicación y, a continuación, cambiar a su destino. Por ejemplo, las aplicaciones de interfaz de varios documentos (MDI)/interfaz de documento con pestañas (TDI) pueden tener cada documento o pestaña mostrados como una miniatura independiente y cambiar el destino cuando el mouse mantiene el mouse sobre el botón de la barra de tareas de un grupo.

Nota
Como en Windows Vista, Aero debe estar activo para ver miniaturas.
API
- ITaskbarList3::RegisterTab
- ITaskbarList3::SetTabActive
- ITaskbarList3::SetTabOrder
- ITaskbarList3::UnregisterTab
- ITaskbarList4::SetTabProperties
Las representaciones en miniatura para ventanas normalmente son automáticas, pero en los casos en los que el resultado no es óptimo, la miniatura se puede especificar explícitamente. De forma predeterminada, solo las ventanas de nivel superior tienen una miniatura generada automáticamente para ellas y las miniaturas de las ventanas secundarias aparecen como una representación genérica. Esto puede dar lugar a una experiencia menos adecuada (e incluso confusa) para el usuario final. Una miniatura de destino de conmutador específica para cada ventana secundaria, por ejemplo, proporciona una experiencia de usuario mucho mejor.
API
- DwmSetWindowAttribute
- DwmSetIconicThumbnail
- DwmSetIconicLivePreviewBitmap
- DwmInvalidateIconicBitmaps
- WM_DWMSENDICONICTHUMBNAIL
- WM_DWMSENDICONICLIVEPREVIEWBITMAP
Puede seleccionar un área determinada de la ventana que se usará como miniatura. Esto puede ser útil cuando una aplicación sabe que sus documentos o pestañas aparecerán de forma similar cuando se vean en tamaño de miniatura. A continuación, la aplicación puede elegir mostrar solo la parte de su área cliente que el usuario puede usar para distinguir entre miniaturas. Sin embargo, al mantener el puntero sobre cualquier miniatura se abre una vista de la ventana completa detrás de ella para que el usuario también pueda ver rápidamente a través de ellas.
Si hay más miniaturas de las que se pueden mostrar, la vista previa vuelve a la miniatura heredada o a un icono estándar.
API
Para agregar Anclar a la barra de tareas al menú contextual de un elemento, que normalmente solo es necesario para los tipos de archivo que incluyen la entrada IsShortCut , se realiza registrando el controlador de menú contextual adecuado. Esto también se aplica a Anclar al menú Inicio. Consulte Registro de controladores de extensión de shell para obtener más información.
Temas relacionados