Nota
El acceso a esta página requiere autorización. Puede intentar iniciar sesión o cambiar directorios.
El acceso a esta página requiere autorización. Puede intentar cambiar los directorios.
Por motivos de simplicidad, por lo general se recomienda usar el wsl --install para instalar el Subsistema de Windows para Linux, pero si está ejecutando una compilación anterior de Windows o Windows Server Core, podría no ser compatible. Hemos incluido los pasos de instalación manuales que se indican a continuación. Si se produce un problema durante el proceso de instalación, consulte la sección de instalación de la guía de solución de problemas.
Paso 1: Habilitación del subsistema de Windows para Linux
Primero debe habilitar la característica opcional "Subsistema de Windows para Linux" antes de instalar las distribuciones de Linux en Windows.
Abra PowerShell como administrador (menú > Inicio de PowerShell > , haga clic con el botón derecho en > Ejecutar como administrador) y escriba este comando:
dism.exe /online /enable-feature /featurename:Microsoft-Windows-Subsystem-Linux /all /norestart
Ahora se recomienda pasar al paso 2, actualizar a WSL 2, pero si solo desea instalar WSL 1, ahora puede reiniciar la máquina y pasar al paso 6: Instalar la distribución de Linux que prefiera. Para actualizar a WSL 2, espere a reiniciar la máquina y continúe con el paso siguiente.
Paso 2: Comprobación de los requisitos para ejecutar WSL 2
Para actualizar a WSL 2, debes ejecutar Windows 10...
- Para sistemas x64: versión 1903 o posterior, con la compilación 18362.1049 o posterior.
- Para sistemas ARM64: versión 2004 o posterior, con la compilación 19041 o posterior.
o Windows 11.
Nota:
Las versiones anteriores a 18362 no admiten WSL 2. Usa el Asistente para Windows Update para actualizar tu versión de Windows. La compatibilidad con Windows 1903 también es solo para sistemas x64. Si usa una versión arm64 de Windows, deberá actualizar a Windows 10 versión 2004 o posterior para obtener acceso completo a WSL 2. Para obtener más información, consulta Compatibilidad con WSL 2 que llegará a Windows 10 Versiones 1903 y 1909.
Para comprobar la versión y el número de compilación, seleccione la tecla del logotipo de Windows + R, escriba winver y seleccione OK. Actualice a la versión más reciente de Windows en el menú Configuración.
Nota:
Si ejecuta Windows 10 versión 1903 o 1909, abra "Configuración" en el menú de Windows, vaya a "Actualizar y seguridad" y seleccione "Buscar actualizaciones". El número de compilación debe ser 18362.1049+ o 18363.1049+, con el número de compilación menor superior a .1049. Más información: La compatibilidad con WSL 2 viene a Windows 10 Versiones 1903 y 1909.
Paso 3: Habilitación de la característica máquina virtual
Antes de instalar WSL 2, debe habilitar la característica opcional Plataforma de máquina virtual . La máquina requerirá funcionalidades de virtualización para usar esta característica.
Abra PowerShell como administrador y ejecute:
dism.exe /online /enable-feature /featurename:VirtualMachinePlatform /all /norestart
Reinicie la máquina para completar la instalación y actualización de WSL a WSL 2.
Paso 4: Descarga del paquete de actualización del kernel de Linux
El paquete de actualización del kernel de Linux instala la versión más reciente del kernel de Linux de WSL 2 para ejecutar WSL dentro de la imagen del sistema operativo Windows. (Para ejecutar WSL desde Microsoft Store, con actualizaciones insertadas con más frecuencia, use wsl.exe --install o wsl.exe --update.).
Descargue el paquete más reciente:
Nota:
Si usa una máquina ARM64, descargue el paquete ARM64 en su lugar. Si no está seguro de qué tipo de máquina tiene, abra la consola de comandos o PowerShell y escriba:
systeminfo | find "System Type". Advertencia: En versiones de Windows que no son en inglés, es posible que tenga que modificar el texto de búsqueda, traduciendo la cadena "Tipo de sistema". También es posible que tenga que escapar las comillas en el comando find. Por ejemplo, en alemánsysteminfo | find '"Systemtyp"'.Ejecute el paquete de actualización descargado en el paso anterior. (Haga doble clic para ejecutar; se le pedirán permisos elevados, seleccione "Sí" para aprobar esta instalación).
Una vez completada la instalación, continúe con el paso siguiente: establecer WSL 2 como versión predeterminada al instalar nuevas distribuciones de Linux. (Omita este paso si desea que las nuevas instalaciones de Linux se establezcan en WSL 1).
Nota:
Para obtener más información, lea el artículo cambios en la actualización del kernel de Linux de WSL2, disponible en el blog de la línea de comandos de Windows.
Paso 5: Establecer WSL 2 como versión predeterminada
Abra PowerShell y ejecute este comando para establecer WSL 2 como versión predeterminada al instalar una nueva distribución de Linux:
wsl --set-default-version 2
Paso 6: Instalación de la distribución de Linux que prefiera
Abra Microsoft Store y seleccione su distribución favorita de Linux.
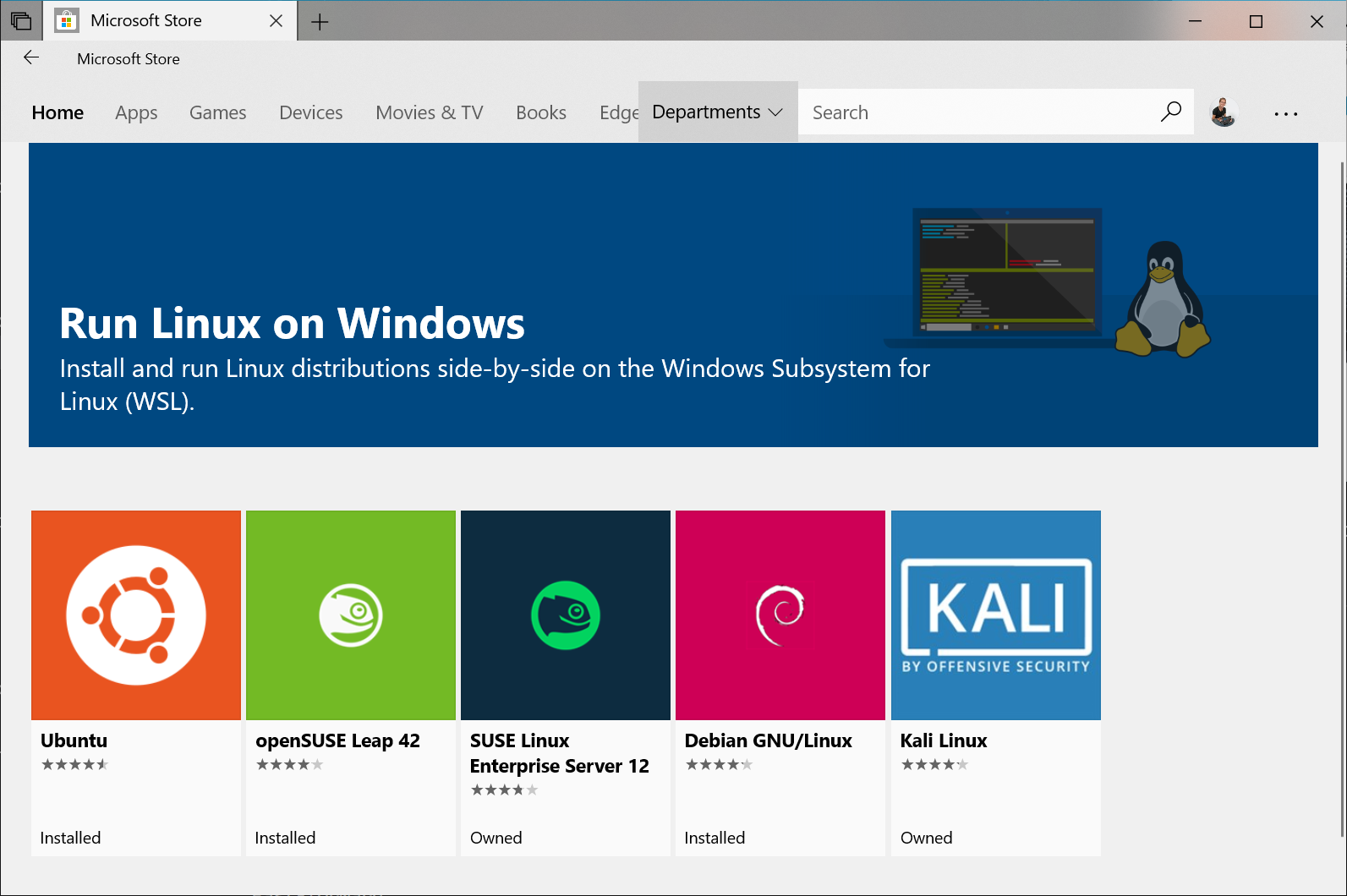
Los vínculos siguientes abrirán la página de Microsoft Store para cada distribución:
En la página de la distribución, seleccione "Obtener".
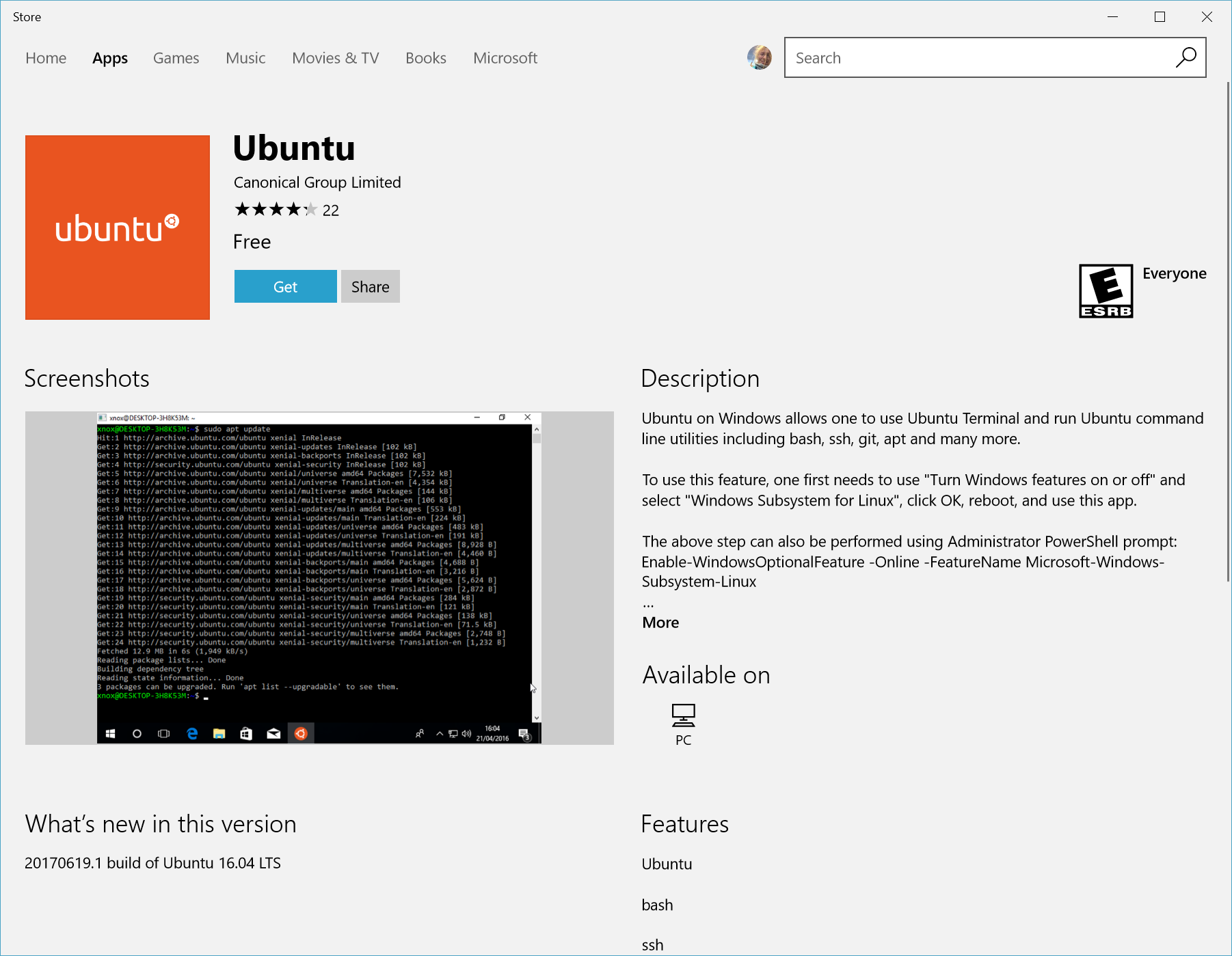
La primera vez que inicie una distribución de Linux recién instalada, se abrirá una ventana de consola y se le pedirá que espere un minuto o dos para que los archivos des compriman y se almacenen en el equipo. Todos los lanzamientos futuros deben tardar menos de un segundo.
A continuación, deberá crear una cuenta de usuario y una contraseña para la nueva distribución de Linux.

¡FELICIDADES! Ha instalado y configurado correctamente una distribución de Linux que está completamente integrada con el sistema operativo Windows.
Solución de problemas de instalación
Si se produce un problema durante el proceso de instalación, consulte la sección de instalación de la guía de solución de problemas.
Descarga de distribuciones
Hay algunos escenarios en los que es posible que no pueda (o quiera) instalar distribuciones de Linux de WSL mediante Microsoft Store. Es posible que esté ejecutando una SKU del sistema operativo de escritorio de Windows Server o Long-Term Mantenimiento (LTSC) que no admita Microsoft Store o que sus directivas de red corporativas o administradores no permitan el uso de Microsoft Store en su entorno. En estos casos, aunque WSL esté disponible, es posible que tenga que descargar directamente las distribuciones de Linux.
Si la aplicación de Microsoft Store no está disponible, puedes descargar e instalar manualmente distribuciones de Linux mediante estos vínculos:
- Ubuntu
- Ubuntu 24.04
- Ubuntu 22.04 LTS
- Ubuntu 20.04
- Ubuntu 20.04 ARM
- Ubuntu 18.04
- Ubuntu 18.04 ARM
- Ubuntu 16.04
- Debian GNU/Linux
- Kali Linux
- SUSE Linux Enterprise Server 12
- SUSE Linux Enterprise Server 15 SP2
- SUSE Linux Enterprise Server 15 SP3
- openSUSE Tumbleweed
- openSUSE Leap 15.3
- openSUSE Leap 15.2
- Oracle Linux 8.5
- Oracle Linux 7.9
- Fedora Remix para WSL
Esto hará que los <distro>.appx paquetes se descarguen en una carpeta de su elección.
Si lo prefiere, también puede descargar las distribuciones preferidas a través de la línea de comandos, puede usar PowerShell con el cmdlet Invoke-WebRequest . Por ejemplo, para descargar Ubuntu 20.04:
Invoke-WebRequest -Uri https://aka.ms/wslubuntu2004 -OutFile Ubuntu.appx -UseBasicParsing
Sugerencia
Si la descarga tarda mucho tiempo, desactive la barra de progreso estableciendo $ProgressPreference = 'SilentlyContinue'
También tiene la opción de usar la herramienta de línea de comandos curl para realizar descargas. Para descargar Ubuntu 20.04 con curl:
curl.exe -L -o ubuntu-2004.appx https://aka.ms/wslubuntu2004
En este ejemplo, curl.exe se ejecuta (no solo curl) para asegurarse de que, en PowerShell, se invoca el ejecutable curl real, no el alias de curl de PowerShell para Invoke-WebRequest.
Instalación del paquete Appx con Add-AppxPackage
Nota El siguiente comando no funcionará en instalaciones de Server Core.
Una vez descargada la distribución, vaya a la carpeta que contiene la descarga y ejecute el siguiente comando en ese directorio, donde app-name es el nombre de la distribución de Linux .appx archivo.
Add-AppxPackage .\app_name.appx
Una vez que el paquete Appx haya terminado de descargarse, puede empezar a ejecutar la nueva distribución haciendo doble clic en el archivo appx. (El comando wsl -l no mostrará que la distribución está instalada hasta que se complete este paso).
Si usa Windows Server o tiene problemas al ejecutar el comando anterior, puede encontrar las instrucciones de instalación alternativas en la página de documentación de Windows Server para instalar el .appx archivo cambiando a un archivo ZIP.
Una vez instalada la distribución, siga las instrucciones para crear una cuenta de usuario y una contraseña para la nueva distribución de Linux.
Instalar Terminal Windows (opcional)
El uso de Terminal Windows permite abrir varias pestañas o paneles de ventanas para mostrar y cambiar rápidamente entre varias distribuciones de Linux u otras líneas de comandos (PowerShell, símbolo del sistema, CLI de Azure, etc.). Puede personalizar completamente el terminal con combinaciones de colores únicas, estilos de fuente, tamaños, imágenes de fondo y métodos abreviados de teclado personalizados. Más información.
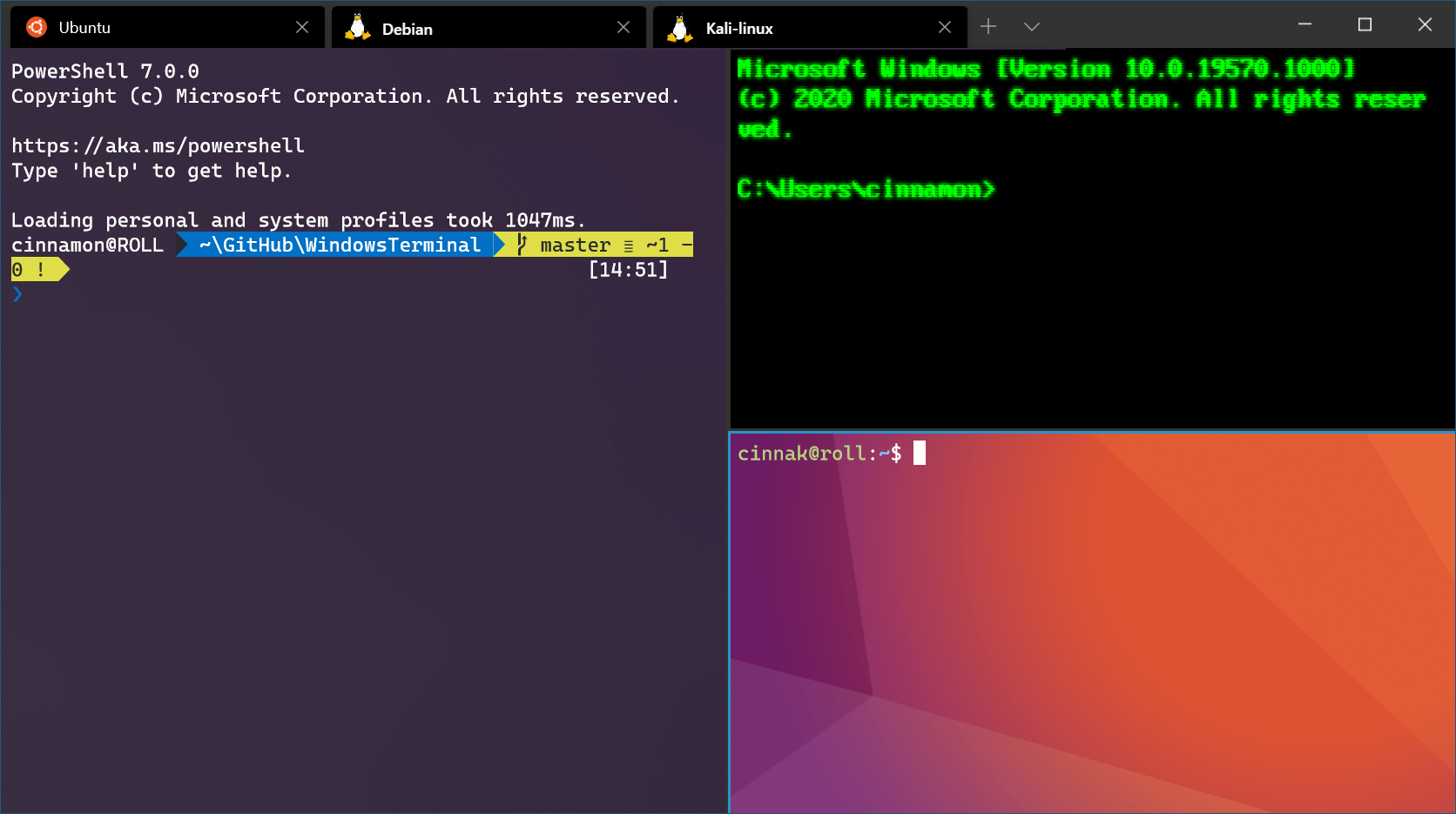
Windows Subsystem for Linux