Nota
El acceso a esta página requiere autorización. Puede intentar iniciar sesión o cambiar directorios.
El acceso a esta página requiere autorización. Puede intentar cambiar los directorios.
Una guía paso a paso sobre los procedimientos recomendados para configurar un entorno de desarrollo de WSL. Obtenga información sobre cómo ejecutar el comando para instalar el shell de Bash predeterminado que utiliza Ubuntu o puede configurarse para instalar otras distribuciones de Linux, utilizar comandos de WSL básicos, configurar Visual Studio Code o Visual Studio, Git, el Administrador de credenciales de Windows, bases de datos como MongoDB, Postgres o MySQL, configurar la aceleración de GPU, ejecutar aplicaciones de GUI y mucho más.
Comenzar
Subsistema de Windows para Linux viene con el sistema operativo Windows, pero debe habilitarlo e instalar una distribución de Linux para poder empezar a usarlo.
Para usar el comando simplificado --install, debe ejecutar una compilación reciente de Windows (compilación 20262+). Para comprobar la versión y el número de compilación, seleccione la tecla del logotipo de Windows + R, escriba winver y seleccione OK. Puede actualizar mediante el Menú configuración o el Asistente de actualización de Windows.
Si prefiere instalar una distribución de Linux distinta de Ubuntu o prefiere completar estos pasos manualmente, consulte la página de instalación de WSL para obtener más detalles.
Abra PowerShell (o símbolo del sistema de Windows) y escriba:
wsl --install
El comando --install realiza las acciones siguientes:
- Habilita los componentes opcionales de WSL y Plataforma de máquina virtual.
- Descarga e instala el kernel de Linux más reciente.
- Establece WSL 2 como valor predeterminado.
- Descarga e instala una distribución de Ubunto Linux (es posible que sea necesario reiniciar)
Tendrá que reiniciar la máquina durante este proceso de instalación.
 Ejecutando wsl --install en la línea de comandos de PowerShell
Ejecutando wsl --install en la línea de comandos de PowerShell
Consulte el artículo solución de problemas de instalación si tiene algún problema.
Configuración del nombre de usuario y la contraseña de Linux
Una vez completado el proceso de instalación de la distribución de Linux con WSL, abra la distribución (Ubuntu de forma predeterminada) mediante el menú Inicio. Se le pedirá que cree un nombre de usuario y una contraseña para la distribución de Linux.
El nombre de usuario y la contraseña son específicos de cada distribución de Linux individual que instala y no tienen relación con su nombre de usuario de Windows.
Tenga en cuenta que al escribir la contraseña, no aparecerá nada en pantalla. Esto se denomina escritura ciega. No verá lo que está escribiendo, esto es completamente normal.
Cuando haya creado el nombre de usuario y la contraseña, la cuenta será el usuario predeterminado de la distribución e iniciará sesión automáticamente al inicio.
Esta cuenta se considerará el administrador de Linux, con la capacidad de ejecutar comandos administrativos de
sudo(Superusuario Do).Cada distribución de Linux que se ejecuta en el WSL tiene sus propias cuentas de usuario y contraseñas de Linux. Tendrás que configurar una cuenta de usuario de Linux cada vez que reinstales, restablezcas o agregues una distribución.
Nota:
Las distribuciones de Linux instaladas con WSL son una instalación por usuario y no se pueden compartir con otras cuentas de usuario de Windows. ¿Te encuentras con un error de nombre de usuario? StackExchange: ¿Qué caracteres debería usar o evitar en los nombres de usuario en Linux?
En la línea de comandos de Ubuntu, introduzca el nombre de usuario de UNIX.
Para cambiar o restablecer la contraseña, abra la distribución de Linux y escriba el comando: passwd. Tendrás que escribir la contraseña actual, la contraseña nueva y, a continuación, confirmarla.
Si olvidaste la contraseña de la distribución de Linux:
Abre PowerShell y accede a la raíz de tu distribución por defecto de WSL usando el comando:
wsl -u root.Si necesitas actualizar la contraseña olvidada de una distribución que no es la predeterminada, usa el comando:
wsl -d Debian -u root, reemplazandoDebianpor el nombre de tu distribución de destino.Una vez que la distribución de WSL se ha abierto en el nivel raíz dentro de PowerShell, puede usar este comando para actualizar su contraseña:
passwd <username>donde<username>es el nombre de usuario de la cuenta en la distribución cuya contraseña has olvidado.Tendrás que escribir una contraseña UNIX nueva y confirmarla. Una vez que se le indique que la contraseña se ha actualizado correctamente, cierre WSL dentro de PowerShell mediante el comando:
exit.
Actualizar y mejorar paquetes
Se recomienda actualizar regularmente los paquetes utilizando el administrador de paquetes preferido para la distribución. Para Ubuntu o Debian, use el comando:
sudo apt update && sudo apt upgrade
Windows no actualiza automáticamente las distribuciones de Linux. Se trata de una tarea que la mayoría de los usuarios de Linux prefieren controlar por sí mismos.
Adición de distribuciones adicionales
Para agregar distribuciones adicionales de Linux, puede instalar a través de la Microsoft Store, a través del comando --import, o transferir localmente su propia distribución personalizada. También puede configurar imágenes de WSL personalizadas para su distribución en toda la empresa.
Configuración de windows Terminal
Windows puede ejecutar cualquier aplicación con una interfaz de línea de comandos. Entre sus características principales se incluyen varias pestañas, paneles, compatibilidad con caracteres Unicode y UTF-8, un motor de representación de texto acelerado para GPU y la capacidad de crear sus propios temas y personalizar texto, colores, fondos y métodos abreviados.
Cada vez que se instala una nueva distribución de Linux en WSL, se creará una nueva instancia para ella dentro de Windows que se puede personalizar según tus preferencias.
Se recomienda usar WSL con Windows Terminal, especialmente si planea trabajar con varias líneas de comandos. Consulte los documentos de Terminal Windows para obtener ayuda con la configuración y personalización de sus preferencias, incluyendo:
- Instalar Terminal Windows o Terminal Windows (versión preliminar) desde Microsoft Store
- Usar la paleta de comandos
- Configurar acciones personalizadas como métodos abreviados de teclado para que el terminal se adapta de forma natural a sus preferencias
- Configurar el perfil de inicio predeterminado
- Personalice la apariencia: tema, combinaciones de colores, nombre e directorio inicial, imagen de fondo, etc.
- Aprenda a usar argumentos de línea de comandos, como abrir un terminal con varias líneas de comandos divididas en paneles o pestañas de ventana
- Aprende sobre la característica de búsqueda
- Encuentra consejos y trucos, como cambiar el nombre o colorear una pestaña, usar el ratón o habilitar el "modo Quake"
- Busque tutoriales sobre cómo configurar un símbolo del sistema personalizado, perfiles de SSH o títulos de pestaña
- Busque una galería de terminales personalizada y una guía de solución de problemas
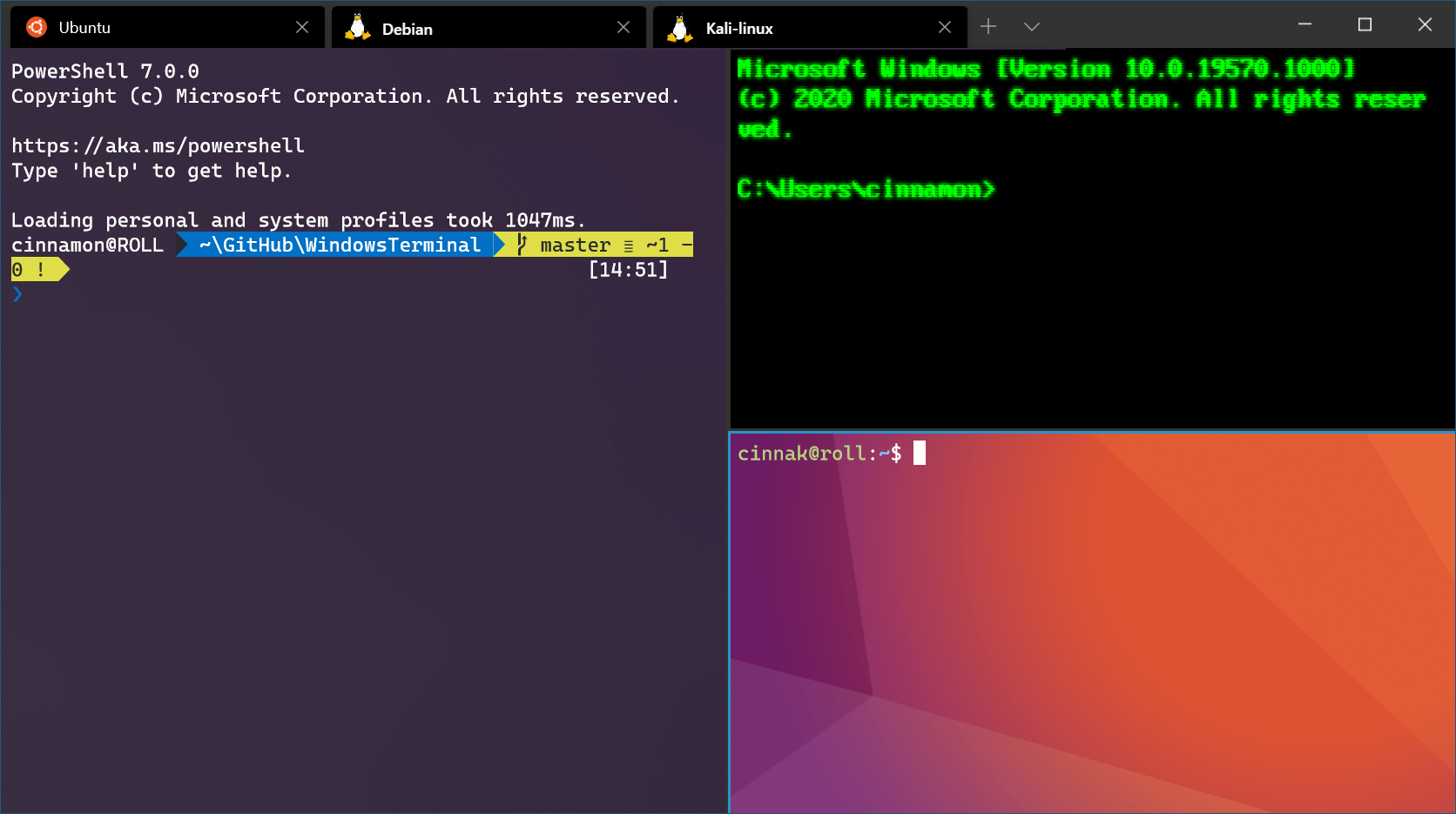 Recorte de pantalla de Terminal de Windows
Recorte de pantalla de Terminal de Windows
Almacenamiento de archivos
Para abrir su proyecto de WSL en el Explorador de archivos de Windows, escriba:
explorer.exe .
Asegúrese de agregar el punto al final del comando para abrir el directorio actual.Almacene los archivos de su proyecto en el mismo sistema operativo que las herramientas que planea usar.
Para lograr la máxima velocidad de rendimiento, almacene los archivos en el sistema de archivos de WSL si está trabajando en ellos con herramientas Linux en una línea de comandos de Linux (Ubuntu, OpenSUSE, etc.). Si está trabajando en una línea de comandos de Windows (PowerShell, símbolo del sistema) con herramientas de Windows, almacene los archivos en el sistema de archivos de Windows. Se puede acceder a los archivos en los sistemas operativos, pero puede ralentizar significativamente el rendimiento.
Por ejemplo, al almacenar los archivos de proyecto de WSL, haz lo siguiente:
- Usa el directorio raíz del sistema de archivos de Linux:
\\wsl$\<DistroName>\home\<UserName>\Project - No es el directorio raíz del sistema de archivos de Windows:
C:\Users\<UserName>\Projecto/mnt/c/Users/<UserName>/Project$.
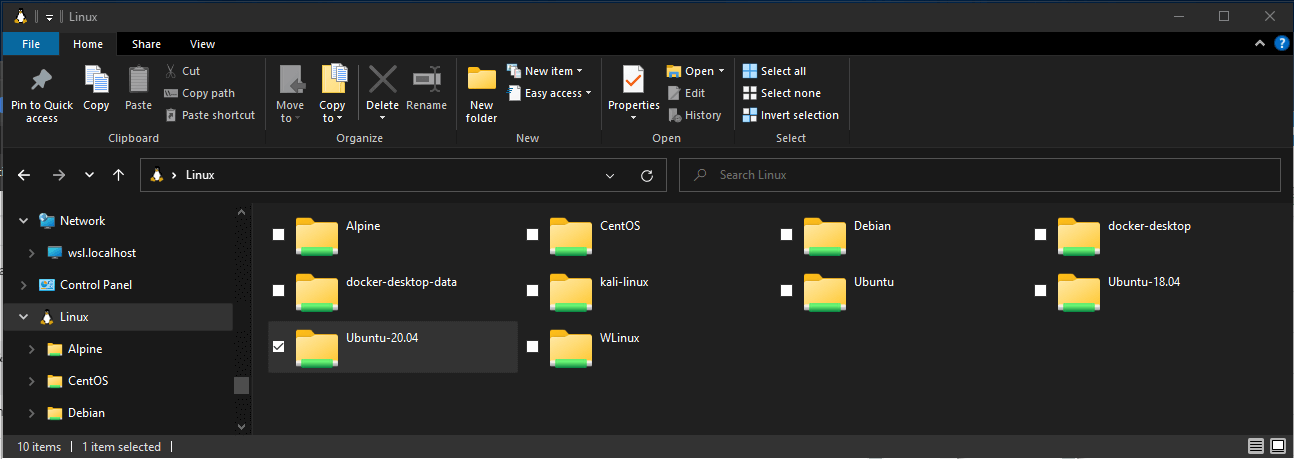 El Explorador de archivos de Windows muestra el almacenamiento de Linux
El Explorador de archivos de Windows muestra el almacenamiento de Linux
Configurar el editor de código favorito
Se recomienda usar Visual Studio Code o Visual Studio, ya que admiten directamente el desarrollo remoto y la depuración con WSL. Visual Studio Code le permite utilizar el WSL como un entorno de desarrollo completo. Visual Studio ofrece compatibilidad nativa con WSL para el desarrollo multiplataforma de C++.
Utilice Visual Studio Code
Siga esta guía paso a paso para Introducción al uso de Visual Studio Code con WSL, que incluye la instalación del Paquete de extensión de desarrollo remoto. Esta extensión permite ejecutar WSL, SSH o un contenedor de desarrollo para editar y depurar con el conjunto completo de características de Visual Studio Code. Cambiar rápidamente entre diferentes entornos de desarrollo independientes y realizar actualizaciones sin preocuparse por el impacto en su máquina local.
Una vez instalado y configurado VS Code, puede abrir el proyecto de WSL con un servidor remoto de VS Code escribiendo: code .
Asegúrese de agregar el punto al final del comando para abrir el directorio actual.
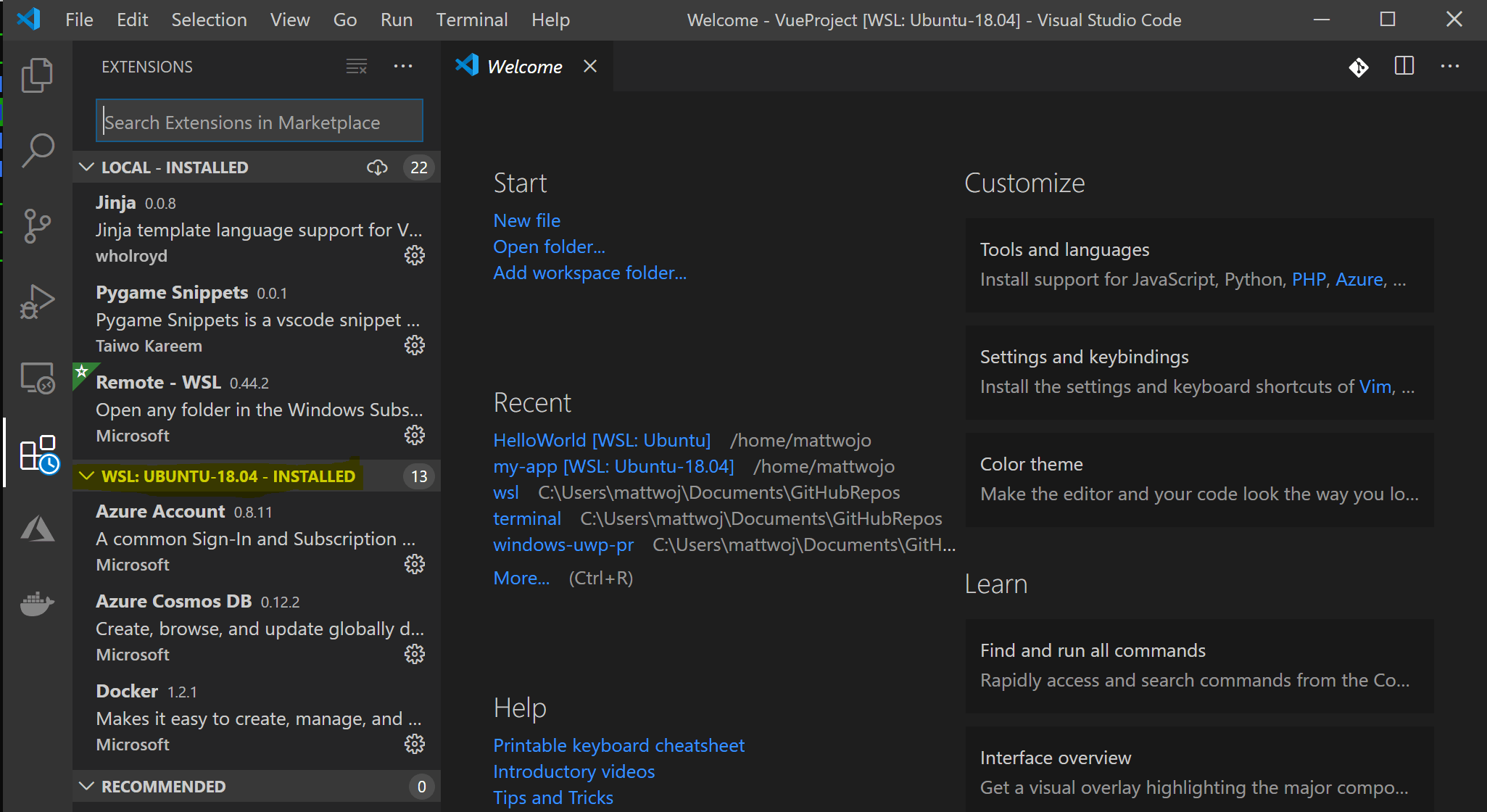 VS Code mostrando las extensiones WSL
VS Code mostrando las extensiones WSL
Uso de Visual Studio
Siga esta guía paso a paso para Empezar a usar Visual Studio con WSL para el desarrollo multiplataforma de C++. Visual Studio 2022 permite compilar y depurar proyectos de CMake en Windows, distribuciones de WSL y conexiones SSH desde la misma instancia de Visual Studio.
 Seleccionar un sistema de destino en Visual Studio 2022
Seleccionar un sistema de destino en Visual Studio 2022
Configurar la administración de versiones con Git
Siga esta guía paso a paso para Introducción al uso de Git en WSL y conecte el proyecto al sistema de control de versiones de Git, junto con el uso del administrador de credenciales para la autenticación, el uso de archivos de omisión de Git, la comprensión de los finales de línea de Git y el uso de los comandos de Git integrados en VS Code.
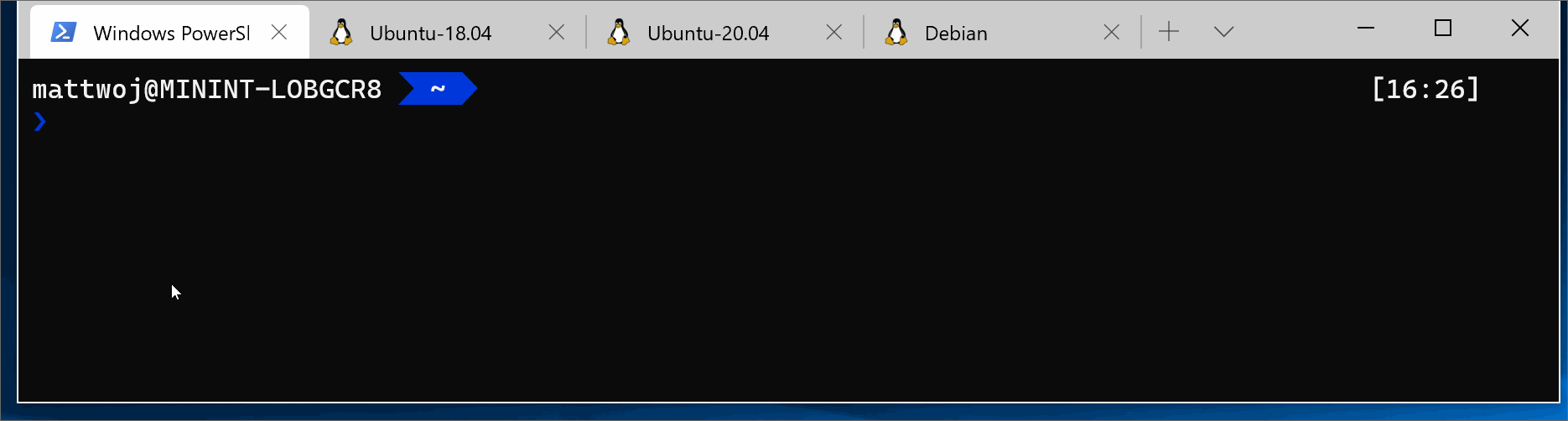 Visualización de la versión Git en la línea de comandos
Visualización de la versión Git en la línea de comandos
Configuración de contenedores de desarrollo remoto con Docker
Siga esta guía paso a paso para Introducción a los contenedores remotos de Docker en WSL 2 y conecte el proyecto a un contenedor de desarrollo remoto con Docker Desktop para Windows.
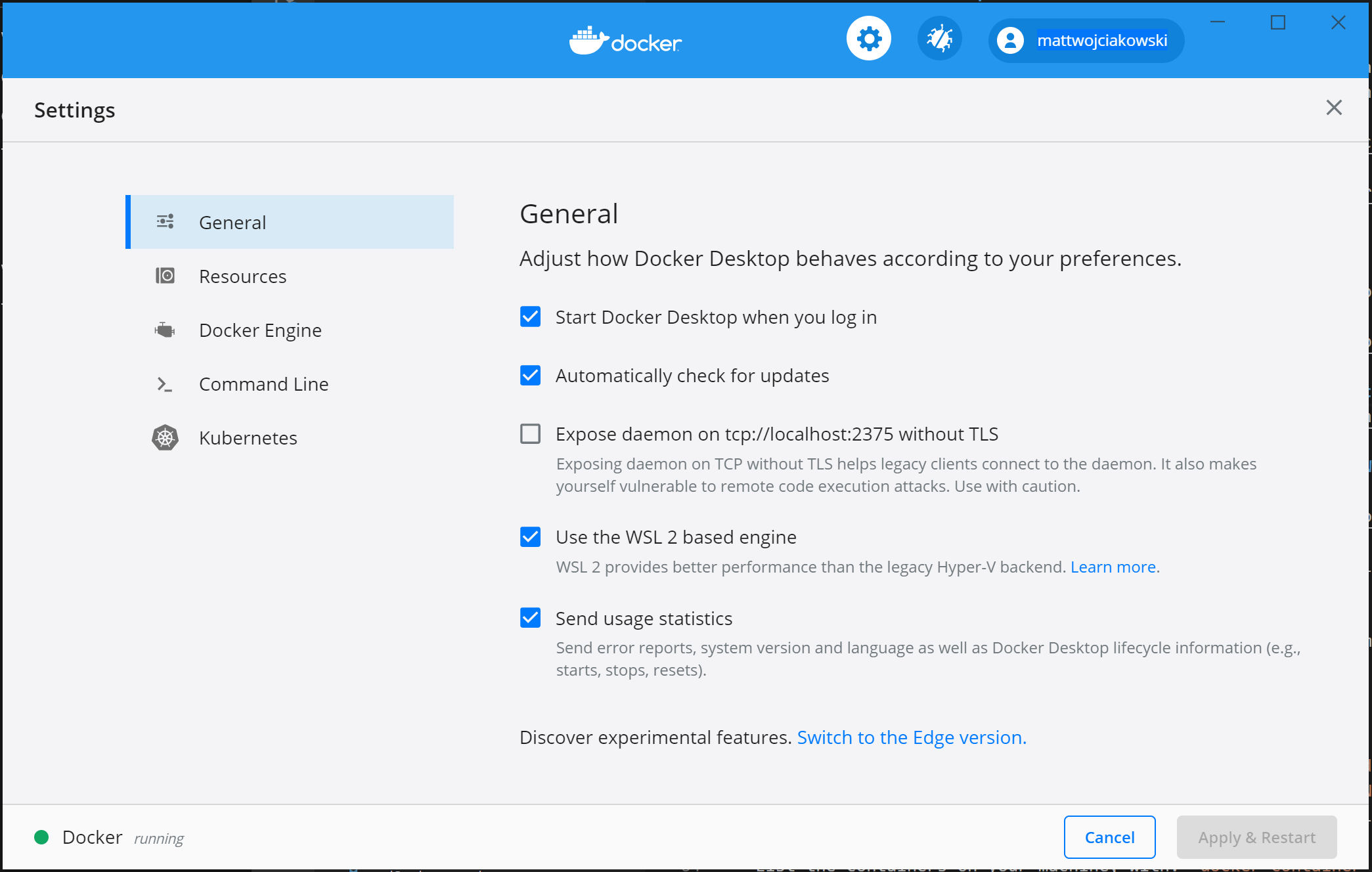 Captura de pantalla de Docker Desktop
Captura de pantalla de Docker Desktop
Configuración de una base de datos
Siga esta guía paso a paso para Introducción a las bases de datos en WSL y conecte el proyecto a una base de datos en el entorno de WSL. Introducción a MySQL, PostgreSQL, MongoDB, Redis, Microsoft SQL Server o SQLite.
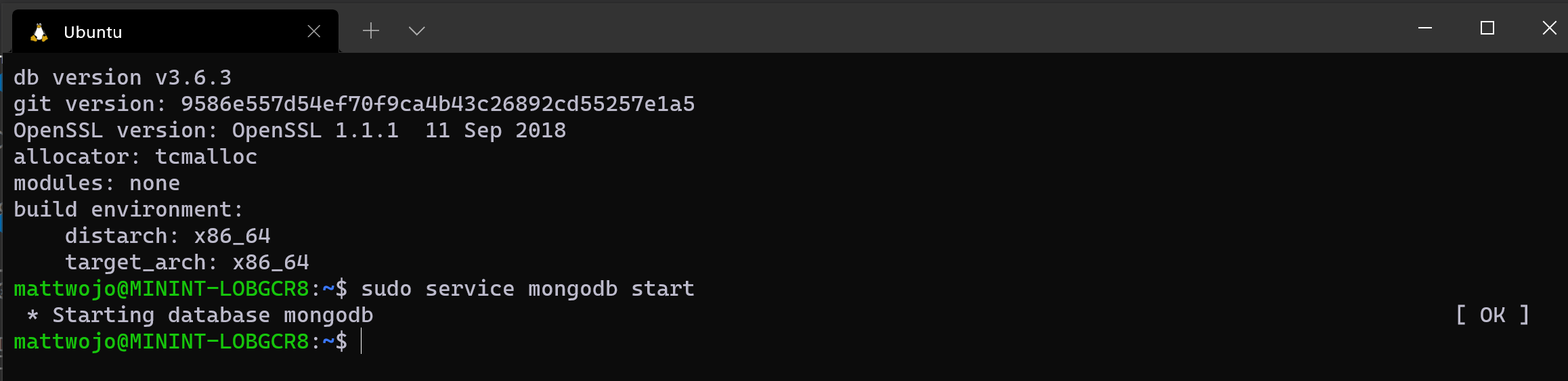 Ejecutando MongoDB en Ubuntu mediante WSL
Ejecutando MongoDB en Ubuntu mediante WSL
Configurar la aceleración de GPU para un rendimiento más rápido
Siga esta guía paso a paso para configurar el entrenamiento de aprendizaje automático acelerado por GPU en WSL y aprovechar la unidad de procesamiento gráfico de su equipo para acelerar las cargas de trabajo que demandan alto rendimiento.
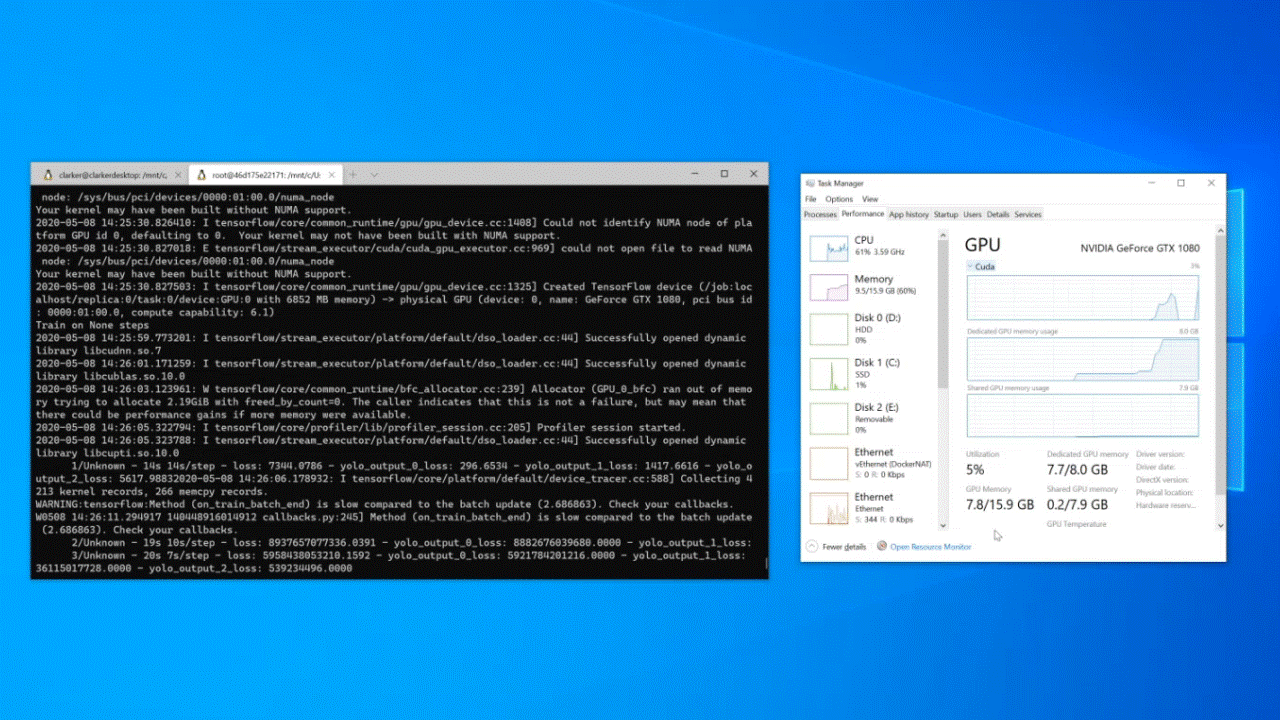 Ejecutando aceleración de GPU con WSL
Ejecutando aceleración de GPU con WSL
Comandos básicos de WSL
Las distribuciones de Linux que se instalan a través de WSL se administran mejor mediante PowerShell o el símbolo del sistema de Windows (CMD). Vea la guía de referencia de comandos de WSL para obtener una lista de comandos básicos con los que familiarizarse al usar WSL.
Además, muchos comandos son interoperables entre Windows y Linux. Estos son algunos ejemplos:
Ejecutar herramientas de Linux desde una línea de comandos de Windows: abra PowerShell y muestre el contenido del directorio de
C:\temp>mediante el comandols -lade Linux escribiendo:wsl ls -lacomandos de Mix Linux y Windows: en este ejemplo, el comando de Linux
ls -lase usa para enumerar archivos en el directorio y, a continuación, el comando de PowerShellfindstrse usa para filtrar los resultados de las palabras que contienen "git":wsl ls -la | findstr "git". Esto también se podría hacer combinando el comando de Windowsdircon el comando de Linuxgrep:dir | wsl grep git.Ejecutar una herramienta de Windows directamente desde la línea de comandos de WSL:
<tool-name>.exePor ejemplo, para abrir el archivo .bashrc (el script de shell que se ejecuta cada vez que se inicia la línea de comandos de Linux), escriba:notepad.exe .bashrcEjecutar la herramienta Ipconfig.exe de Windows con la herramienta Grep de Linux: en Bash escriba el comando
ipconfig.exe | grep IPv4 | cut -d: -f2o desde PowerShell escribaipconfig.exe | wsl grep IPv4 | wsl cut -d: -f2En este ejemplo se muestra la herramienta ipconfig en el sistema de archivos de Windows que se usa para mostrar los valores de configuración de red TCP/IP actuales y, a continuación, filtrarse solo al resultado IPv4 con grep, una herramienta de Linux.
Montar una unidad externa o USB
Siga esta guía paso a paso para Empezar a montar un disco Linux en WSL 2.
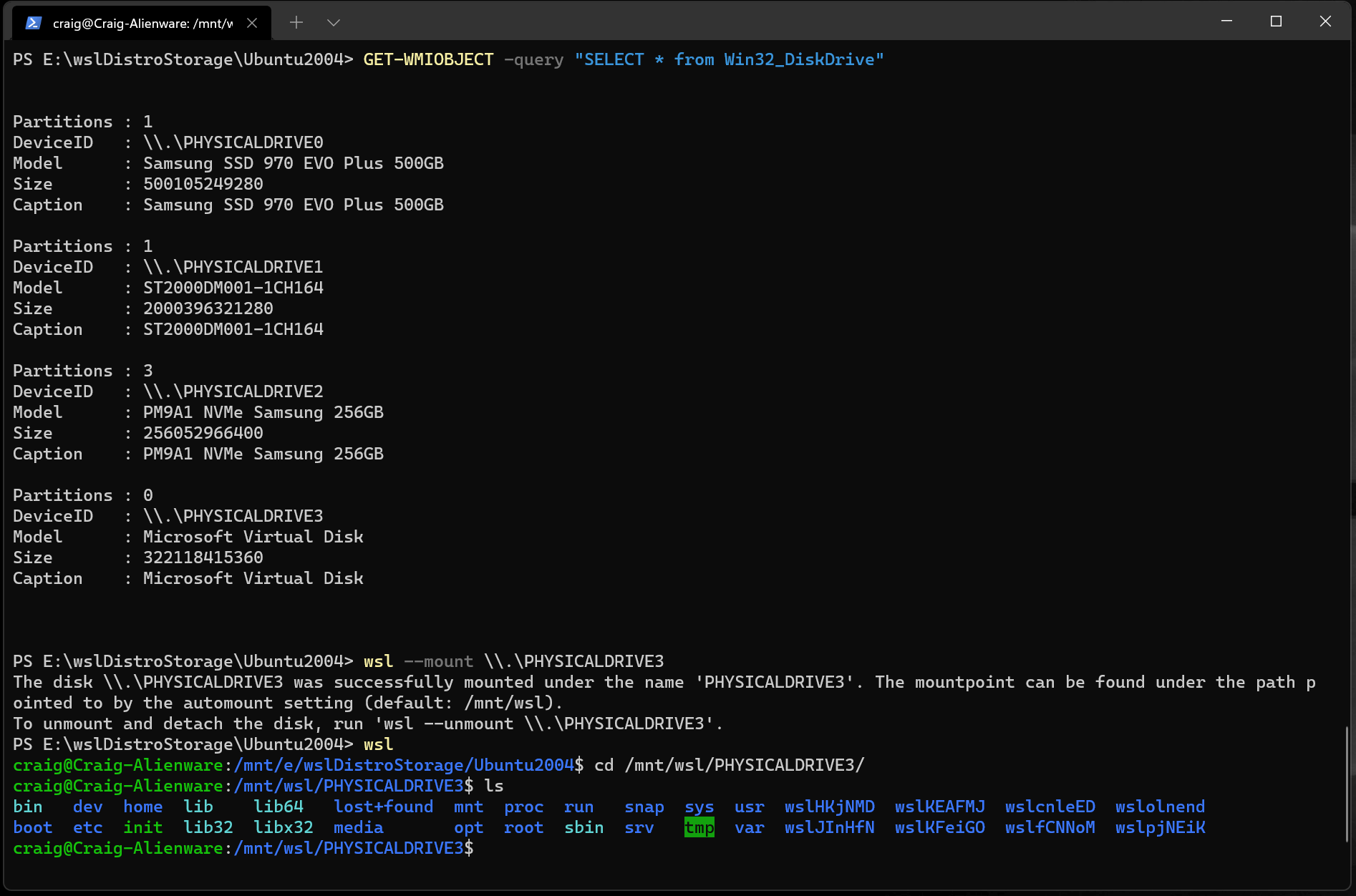 Captura de pantalla del comando mount de wsl
Captura de pantalla del comando mount de wsl
Ejecución de aplicaciones de GUI de Linux
Siga este tutorial para aprender a configurar y ejecutar aplicaciones de GUI de Linux en WSL.
Recursos adicionales
- Configurar el entorno de desarrollo en Windows: obtenga más información sobre cómo configurar el entorno de desarrollo para su lenguaje de programación o marco de trabajo preferido, como React, Python, NodeJS, Vue, etc.
- Solución de problemas: busque problemas comunes, dónde notificar errores, dónde solicitar nuevas características y cómo contribuir a los documentos.
- Preguntas más frecuentes: busque una lista de las preguntas más frecuentes.
- Notas de la versión: revise las notas de la versión de WSL para obtener un historial de actualizaciones de compilación anteriores. También puede encontrar las notas de la versión del kernel de Linux de WSL.
Windows Subsystem for Linux