Creación y ejecución de un cuaderno con Azure Monitor Logs (versión preliminar)
En este artículo se muestra cómo crear y ejecutar un cuaderno de Azure Data Studio mediante la extensión Azure Monitor Log para conectarse a un área de trabajo de Log Analytics a fin de ver los resultados de una base de datos de Azure SQL.
Una vez que instale la extensión Azure Monitor Logs, puede conectarse a las áreas de trabajo de Azure Monitor Log, examinar las tablas, escribir o ejecutar consultas KQL en áreas de trabajo y escribir o ejecutar cuadernos conectados al kernel de Log Analytics.
Con la extensión Azure Monitor Log, puede cambiar la opción de kernel a Log Analytics.
Esta funcionalidad actualmente está en su versión preliminar.
Requisitos previos
Si no tiene una suscripción a Azure, cree una cuenta gratuita de Azure antes de empezar.
También se necesitan los siguientes requisitos previos:
- Azure SQL Database
- Azure Data Studio instalado.
- Área de trabajo de Log Analytics.
- Extensión Azure Monitor Log.
Conexión a un área de trabajo de Azure Monitor Logs (Log Analytics)
En un área de trabajo de Log Analytics (Azure Monitor Logs) hay dos tablas principales que capturan eventos de Azure SQL:
En los ejemplos siguientes de este artículo se usan las tablas AzureDiagnostics y AzureMetric en un área de trabajo de Log Analytics, que almacenan algunos datos de eventos de Azure SQL. Anteriormente se ha configurado Azure SQL para escribir sus eventos seleccionados en un área de trabajo de Log Analytics. Obtenga más información sobre cómo hacerlo aquí.
Puede conectarse a un área de trabajo de Log Analytics.
Creación de un cuaderno de Azure Monitor Log
En los pasos siguientes, se muestra cómo crear un archivo de cuaderno en Azure Data Studio:
En Azure Data Studio, conéctese al área de trabajo de Log Analytics.
Vaya al panel Conexiones y, en la ventana Servidores, haga clic con el botón derecho en el área de trabajo de Log Analytics y seleccione Nuevo cuaderno. También puede ir a Archivo>Nuevo cuaderno.
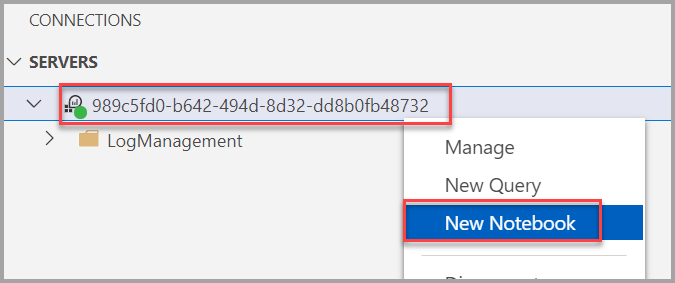
Seleccione Log Analytics para el kernel. Confirme que el menú Adjuntar a está establecido en el nombre del área de trabajo.

Puede guardar el cuaderno mediante los comandos Guardar o Guardar como... del menú Archivo.
Para abrir un cuaderno, puede usar el comando Abrir archivo... del menú Archivo, seleccionar Abrir archivo en la página de bienvenida o usar el comando Archivo: Abrir de la paleta de comandos.
Cambio de conexión
Para cambiar la conexión de Azure Monitor Log de un cuaderno:
Seleccione el menú Adjuntar a en la barra de herramientas del cuaderno y elija Cambiar conexión.

Nota:
Asegúrese de que el valor del área de trabajo está rellenado. Los cuadernos de Azure Monitor Log deben tener especificado el identificador del área de trabajo en el campo Servidor.
Ahora puede seleccionar un área de trabajo de conexión reciente o bien escribir nuevos detalles de conexión para conectarse.
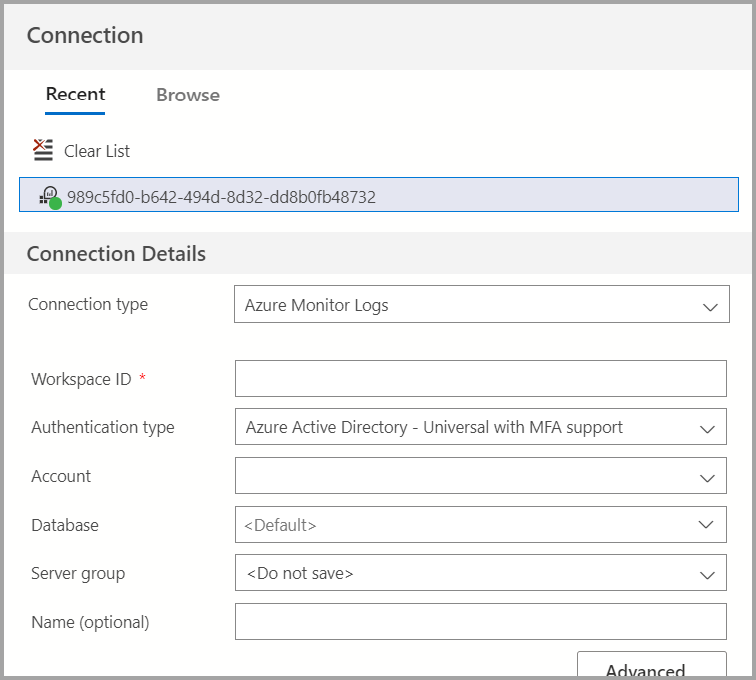
Ejecución de una celda de código
Puede crear celdas que contengan consultas de KQL que puede ejecutar donde están mediante la selección del botón Ejecutar celda a la izquierda de la celda. Cuando la celda se ejecute, los resultados se mostrarán en el cuaderno.
Por ejemplo:
Para agregar una nueva celda de código, seleccione el comando +Código de la barra de herramientas.

Consulta de resultados del registro para una base de datos de Azure SQL
Puede conectarse a las áreas de trabajo de Log Analytics para examinar tablas, escribir consultas KQL en áreas de trabajo y crear cuadernos conectados al kernel de Log Analytics.
Nota
Espere unos 15 minutos antes de que aparezcan los resultados del registro.
A continuación se enumeran algunas consultas de ejemplo.
AzureMetrics
Esta es una consulta de ejemplo para ver los resultados de AzureMetrics.
AzureMetrics
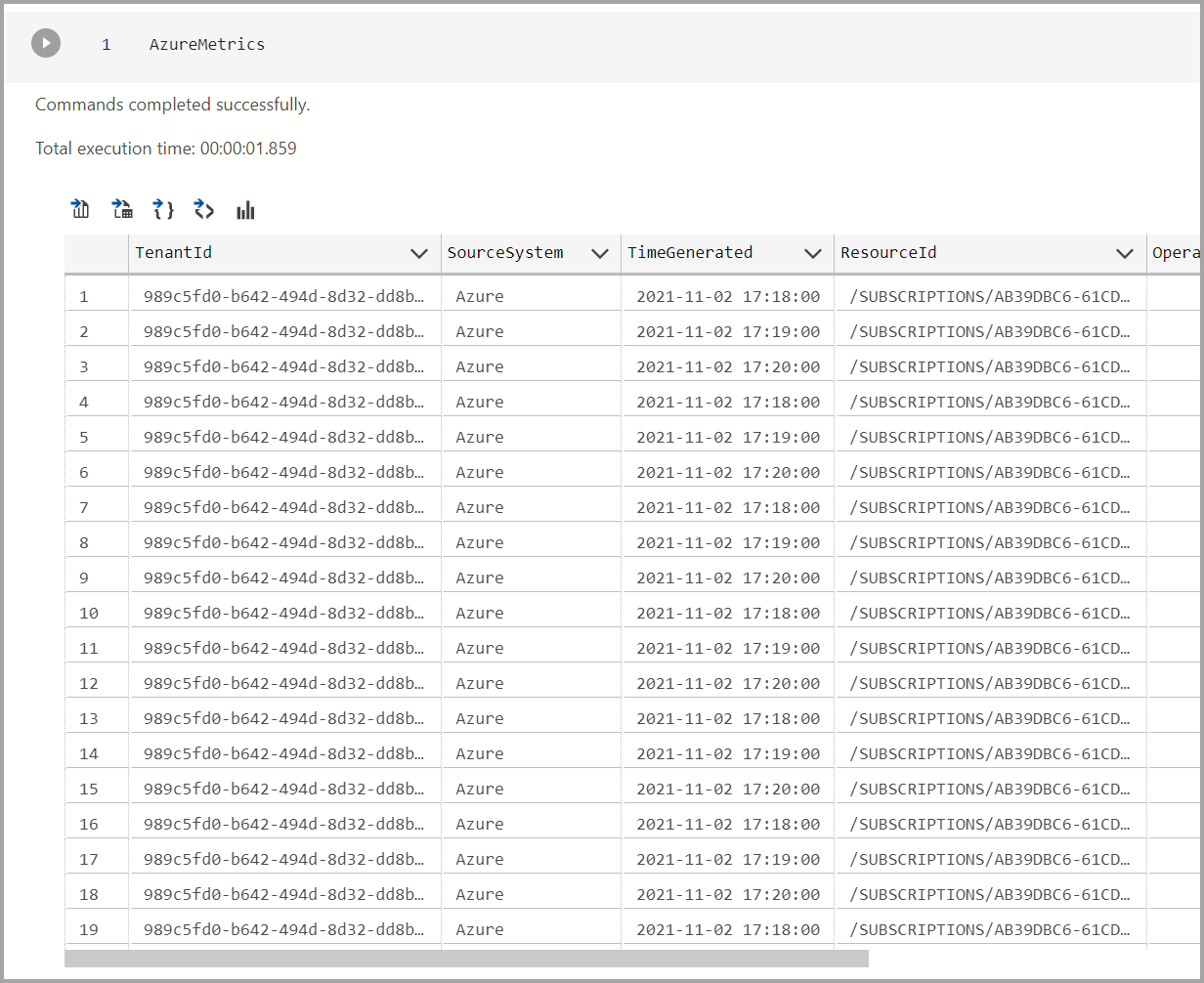
AzureDiagnostics
Esta es una consulta de ejemplo para ver los resultados de AzureDiagnostics.
La tabla AzureDiagnostics suele tener más detalles que AzureMetrics.
AzureDiagnostics
| project-away TenantId, ResourceId, SubscriptionId, _ResourceId, ResourceGroup // hide sensitive info
| take 10
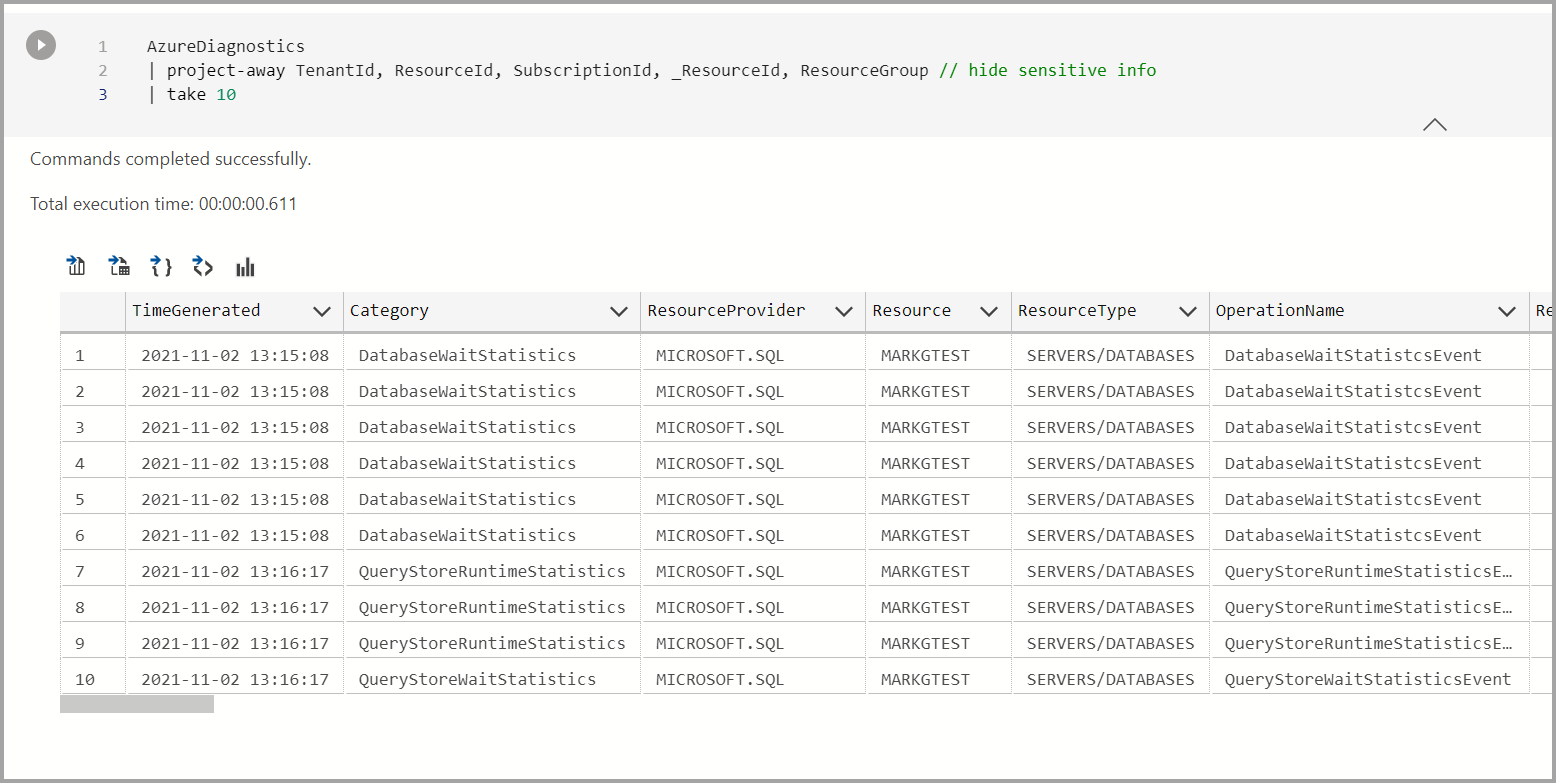
Análisis de eventos mediante Configuración de diagnóstico
Esta es una consulta para analizar el número de eventos por nombre de operación.
Nota
Cada fila de AzureDiagnostic representa un evento para una operación o categoría específica. Algunas acciones SQL pueden dar lugar a la generación de varios eventos de tipos diferentes.
AzureDiagnostics
| summarize count() by OperationName
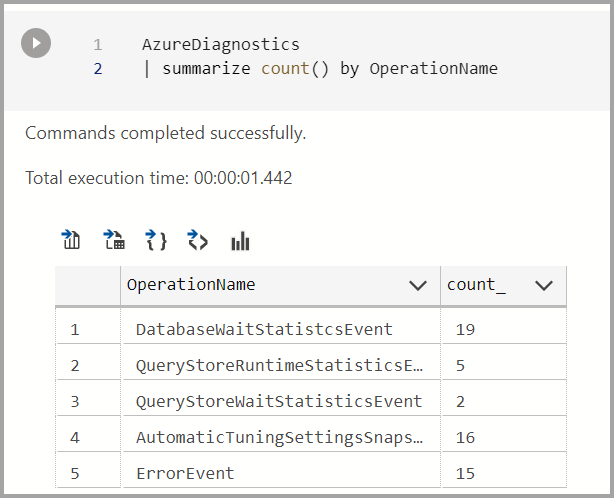
Puede probar algunos ejemplos más del repositorio de ejemplos Azure Monitor Logs.
Pasos siguientes
Comentarios
Próximamente: A lo largo de 2024 iremos eliminando gradualmente las Cuestiones de GitHub como mecanismo de retroalimentación para el contenido y lo sustituiremos por un nuevo sistema de retroalimentación. Para más información, consulta: https://aka.ms/ContentUserFeedback.
Enviar y ver comentarios de