Inicio rápido: Configuración de redes y actualización del sistema operativo del dispositivo
Después de reclamar el dispositivo de Azure Sphere, configúrelo para las redes de modo que pueda recibir actualizaciones de la nube del servicio de seguridad de Azure Sphere y comunicarse con servicios como Azure IoT Hub. Cuando haya configurado y habilitado las redes, el dispositivo puede recibir una actualización del sistema operativo desde la nube.
Importante
En este tema se describe cómo conectar su dispositivo de Azure Sphere a una red Wi-Fi. Si el dispositivo admite un mecanismo de redes diferente y no es compatible con Wi-Fi, conéctese a Internet mediante este mecanismo y avance a Recepción de actualización de dispositivos.
Requisitos previos
- Instale Visual Studio Code para Windows o para Linux.
- Instalación del SDK para Windows o para Linux
- Inicio rápido: Elección de un inquilino y notificación del dispositivo
Configure la red Wi-Fi en el dispositivo de Azure Sphere.
Siga estos pasos para configurar la red Wi-Fi en el dispositivo Azure Sphere:
Conecte el dispositivo de Azure Sphere al equipo.
Abra una interfaz de línea de comandos mediante PowerShell, el símbolo del sistema de Windows o el shell de comandos de Linux.
Registre la dirección MAC del dispositivo si así lo requiere el entorno de red. Use el comando siguiente para obtener la dirección MAC y, a continuación, regístrela según el procedimiento para su entorno:
azsphere device wifi show-statusAgregue la red Wi-Fi al dispositivo mediante el comando azsphere device wifi add tal como se indica a continuación:
azsphere device wifi add --ssid <SSID> --psk <EXAMPLEPSK>Reemplace <SSID> por el nombre de la red. Los SSID de red distinguen mayúsculas de minúsculas. Si el SSID está oculto, agregue
--targeted-scanpara intentar conectarse a él de todos modos. Para obtener una lista de las redes Wi-Fi disponibles, puede usar azsphere device wifi scan.Reemplace <EXAMPLEPSK> por su clave WPA/WPA2. Recuerde que los dispositivos de Azure Sphere no admiten WEP. Para agregar una red abierta, omita
--psk.Si el SSID de red o la clave tiene espacios incrustados o una y comercial, incluya el SSID o la clave entre comillas simples. Si el SSID o la clave incluyen unas comillas, use una barra diagonal inversa para escapar las comillas. No es necesario que las barras diagonales inversas se escapen si forman parte de un valor. Para obtener más información, vea Comillas y caracteres de escape. Por ejemplo:
azsphere device wifi add --ssid "New SSID" --psk "key \'value\' with quotes"Normalmente la red tarda unos segundos en estar lista en el panel, pero puede tardar más tiempo en función de su entorno de red.
Use el comando azsphere device wifi show-status para comprobar el estado de la conexión:
azsphere device wifi show-statusDurante la actualización, es posible que el comando azsphere device wifi show-status muestre un estado de configuración desconocido. En el ejemplo siguiente se muestran los resultados correctos de una conexión segura de WPA2:
----- ------------------ --------------- ------------- --------- ------- ------------- --------- ------------- ----------------- SSID ConfigurationState ConnectionState SecurityState Frequency Mode KeyManagement WpaState IpAddress MacAddress =============================================================================================================================== <value> enabled connected psk 2412 station WPA2-PSK COMPLETED <value> <value> ----- ------------------ --------------- ------------- --------- ------- ------------- --------- ------------- -----------------
El comando azsphere device wifi admite varias opciones adicionales. Escriba azsphere device wifi para obtener una lista completa o azsphere device wifi option --help para obtener ayuda sobre una opción individual.
Siga estos pasos para configurar la red Wi-Fi en el dispositivo Azure Sphere:
Conecte el dispositivo de Azure Sphere al equipo.
Abra el Explorador de Azure Sphere.
Expanda el nodo Dispositivo del dispositivo que le interese.
Expanda el nodo Wi-Fi. Debe ver algo parecido a lo siguiente:
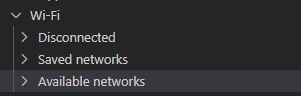
Expanda el nodo con la etiqueta Desconectado y debería ver la dirección MAC del dispositivo. Registre la dirección MAC del dispositivo si así lo requiere el entorno de red. Anote el botón actualizar situado a la derecha; necesitará esto para ver la información de conectividad después de haber conectado a una red.
Expanda el nodo Redes disponibles, si es posible. Mantenga el puntero sobre la red a la que desea conectarse y seleccione Conectar (aparece como + a la derecha del nodo). Si la red requiere una clave precompartida (psk), escriba la contraseña de red en el cuadro de texto que aparece y presione Entrar.
Vuelva al nodo previamente etiquetado Desconectado, que ahora debería leer Conectado a: <red>. Si sigue viendo Desconectado después de unos instantes, haga clic en el botón Actualizar de este nodo para ver el estado de conexión actualizado del dispositivo.
Debería ver la siguiente información:
- SSID
- Estado de configuración
- Estado de conexión
- Estado de seguridad
- Frecuencia
- Mode
- Tipo de administración de claves
- Estado WPA
- Dirección IP
- Dirección MAC
Esta es la misma información que ha notificado el comando de la CLI azsphere device wifi show-status.
También debería ver que la red que ha conectado aparece en el nodo Redes guardadas .
Siga estos pasos para configurar la red Wi-Fi en el dispositivo Azure Sphere:
Conecte el dispositivo de Azure Sphere al equipo.
Abra el Explorador de Azure Sphere.
Expanda el nodo Dispositivo del dispositivo que le interese.
Expanda el nodo Wi-Fi. Debe ver algo parecido a lo siguiente:
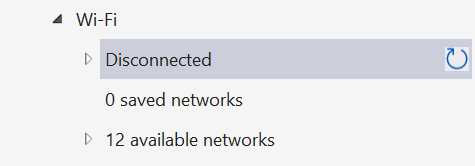
Expanda el nodo con la etiqueta Desconectado y debería ver la dirección MAC del dispositivo. Registre la dirección MAC del dispositivo si así lo requiere el entorno de red. Anote el botón actualizar situado a la derecha; necesitará esto para ver la información de conectividad después de haber conectado a una red.
Expanda el nodo redes disponibles, si es posible. Haga clic con el botón derecho en la red a la que desea conectarse y seleccione Conectar. Si la red requiere una clave precompartida (PSK), escriba la contraseña de red en el cuadro de texto PSK y presione Entrar.
Vuelva al nodo previamente etiquetado Desconectado, que ahora debería leer Conectado a: <red>. Si sigue viendo Desconectado después de unos instantes, haga clic en el botón Actualizar de este nodo para ver el estado de conexión actualizado del dispositivo.
Debería ver la siguiente información:
- Dirección IP
- Estado de seguridad
- Dirección MAC
- Estado WPA
- Mode
- Frecuencia
- Tipo de administración de claves
- Si se usó un examen de destino
Esta es la misma información que ha notificado el comando de la CLI azsphere device wifi show-status.
También debería ver que la red que ha conectado aparece en el nodo Redes guardadas .
Habilitar o deshabilitar redes Wi-Fi
Puede habilitar una red Wi-Fi configurada mediante el comando azsphere device wifi enable :
azsphere device wifi enable --id <ID>
Reemplace <ID por el identificador> de la red, que se puede obtener llamando a azsphere device wifi list.
Puede deshabilitar una red Wi-Fi configurada mediante el comando azsphere device wifi disable como se indica a continuación:
azsphere device wifi disable --id <ID>
Reemplace <ID por el identificador> de la red, que se puede obtener llamando a azsphere device wifi list.
Para habilitar una red Wi-Fi configurada en el Explorador de Azure Sphere de Visual Studio Code:
Expanda el nodo Redes guardadas .
Buscar una red deshabilitada; estos tendrán un símbolo Wi-Fi a la derecha de sus nombres.

Seleccione el símbolo Wi-Fi o haga clic con el botón derecho en el nombre de red y, a continuación, seleccione Habilitar.
Para deshabilitar una red Wi-Fi configurada en el Explorador de Azure Sphere de Visual Studio Code:
Expanda el nodo Redes guardadas .
Buscar una red habilitada; estos tendrán un símbolo Wi-Fi con una barra diagonal inversa a través de ella a la derecha de sus nombres.

Seleccione el símbolo de Wi-Fi deshabilitado o haga clic con el botón derecho en el nombre de red y, a continuación, seleccione Deshabilitar.
Para habilitar una red Wi-Fi configurada en el Explorador de Azure Sphere de Visual Studio:
Expanda el nodo Redes guardadas .
Buscar una red deshabilitada; estos tendrán un símbolo de conexión a la derecha de sus nombres.

Seleccione el símbolo de conexión o haga clic con el botón derecho en el nombre de red y, a continuación, seleccione Habilitar.
Para deshabilitar una red Wi-Fi configurada en el Explorador de Azure Sphere de Visual Studio Code:
Expanda el nodo Redes guardadas .
Buscar una red habilitada; estos tendrán un símbolo de desconexión a la derecha de sus nombres.

Seleccione el símbolo de desconexión o haga clic con el botón derecho en el nombre de red y, a continuación, seleccione Deshabilitar.
Olvidar una red Wi-Fi
Puede olvidar una red Wi-Fi configurada mediante el comando azsphere device wifi forget :
azsphere device wifi forget --id <ID>
Reemplace <ID por el identificador> de la red, que se puede obtener llamando a azsphere device wifi list.
Para olvidar una red Wi-Fi configurada en el Explorador de Azure Sphere de Visual Studio Code:
- Expanda el nodo Redes guardadas .
- Haga clic con el botón derecho en la red que desea olvidar y seleccione Olvidar.
Para olvidar una red Wi-Fi configurada en el Explorador de Azure Sphere de Visual Studio:
- Expanda el nodo Redes guardadas .
- Haga clic con el botón derecho en la red que desea olvidar y seleccione Olvidar.
Recepción de actualización de dispositivos
El dispositivo de Azure Sphere busca actualizaciones de aplicaciones y del sistema operativo de Azure Sphere cada vez que se inicia, cuando se conecta inicialmente a Internet y en intervalos de 24 horas después de la conexión. Si existen actualizaciones, la descarga e instalación podrían tardar hasta 15 o 20 minutos y dar lugar a que el dispositivo se reinicie.
Para comprobar el estado de actualización, escriba el siguiente comando:
azsphere device show-deployment-status
Si tiene un kit de desarrollo de Seeed MT3620 anterior, puede que tenga que actualizarlo manualmente, tal como se describe en Actualización del sistema operativo en un kit de desarrollo anterior.
Si tiene problemas con la red Wi-Fi, primero asegúrese de que su red Wi-Fi usa 802.11b/g/n, ya que los dispositivos de Azure Sphere no son compatibles con 802. 11a.
Nota:
La actualización del sistema operativo Azure Sphere es un proceso que se realiza en fases durante un período que puede durar menos de 15 minutos, pero que se puede alargar dependiendo de la conectividad a Internet. Entre esas fases, podrá usar el panel mientras se descarga el siguiente grupo de actualizaciones, pero durante la actualización recuerde que el panel no estará disponible durante varios minutos.