Inicio rápido: Instalación del SDK de Azure Sphere para Windows
Importante
Esta es la documentación de Azure Sphere (heredado). Azure Sphere (heredado) se retira el 27 de septiembre de 2027 y los usuarios deben migrar a Azure Sphere (integrado) en este momento. Use el selector de versiones situado encima de la TOC para ver la documentación de Azure Sphere (integrado).
Para empezar a usar un kit de desarrollo de Azure Sphere en Windows, debe configurar el kit de desarrollo, instalar el SDK e instalar cualquier software adicional necesario para su entorno de desarrollo.
Requisitos previos
- Un kit de desarrollo de Azure Sphere
- Un equipo que ejecuta Windows 11 o Windows 10 Anniversary Update (o posterior)
- Un puerto USB sin usar y, si ejecuta una máquina virtual, compatibilidad con el acceso directo USB.
Configuración del kit de desarrollo en un PC Windows
Conecte el kit de desarrollo de Azure Sphere al equipo con un cable USB. Cuando se conecta, el dispositivo expone cuatro convertidores serie USB.
La primera vez que conecte el dispositivo, los controladores se descargarán e instalarán automáticamente. La instalación puede ser lenta. Si los controladores no se instalan automáticamente, haga clic con el botón derecho en el nombre del dispositivo en Administrador de dispositivos y seleccione Actualizar controlador. Como alternativa, podemos descargar los controladores de Future Technology Devices International (FTDI). Elija el controlador que coincida con la instalación de Windows (32 o 64 bits).
Para comprobar la instalación, abra Administrador de dispositivos. En Controladores de bus serie universales, busque cuatro convertidores serie USB.
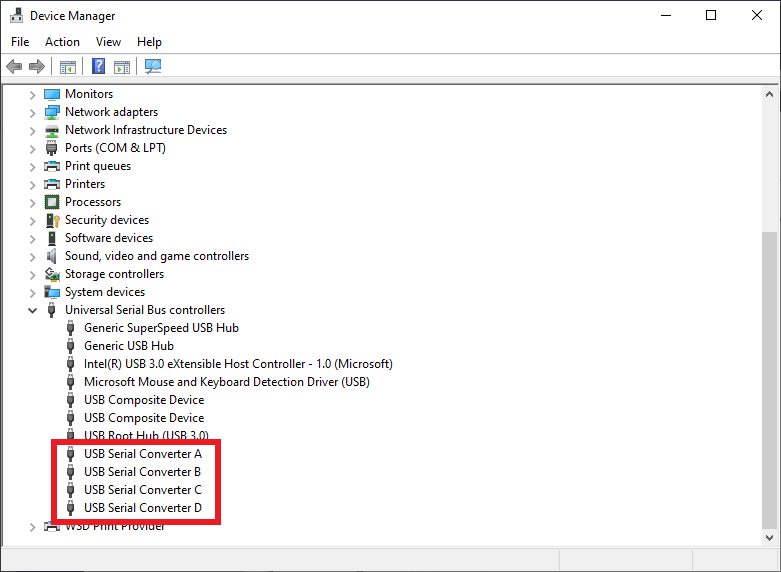
Nota:
Si ha usado anteriormente esta placa y ha habilitado el desarrollo de RTApp, verá tres convertidores en lugar de cuatro. Esto es normal y no representa un error.
Si se producen otros errores, consulte Solución de problemas de Azure Sphere para obtener ayuda.
Instalación del SDK de Azure Sphere
Descargue el SDK. Guarde el archivo descargado en el equipo.
Ejecute el archivo .exe descargado para instalar el SDK. Acepte los términos de licencia y, luego, seleccione Siguiente.
Seleccione Instalar para comenzar la instalación.
Acepte el mensaje de petición de elevación (si aparece).
Cuando la instalación finalice, reinicie el equipo si la aplicación de instalación así lo solicita.
Si el instalador devuelve errores, pruebe a desinstalar y volver a instalar el paquete del SDK.
Sugerencia
La licencia del SDK de Azure Sphere se instala en C:\Archivos de programa (x86)\Microsoft Azure Sphere SDK\license.rtf.
El SDK incluye bibliotecas para el desarrollo de aplicaciones y tanto la CLI de Azure Sphere como las versiones clásicas de la CLI de Azure Sphere. No es necesario desinstalar la versión actual porque la instalación actualizará cualquier versión existente. La CLI de Azure Sphere se instala en C:\Archivos de programa (x86)\Microsoft Azure Sphere SDK\Tools_v2 y la CLI clásica de Azure Sphere se instala en C:\Archivos de programa (x86)\Microsoft Azure Sphere SDK\Tools.
Puede ejecutar la CLI de Azure Sphere con el comando desde el azsphere símbolo del sistema de Windows o PowerShell. Se recomienda PowerShell, ya que ofrece la característica de finalización de pestañas que no está disponible en el símbolo del sistema de Windows.
La CLI clásica de Azure Sphere seguirá estando disponible mediante el símbolo del sistema para desarrolladores clásicos de Azure Sphere (retirada), que está disponible en el menú Inicio de Azure Sphere.
Después de instalar la CLI por primera vez, ejecute azsphere show-version para comprobar que está instalada y que tiene la versión correcta.
Si intenta ejecutar la CLI y recibe un mensaje de error que indica que azsphere no es un comando reconocido, agregue la ruta de acceso al ejecutable del SDK de Azure Sphere a las variables de entorno de Windows. Vaya a Panel de control> Configuración avanzada del sistema>de seguridad y>sistema de seguridad. Seleccione Variables de entorno y, en Variables del sistema, agregue la ruta de acceso a azsphere.exe (por ejemplo, C:\Archivos de programa (x86)\Microsoft Azure Sphere SDK\Tools_v2).
Instalación de la extensión de Azure Sphere para Visual Studio
Puede usar Visual Studio Enterprise, Professional o Community 2022 (o 2019, versión 16.11 o posterior) para desarrollar aplicaciones de Azure Sphere.
Si aún no lo ha hecho, instale Visual Studio:
Vaya a Visual Studio Marketplace para instalar la extensión de Visual Studio para Azure Sphere:
El SDK de Azure Sphere y la extensión de Azure Sphere para Visual Studio incluyen todas las herramientas que necesita para desarrollar aplicaciones de Azure Sphere.
Instalación de CMake y Ninja en Windows
Si tiene previsto usar Visual Studio Code o la CLI de Windows, debe instalar CMake y Ninja manualmente.
Para instalar CMake, descargue e instale la versión adecuada de CMake para el entorno de desarrollo desde la página de descarga de CMake.
Descargue Ninja. La descarga es un archivo ZIP pequeño. Para instalar Ninja, abra el archivo ZIP, seleccione Extraer todo y anote la ubicación del archivo extraído ninja.exe.
Agregue el directorio CMake
bin(normalmente, C:\Archivos de programa\CMake\bin) y el directorio que contiene ninja.exe a la variable de entorno PATH. Para buscar información sobre cómo establecer esta variable de entorno en Windows, escriba "ruta de acceso" en el cuadro Buscar.
Sugerencia
Reinicie el equipo después de modificar las variables de entorno para asegurarse de que todos los procesos recogerán los cambios.
Instalación de la extensión de Azure Sphere para Visual Studio Code
Use los vínculos de Descarga de Visual Studio Code para instalar Visual Studio Code, si aún no lo ha hecho.
Para instalar la extensión de Azure Sphere, busque "Azure Sphere" en El Marketplace de extensiones desde un explorador o en Visual Studio Code. Debería ver dos resultados, la interfaz de usuario de Azure Sphere y Azure Sphere. Seleccione Instalar para cualquiera de los dos; el otro debe instalarse automáticamente.
Después de la instalación, debería ver las extensiones Azure Sphere, C/C++ y Herramientas de CMake en el panel Extensiones habilitadas en el IDE de Visual Studio Code.
Una vez completada la instalación, se abrirá la página Léame de la extensión. La página Léame proporciona información útil sobre la configuración y los requisitos de Visual Studio Code y se actualiza junto con la extensión. Puede ver la página Léame en cualquier momento abriendo el panel Extensiones y seleccionando Azure Sphere.