Solución de problemas de Azure Sphere
Importante
Esta es la documentación de Azure Sphere (heredado). Azure Sphere (heredado) se retira el 27 de septiembre de 2027 y los usuarios deben migrar a Azure Sphere (integrado) en este momento. Use el selector de versiones situado encima de la TOC para ver la documentación de Azure Sphere (integrado).
Estos son algunos pasos para solucionar problemas que pueden producirse durante la instalación y la instalación.
Problemas de comunicación de dispositivos
Un error al conectarse al dispositivo desde una máquina host puede producirse por muchos motivos y puede desencadenar cualquiera de varios mensajes de error, en función de las herramientas o aplicaciones que lo encuentren. Los siguientes mensajes de error pueden indicar un error de conexión:
An error occurred. Please check your device is connected and your PC has been configured correctly, then retry.Could not connect to the device. Check if your device is connected to the PC. The device may be unresponsive if it is applying an Azure Sphere operating system update; wait a few minutes and then retry. If this issue persists, try uninstalling and reinstalling the Azure Sphere SDK.An unexpected issue occurred. Please try again; if the issue persists, please refer to aka.ms/azurespheresupport for troubleshooting suggestions and support.Failed to retrieve device ID from attached device: 'Could not connect to the device; please ensure it is attached.'Failed to establish communication with device after recovery.
Hay tres componentes que pueden causar problemas de comunicación del dispositivo: (1) la propia interfaz de la línea de comandos; (2) el servicio de comunicación de dispositivos (DCS) que facilita la comunicación con un dispositivo; y (3) el dispositivo.
Para aislar la causa, realice los pasos de diagnóstico siguientes:
- Compruebe que puede comunicarse directamente con el dispositivo. Vaya a https://192.168.35.2/status en un explorador web. Omita y descarte las advertencias de SSL presentadas. Debería ver una salida similar a:
{"uptime":56}en la ventana del explorador web.
Nota:
También puede realizar este paso desde la línea de comandos mediante curl https://192.168.35.2/status --insecure.
Nota:
También puede realizar este paso desde PowerShell (v6 o superior). Invoke-WebRequest https://192.168.35.2/status -SkipCertificateCheck
- Confirme que el servicio de comunicación de dispositivos ha detectado un dispositivo. Vaya a http://localhost:48938/api/service/devices en un explorador web y confirme que al menos un dispositivo se muestra en la salida JSON.
Advertencia
El DCS de Linux solo se incluye en la versión 23.05 del SDK y versiones posteriores. Siga los pasos de solución de problemas heredados de las versiones 22.11 y anteriores del SDK.
Nota:
También puede realizar este paso desde PowerShell a través Invoke-WebRequest http://localhost:48938/api/service/devicesde .
No se pudo comunicar directamente con el dispositivo y el dispositivo no lo detecta el DCS.
Si no se pudo establecer una conexión con el dispositivo (paso 1) y el dispositivo no se puede detectar mediante DCS (paso 2), es probable que haya un problema con la configuración del dispositivo físico.
En primer lugar, compruebe que el equipo ha detectado el dispositivo.
Desde un terminal:
- Ejecute sudo lsusb. Compruebe que Future Technology Devices International, Ltd FT4232H Quad HS USB-UART/FIFO IC aparece en la salida.
Uso de una ventana de PowerShell:
- Ejecución de Get-PnpDevice -PresentOnly | Where-Object { $_. InstanceId -match '^USB' }. Compruebe que MSFT MT3620 Std Interface aparece en la salida.
Si el comando anterior no devuelve la salida esperada, conecte el dispositivo a otro puerto USB. Si sigue sin resolver el problema, compruebe que el dispositivo tiene configurados correctamente sus jumpers. Por ejemplo, los kits de desarrollo MT3620 de Seeed se envían de fábrica con un cabezal de puente entre los conectores 2 y 3 de J3, que alimenta al reloj con la fuente de alimentación principal. Compruebe que el cabezal no se haya desplazado ni quitado.
No se pudo comunicar directamente con el dispositivo, pero dcs detecta el dispositivo
Si no se pudo establecer una conexión con el dispositivo (paso 1), pero el DCS (paso 2) detectó el dispositivo, es probable que el servicio de comunicación del dispositivo o dispositivo esté en un estado incorrecto.
Si acaba de conectar un dispositivo a Internet y el sistema operativo del dispositivo está obsoleto, es posible que el dispositivo aplique una actualización del sistema operativo. También hay una pequeña posibilidad de que el dispositivo tome una actualización del sistema operativo si el tiempo coincide con una ventana de versión. Durante una actualización del sistema operativo, no podrá comunicarse con un dispositivo.
Si sospecha que el dispositivo está actualizado o no está conectado a Internet, la siguiente mejor opción es desconectar y volver a conectar el dispositivo a su PC. Esto debería hacer que el DCS renueve su conexión al dispositivo y el dispositivo se restablezca a un estado inicial.
Si no puede desconectar y volver a conectar el dispositivo, la siguiente mejor opción es reiniciar el DCS. Desde un terminal:
- Ejecute
sudo azspheredctl restart. Compruebe que el comando se completa correctamente.- Si se produce un error en el comando, ejecute
sudo systemctl restart azsphered.
- Si se produce un error en el comando, ejecute
Si no puede desconectar y volver a conectar el dispositivo, la siguiente mejor opción es emitir un comando de rescan para el DCS. Tras recibir este comando, el DCS ciclo y restablecerá el chip de interfaz FTDI usado para comunicarse con el MT3620. Uso de una ventana de PowerShell:
- Ejecución de azsphere device rescan-attached
Ahora vuelva a ejecutar el comando que intentó inicialmente. Si el problema sigue sin resolverse, la siguiente mejor opción es intentar reiniciar el DCS. Desde una ventana de PowerShell de nivel de administrador:
- Ejecute
Restart-Service -Name AzureSphereDeviceCommunicationService. Compruebe que el comando se completa correctamente.
Como alternativa, reinicie dcS mediante una interfaz gráfica de usuario.
- Presione Iniciar y escriba Servicios. Haga clic con el botón derecho en El servicio de comunicación de dispositivos de Azure Sphere y seleccione Reiniciar.
Ahora vuelva a ejecutar el comando que intentó inicialmente.
Si el comando sigue produciendo un error, o azsphere device list-attached tiene una salida similar a la siguiente:
1 device attached:
--> Device ID: Cannot get device ID
--> Is responsive: no
--> IP address: 192.168.35.2
--> Connection path: 213
Ejecución de azsphere device recover
El DCS detecta la comunicación directa con el dispositivo y el dispositivo
Esto probablemente indica un problema con la CLI. Asegúrese de que tiene la versión más reciente del SDK.
Si tiene la versión más reciente del SDK y su problema todavía no se resuelve, publique una pregunta en el foro de preguntas y respuestas.
Conexiones eliminadas o dispositivos que faltan
Si su equipo puede conectarse al dispositivo de Azure Sphere pero se desconecta con frecuencia, puede haber un conflicto en la subred IP.
Azure Sphere usa la subred 192.168.35.*. Si tiene otro software que usa la misma subred, deshabilite dicho software o limite el intervalo de direcciones IP que usa. Actualmente, no se puede cambiar el intervalo de direcciones IP que usa Azure Sphere.
No se pueden aplicar funcionalidades de dispositivo
Si recibe errores al intentar aplicar una funcionalidad de dispositivo a un dispositivo de Azure Sphere, es posible que el problema sea que el sistema operativo del dispositivo no está actualizado. Este problema puede producirse si el dispositivo ha estado sin conexión durante un período prolongado, durante el cual Microsoft actualizó sus claves internas. Los siguientes errores son síntomas de este problema:
Los comandos azsphere device enable-development o azsphere device enable-cloud-test devuelven un error similar al siguiente:
error: The device did not accept the device capability configuration. Please check the Azure Sphere OS on your device is up-to-date using 'azsphere device show-deployment-status'.
El comando azsphere device capability update devuelve un error similar al siguiente:
error: Could not apply device capability configuration to device.
Esto se debe a que el almacén de claves de confianza del dispositivo no está actualizado. Para solucionar este problema, siga las instrucciones que se indican aquí.
Error al crear cuatro convertidores serie USB
Después de configurar una placa de desarrollo MT3620, debería ver cuatro convertidores de serie USB en Administrador de dispositivos. Si ve menos de cuatro, es posible que tenga un problema con el controlador FTDI.
Nota:
Si esta placa se ha usado anteriormente para el desarrollo de RTApp, puede ver tres convertidores en lugar de cuatro. Esto es normal y no representa un error.
Si el controlador FTDI no está instalado correctamente, es posible que los convertidores aparezcan en la ubicación incorrecta, como Otros dispositivos o que no aparezcan en absoluto.
Para resolver este problema:
Para abrir Administrador de dispositivos, haga clic en Inicio y escriba Administrador de dispositivos.
En Controladores de bus serie universales, seleccione Convertidor serie A usb. Haga clic con el botón derecho en el nombre, seleccione Desinstalar dispositivo y elimine el controlador si se proporciona la opción :

Repita este paso para el convertidor serie USB B a través del convertidor serie USB D.
Desconecte la placa de desarrollo del equipo y vuelva a conectarla de nuevo. Debe aparecer "MSFT MT3620 Std Interface" con un icono triangular de advertencia que indica que no hay ningún controlador disponible.
Haga clic con el botón derecho en uno de los dispositivos MSFT MT3620 Std Interface y seleccione Actualizar controlador. Elija Buscar automáticamente el software de controlador actualizado. Actualizar uno debe corregirlos todos. Ahora debería ver cuatro convertidores de serie USB en la sección Controladores de bus serie universal. Si los cuatro convertidores no aparecen, repita este paso para cada convertidor.
Error al instalar controladores FTDI
Windows debe descargar e instalar automáticamente los controladores FTDI cuando el dispositivo de Azure Sphere se conecte por primera vez al equipo. Si los controladores están instalados correctamente, verá cuatro convertidores de serie USB enumerados en Controladores de bus serie universales en Administrador de dispositivos, como se describe en Configuración del kit de desarrollo.
Windows 10, versión 2004, no busca los controladores. En este caso, los controladores no se descargan e instalan automáticamente y verá los siguientes elementos enumerados en Administrador de dispositivos:

Para instalar los controladores, descargue manualmente los controladores de Future Technology Devices International (FTDI). Elija el controlador que coincida con la instalación de Windows (32 o 64 bits).
Para conocer las fechas de disponibilidad y los números de compilación de las versiones de Windows 10, consulta Información de la versión de Windows 10. Esta información puede ayudarle a determinar si la versión de Windows 10 es anterior o posterior a la versión 2004.
Problemas de conexión causados por la configuración del adaptador tap-Windows
Las herramientas de Azure Sphere se comunican con las placas de desarrollo conectadas mediante una red IP a través de USB. Esto requiere que el adaptador TAP-Windows de OpenVPN Technologies. El procedimiento de instalación del SDK de Azure Sphere instala este adaptador en el equipo si aún no está presente.
Se han notificado dos tipos distintos de problemas con el adaptador TAP-Windows:
Si ya está instalada una versión diferente del adaptador tap-Windows o si el dispositivo de Azure Sphere no está conectado a la primera instancia del adaptador tap-Windows, es posible que las herramientas de Azure Sphere no se conecten al dispositivo.
Si usa la red privada virtual (VPN) de Cisco AnyConnect, es posible que el adaptador tap-Windows aparezca desconectado y es posible que la comunicación del dispositivo no funcione. Esto se debe a que la VPN puede redirigir el tráfico lejos de la dirección IP del adaptador tap.
Asegúrese de que el dispositivo de Azure Sphere está conectado al adaptador de TAP-Windows adecuado.
Para determinar si el problema está relacionado con el adaptador TAP, averigüe primero cuántos adaptadores TAP hay instalados en su PC y, a continuación, modifique la instalación si es necesario.
Para determinar cuántos adaptadores TAP hay instalados en su PC:
Abra Configuración de Windows y seleccione el grupo Red e Internet .
En Configuración avanzada de red, seleccione Cambiar opciones de adaptador. Solo debería ver un adaptador TAP, como se muestra en la captura de pantalla siguiente:

Si ve varios adaptadores TAP o solo uno cuyo nombre no sea Azure Sphere, siga estos pasos para desinstalar todos los adaptadores TAP y vuelva a instalar el SDK. Si no ve ningún adaptador TAP, vuelva a instalar el SDK.
Para desinstalar los adaptadores TAP:
Haga clic en Inicio y escriba Administrador de dispositivos.
En Administrador de dispositivos, abra Adaptadores de red y seleccione TAP-Windows adapter (Adaptadores de red) y seleccione TAP-Windows adapter (Adaptador de TAP-Windows):

Haga clic con el botón derecho en TAP-Windows adapter (Adaptador de TAP-Windows) y seleccione Desinstalar dispositivo. En el cuadro de diálogo, seleccione Eliminar el software del controlador para este dispositivo y, a continuación, haga clic en Desinstalar.
Abra un símbolo del sistema como administrador y ejecute el siguiente script de instalador de PowerShell:
powershell -ExecutionPolicy RemoteSigned -File "%ProgramData%\Microsoft\Azure Sphere\TapDriverInstaller\TapDriverInstaller.ps1" InstallSi la instalación se realiza correctamente, reinicie el servicio de comunicación de dispositivos de Azure Sphere:
net stop AzureSphereDeviceCommunicationServicenet start AzureSphereDeviceCommunicationServiceReinstale el SDK de Azure Sphere.
Corregir el estado desconectado al usar el cliente VPN de Cisco AnyConnect
Cuando usa el cliente VPN de Cisco AnyConnect, es posible que el adaptador TAP-Windows aparezca desconectado y la comunicación del dispositivo no funcione. Puede corregir el problema de la siguiente manera:
Asegúrese de que tiene privilegios de administrador en el equipo.
Abra Configuración de Windows y seleccione el grupo Red e Internet .
En Configuración avanzada de red, seleccione Cambiar opciones de adaptador.
Haga clic con el botón derecho en Tap-Windows Adapter V9 de Azure Sphere y seleccione Propiedades.
En la pestaña Redes , busque la entrada Cisco AnyConnect Network Access Manager Filter Driver y desactive el elemento.

Seleccione Aceptar para guardar la configuración y salir de las propiedades.
Compruebe que la comunicación con el dispositivo de Azure Sphere ahora funciona abriendo un símbolo del sistema y escribiendo el
azsphere device show-attachedcomando.
El dispositivo no responde
Si se producen uno o varios de los siguientes errores de un comando azsphere, puede indicar que el servicio Azure Sphere Device Communication no se pudo iniciar:
warn: Device is not responding. Could not perform version check.Device is not responding. Cannot get device ID.error: Could not connect to the Azure Sphere Device Communication Service. If this issue persists, try uninstalling and reinstalling the Azure Sphere SDK.error: The device is not responding. The device may be unresponsive if it is applying an Azure Sphere operating system update; please retry in a few minutes.
Asegúrese de que ha realizado los pasos de solución de problemas de comunicación del dispositivo.
Si el problema sigue sin resolverse y la máquina ha tomado recientemente una actualización de Windows, es posible que el servicio de comunicación de dispositivos no se inicie después de la actualización de Windows y en los casos en los que uno de los archivos de configuración de JSON internos o el archivo de configuración se haya dañado.
Error después de una actualización de Windows
Estos errores pueden producirse después de actualizar Windows en el equipo. A veces, Windows Update desinstala los controladores de FTDI necesarios para el servicio de comunicación.
Para resolver el problema:
- Desconecte el dispositivo Azure Sphere del conector USB y conéctelo de nuevo. Al volver a conectar el dispositivo, se reinstalarán los controladores correctos.
- Si al desconectar y volver a conectar el dispositivo no se soluciona el problema, desinstale y vuelva a instalar el SDK de Azure Sphere.
Archivo JSON
Si no ha actualizado Windows recientemente, la causa del error podría ser el archivo restore.json que se utiliza para el servicio.
Para resolver este problema:
Guarde una copia del archivo siguiente:
c:\windows\serviceprofiles\localservice\appdata\local\Azure Sphere Tools\restore.jsonElimine el archivo de su ubicación original.
Detenga y reinicie el servicio Azure Sphere Device Communication:
net stop AzureSphereDeviceCommunicationServicenet start AzureSphereDeviceCommunicationService
Archivo de configuración dañado
Si se notifica un error al intentar ejecutar un comando, es posible que el archivo de configuración dañado impida que el dispositivo se ejecute correctamente.
Para resolver este problema, elimine el archivo de configuración dañado ubicado en .azsphere\config en Windows o ~/.azsphere/config en Linux.
Windows se bloquea al conectar o desconectar un dispositivo
La placa para desarrolladores MT3620 tiene un chip FT4232HQ Future Technology Devices International (FTDI), que facilita la comunicación entre el dispositivo y el equipo. El controlador FTDI oficial, modelo de controlador combinado (CMD), contiene dos controladores: uno proporciona acceso a través de la API D2XX y el otro proporciona un puerto com virtual (VCP) para el mismo dispositivo. Ambos controladores se instalan de forma predeterminada si el chip FTDI tiene habilitado el modo VCP. Esto puede hacer que Windows se bloquee cuando el chip está en ciclo de energía.
Para resolver este problema, puede deshabilitar el modo VCP para el chip FTDI. Deberá usar la herramienta de FT_PROG para volver a programar la EEPROM del chip FTDI.
Consulte FTDI FT_PROG herramienta de programación para averiguar cómo descargar e instalar esta herramienta.
Ejecute FT_PROG y busque el dispositivo conectado, tal como se describe en FT_PROG aplicación de GUI.
En la vista Árbol de dispositivos, expanda la sección Hardware Specific (Específico del hardware). Debería ver cuatro puertos.

Seleccione Puerto A y elija D2XX Direct en lugar de Puerto com virtual.

Repita el paso anterior para el puerto C y el puerto D. El puerto B debe estar en el modo D2XX Direct ya.
Seleccione el icono Dispositivos de programa (similar a un rayo) para entrar en modo de programación.

Seleccione Programa para programar la EEPROM y espere a que finalice.

Desconecte el dispositivo desde el puerto USB y vuelva a conectarlo al ciclo de alimentación del dispositivo y haga que el cambio surta efecto. En Windows Administrador de dispositivos, la sección Puertos (COM y LPT) ahora debería mostrar tres puertos COM menos. El número de dispositivos de bus serie universal debe seguir siendo el mismo.
Se perdió la conexión a dispositivos FTDI que no son de Azure Sphere después de habilitar la depuración de RTApp
Algunos usuarios de Azure Sphere han informado de que ya no pueden comunicarse con otros dispositivos FTDI conectados y que no sean de Azure Sphere después de usar el comando azsphere device enable-development --enable-rt-core-debugging para desarrollar y depurar RTApps desde su pc host.
Por ejemplo, si tiene un dispositivo de Azure Sphere y otro dispositivo FTDI conectado al equipo, es posible que vea dos controladores serie universales denominados Usb Serial Converter B en Windows Administrador de dispositivos antes de ejecutar el comando.

Después de ejecutar el comando, los dispositivos USB Serial Converter B desaparecen de la sección Controlador de bus serie universal y dos dispositivos nuevos aparecen en la pantalla Dispositivos de bus serie universales en Administrador de dispositivos.
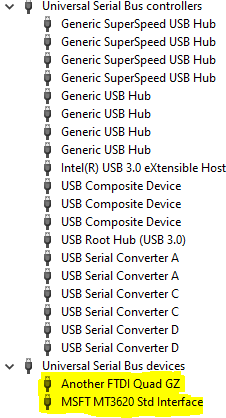
Causa
Este problema se produce porque el comando azsphere device enable-development --enable-rt-core-debugging instala un nuevo controlador para el puerto B del chip FTDI en el MT3620; el puerto se convierte en MSFT MT3620 Std Interface. Sin embargo, la instalación de este controlador cambia accidentalmente el controlador para el puerto B del otro dispositivo que no es de Azure Sphere. Debido a una limitación en la biblioteca subyacente, todos los dispositivos FTDI con la misma VID (0x0403) y PID (0x6011) tendrán reemplazado su controlador port B.
Solución
Siga estos pasos para revertir manualmente el controlador de los dispositivos que no son de Azure Sphere a su versión anterior:
En Administrador de dispositivos, seleccione el dispositivo que no es de Azure Sphere (otro FTDI Quad GZ en el ejemplo), haga clic con el botón derecho y seleccione Actualizar controlador.
En Actualizar controladores, seleccione Examinar mi equipo para el software del controlador.

Seleccione Dejarme elegir en una lista de controladores disponibles en mi equipo.

Seleccione Controlador USB Serial Converter B en la lista y, a continuación, haga clic en Siguiente.

Haga clic en Cerrar en la ventana de confirmación.
Administrador de dispositivos debe mostrar el puerto B para el otro dispositivo FTDI como convertidor serie USB B, que indica que usa el controlador FTDI oficial. El controlador del MT3620 sigue siendo MSFT MT3620 Std Interface.

Información adicional
Si conecta otro nuevo dispositivo FTDI que no es de Azure Sphere después de ejecutar el comando azsphere device enable-development --enable-rt-core-debugging , ese dispositivo se asignará al controlador mt3620 de Azure Sphere de la misma manera. Repita los pasos anteriores para revertir el dispositivo al controlador FTDI oficial.
Si desconecte y vuelva a conectar un dispositivo FTDI que no sea de Azure Sphere después de devolverlo al controlador FTDI oficial, el dispositivo mantendrá el controlador FTDI oficial.
Si ejecuta el comando azsphere device enable-development --enable-rt-core-debugging de nuevo después de revertir el controlador, el dispositivo FTDI que no es de Azure Sphere volverá a reemplazarlo y deberá seguir los pasos descritos en Solución para revertir al controlador FTDI oficial. Esto ocurre independientemente de si el dispositivo FTDI que no es de Azure Sphere está conectado al equipo cuando se ejecuta el comando azsphere device enable-development --enable-rt-core-debugging .
No se reconocen los comandos
Si ve el siguiente error al escribir un comando azsphere, asegúrese de que usa PowerShell o un símbolo del sistema estándar en Windows.
'azsphere' is not recognized as an internal or external command, operable program or batch file.
El instalador se bloquea al 60 %
El instalador se bloquea al 60 %, y se le indica que el servicio de comunicación de dispositivos no se ha podido iniciar. Esto suele ocurrir cuando se produce un error en la instalación del controlador TAP de forma extraña, dejando el sistema en un estado indeterminado.
Confirme que el problema es el controlador TAP
Abra el Visor de eventos de Windows para comprobar los registros.
Busque el siguiente mensaje de error en el registro de aplicación y en el registro de Azure Sphere Device Communication Service:
"SerialSlipToTun.TunInterfaceSetupException: Error access tun registry settings ---> System.Collections.Generic.KeyNotFoundException: Tun tap device not found ---> System.Security.SecurityException: Requested Registry access is not allowed."

Al comprobar el registro de aplicación, filtre el registro para evitar ver los muchos mensajes no relacionados. En la pestaña Acción , seleccione Filtrar registro actual.
Seleccione Error y, a continuación, seleccione AzureSphereDeviceCommunicationService para mostrar solo los mensajes de error de Azure Sphere Device Communication Service.

Si no encuentra el error en el registro de aplicaciones o en el registro del servicio de comunicación de dispositivos de Azure Sphere, es posible que no sea un problema del controlador TAP.
Para resolver el problema del controlador TAP, siga estos pasos:
Vaya al Centro de red y uso compartido y seleccione Cambiar la configuración del adaptador.

En Conexiones de red en Azure Sphere, seleccione TAP-WIndows Adapter V9 y abra sus propiedades.

En Propiedades de Azure Sphere, seleccione Protocolo de Internet versión 4 (TCP/IPv4) y, a continuación, seleccione Propiedades para ver la configuración del protocolo.

Asegúrese de que la dirección IP esté establecida en 192.168.35.1 y la máscara de subred esté establecida en 255.255.255.0.
Vuelva a intentar el instalador. Si todavía se bloquea, intente restablecer las conexiones de red. Para realizar un restablecimiento, vaya a Configuración Red>e Estado de Internet>y seleccione Restablecimiento de red cerca de la parte inferior de la página.
Importante
Al restablecer la red, se restablecerá toda la configuración de red.
Detención del servicio de comunicación de dispositivos de Azure Sphere
Si el instalador se bloquea, puede detener el servicio de comunicación de dispositivos de Azure Sphere mediante el comando taskkill .
Siga estos pasos:
Copie el PID de AzureSphereDeviceCommunicationService.
- Vaya a la pestaña Servicios del Administrador>de tareas y anote el PID del servicio AzureSphereDeviceCommunicationService o
- En la línea de comandos, escriba
tasklist /fi "SERVICES eq AzureSphereDeviceCommunicationService*"y copie el PID de la salida.
Escriba lo siguiente en la línea de comandos para finalizar el servicio. El comando taskkill finaliza el proceso que corresponde al número de identificador del proceso. La
/fopción se usa para finalizar el proceso de forma forzada.taskkill /PID <DCS_PID> /fVuelva a intentar el instalador.
No se puede detener Device Communication Service de Azure Sphere
Al actualizar un SDK de Azure Sphere existente, es posible que vea un mensaje que indica que no se pudo detener el servicio "Servicio de comunicación de dispositivos de Azure Sphere" (AzureSphereDeviceCommunicationService). Compruebe que tiene privilegios suficientes para detener los servicios del sistema". Si recibe este mensaje, reinicie y vuelva a ejecutar el instalador.
La comunicación del dispositivo se interrumpe cuando se usa la tunelización dividida
Cuando un equipo de desarrollo está conectado a la VPN corporativa y la tunelización dividida está deshabilitada por la configuración de VPN, es posible que el equipo de desarrollo no pueda comunicarse con el dispositivo de Azure Sphere.
Para solucionar este problema, realice una de las siguientes acciones:
- Desconecte de la VPN corporativa e intente la conexión al dispositivo de Azure Sphere de nuevo.
- Cambie la configuración de VPN para permitir la tunelización dividida.
Los problemas de comunicación también pueden deberse a la configuración del adaptador TAP-Windows. Consulte la sección Problemas de conexión causados por la solución de problemas de configuración del adaptador tap-Windows.
No se puede instalar ni desinstalar el SDK de Azure Sphere en Windows 11
Después de actualizar a Windows 11, los usuarios no pueden instalar o desinstalar el SDK de Azure Sphere. Para resolver este problema, instale la versión más reciente del SDK de Azure Sphere para Windows. Después de instalar 21.07 Update 2 o posterior, podrá desinstalar el SDK.
No se puede compilar o depurar aplicaciones RTApp
Si CMake informa de errores al buscar cadenas de herramientas o openocd cuando intente compilar o depurar una aplicación RTApp, asegúrese de que:
- Ha instalado la cadena de herramientas de GNU Arm Embedded para su entorno de desarrollo.
- Ha especificado la ruta de acceso correcta a
openocdcomo se describe en Tutorial: Compilación de una aplicación con respuesta en tiempo real.
Solución de problemas de comunicación de dispositivos anteriores a la versión 23.05
Advertencia
Estos pasos son para los usuarios con la versión 22.11 del SDK o versiones anteriores. Compruebe que la versión del SDK instalada es 22.11 o anterior mediante la ejecución de azsphere show-version.
En los sistemas Linux que ejecutan la versión 22.11 del SDK o versiones anteriores, el script de azsphere_connect.sh debe ejecutarse cada vez que conecte el dispositivo o desconecte o vuelva a conectarlo. El script actualiza las conexiones de dispositivo y genera un controlador de kernel que asigna el tráfico de red al dispositivo.
Si tiene problemas de comunicación, comience con estos pasos básicos:
Asegúrese de que el dispositivo está conectado mediante USB.
Ejecute el script azsphere_connect.sh , si aún no lo ha hecho.
Compruebe que puede comunicarse directamente con el dispositivo. Vaya a https://192.168.35.2/status en un explorador web. Omita y descarte las advertencias de SSL presentadas. Debería ver una salida similar a:
{"uptime":56}en la ventana del explorador web.
Nota:
También puede realizar este paso desde la línea de comandos mediante curl https://192.168.35.2/status --insecure.
Si el error persiste, desconecte el dispositivo del puerto USB, vuelva a conectarlo y espere a que se reinicie. A continuación, ejecute el script de azsphere_connect.sh .
Si el error continúa, asegúrese de que no haya conflictos de subred con otras herramientas de red.