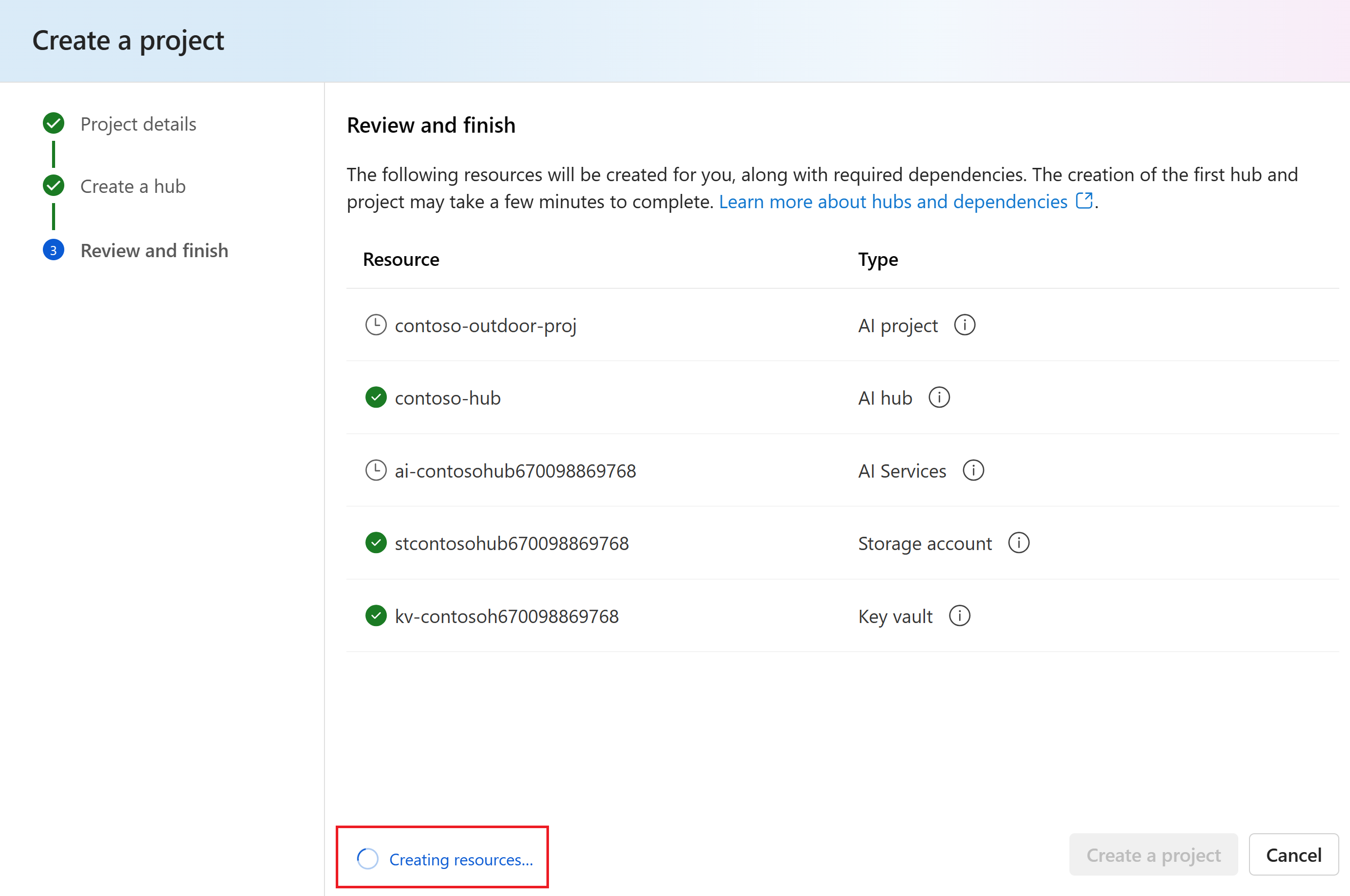Creación de un proyecto en el portal de Azure AI Foundry
En este artículo se describe cómo crear un proyecto de Azure AI Foundry. Un proyecto se usa para organizar el trabajo y guardar el estado al compilar aplicaciones de IA personalizadas.
Los proyectos se hospedan en un centro de Azure AI Foundry. Si su empresa tiene un equipo administrativo que ha creado un centro para usted, puede crear un proyecto a partir de ese centro. Si está trabajando por su cuenta, puede crear un proyecto y se creará automáticamente un centro predeterminado para usted.
Para obtener más información sobre el modelo de proyectos y centros, consulte Centros de Azure AI Foundry.
Requisitos previos
Utilice las pestañas siguientes para seleccionar el método que quiere usar para crear un proyecto:
- Suscripción a Azure. Si no tiene una suscripción a Azure, cree una cuenta gratuita.
Creación de un proyecto
Para crear un proyecto en Azure AI Foundry, siga estos pasos:
Ir a Azure AI Foundry. Si está en un proyecto, seleccione Azure AI Foundry en la parte superior izquierda de la página para ir a la página Inicio.
Seleccione + Crear proyecto.
Escriba un nombre para el proyecto.
Si tiene un centro, verá el que ha usado más recientemente.
Si no tiene un centro, se crea uno predeterminado automáticamente para usted. Si desea personalizar los valores predeterminados, consulte la sección siguiente.
Seleccione Crear. O bien, si desea personalizar un nuevo centro, siga los pasos de la sección siguiente.
Personalización del centro
Los proyectos residen en un centro. Un centro le permite compartir configuraciones (como conexiones de datos) con todos los proyectos y administrar centralmente la configuración de seguridad y el gasto. Si forma parte de un equipo, los centros se comparten entre otros miembros del equipo de la suscripción. Para más información sobre la relación entre centros y proyectos, consulte la documentación de información general sobre centros y proyectos.
Cuando se crea un nuevo centro, debe tener permisos de Propietario o Colaborador en el grupo de recursos seleccionado. Si forma parte de un equipo y no tiene estos permisos, el administrador debe crear un centro para usted.
Aunque puede crear un centro durante la creación del proyecto, tiene más control y puede establecer una configuración más avanzada para el centro si la crea por separado. Por ejemplo, puede personalizar la seguridad de red o la cuenta subyacente de Azure Storage. Para obtener más información, consulte Creación y administración de un centro de Azure AI Foundry.
Al crear un nuevo centro durante la creación del proyecto, se proporciona la configuración predeterminada. Si desea personalizar esta configuración, hágalo antes de crear el proyecto:
En el formulario Crear un proyecto, seleccione Personalizar.
Seleccione un grupo de recursos existente que quiera usar o deje el valor predeterminado para crear un nuevo grupo de recursos.
Sugerencia
Especialmente para empezar, se recomienda crear un nuevo grupo de recursos para el proyecto. Esto le permite administrar fácilmente el proyecto y todos sus recursos juntos. Al crear un proyecto, se crean varios recursos en el grupo de recursos, incluidos un centro, un registro de contenedor y una cuenta de almacenamiento.
Seleccione una ubicación o use la predeterminada. La ubicación es la región donde se hospeda el centro. La ubicación del centro también es la ubicación del proyecto. La disponibilidad de los servicios de Azure AI difiere por región. Por ejemplo, es posible que determinados modelos no estén disponibles en determinadas regiones.
Seleccione un recurso Servicios de Azure AI existente (como Azure OpenAI) en la lista desplegable si tiene uno o use el valor predeterminado para crear un nuevo recurso.
Seleccione Crear un proyecto. Verá el progreso de la creación de recursos y el proyecto se crea cuando se completa el proceso.
Visualización de la configuración del proyecto
En la página Información general del proyecto puede encontrar información sobre el proyecto.
- Nombre: el nombre del proyecto aparece en la esquina superior izquierda. Puede cambiar el nombre del proyecto mediante la herramienta de edición.
- Suscripción: la suscripción que hospeda el centro que aloja el proyecto.
- Grupo de recursos: el grupo de recursos que hospeda el centro que hospeda el proyecto.
Seleccione Centro de administración para ir a los recursos del proyecto en el portal de Azure AI Foundry. Seleccione Administrar en Azure Portal para ir a los recursos del proyecto en Azure Portal.
Acceso a los recursos del proyecto
Las configuraciones comunes del centro se comparten con el proyecto, incluidas las conexiones, las instancias de proceso y el acceso a la red, por lo que puede empezar el desarrollo inmediatamente.
Además, los usuarios del área de trabajo del proyecto solo pueden acceder a determinados recursos:
Componentes que incluyen conjuntos de datos, flujos, índices, puntos de conexión de API de modelo implementados (abiertos y sin servidor).
Conexiones creadas personalmente en la "configuración del proyecto".
Contenedores de blobs de Azure Storage y un recurso compartido de archivos para la carga de datos en el proyecto. Acceda al almacenamiento mediante las conexiones siguientes:
Conexión de datos Ubicación de almacenamiento Fin workspaceblobstore {project-GUID}-azureml-blobstore Contenedor predeterminado para cargas de datos workspaceartifactstore {project-GUID}-azureml Almacena componentes y metadatos para el proyecto, como pesos del modelo workspacefilestore {GUID del proyecto}-code Hospeda los archivos creados en el proceso y mediante el flujo de avisos
Nota:
Las conexiones de almacenamiento no se crean directamente con el proyecto cuando la cuenta de almacenamiento tiene el acceso de red pública establecido en deshabilitado. Se crean en su lugar cuando un primer usuario accede a Azure AI Foundry a través de una conexión de red privada. Solución de problemas de conexiones de almacenamiento