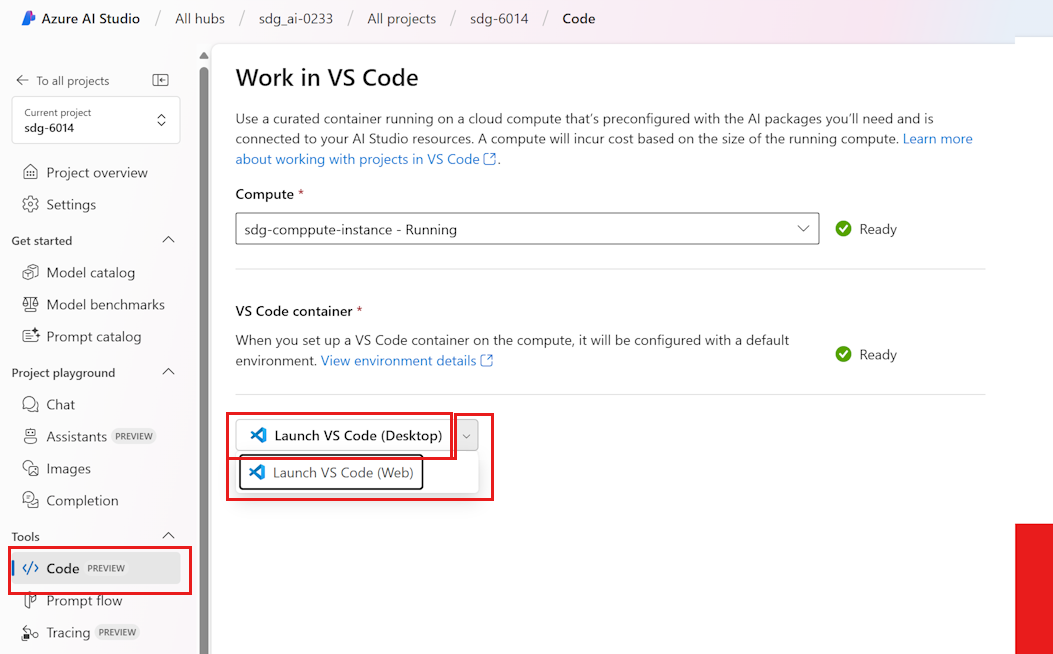Introducción a los proyectos de Inteligencia artificial de Azure Studio en VS Code (versión preliminar)
Importante
Algunas de las características descritas en este artículo solo pueden estar disponibles en versión preliminar. Esta versión preliminar se ofrece sin acuerdo de nivel de servicio y no se recomienda para las cargas de trabajo de producción. Es posible que algunas características no sean compatibles o que tengan sus funcionalidades limitadas. Para más información, consulte Términos de uso complementarios de las Versiones Preliminares de Microsoft Azure.
Inteligencia artificial de Azure Studio admite el desarrollo en VS Code: escritorio y web. En cada escenario, la instancia de VS Code se conecta de forma remota a un contenedor personalizado precompilado que se ejecuta en una máquina virtual, también conocido como instancia de proceso.
Inicio de VS Code desde Azure AI Studio
Vaya a Azure AI Studio.
Abra el proyecto en Inteligencia artificial de Azure Studio.
En el menú de la izquierda, seleccione Código.
Para Proceso, seleccione una instancia de proceso existente o cree una nueva.
- Seleccione una instancia de proceso que se va a usar. Si se detiene, seleccione Iniciar proceso y espere a que cambie a En ejecución. Verá un estado Listo cuando el proceso esté listo para su uso.
- Si no tiene una instancia de proceso, escriba un nombre y seleccione Crear proceso. Espere hasta que la instancia de proceso esté lista.
Para Contenedor de VS Code, seleccione Configurar contenedor una vez que se habilite el botón. Esto configura el contenedor en el proceso por usted. La configuración del contenedor puede tardar unos minutos en completarse. Una vez configurado el contenedor por primera vez, puede iniciar directamente las horas posteriores. Es posible que tenga que autenticar el proceso cuando se le solicite. Una vez completada la instalación, verá Listo.
Advertencia
Incluso si habilitar el apagado inactivo en la instancia de proceso, el apagado inactivo no se producirá para ningún proceso configurado con este contenedor personalizado de VS Code. Esto es para asegurarse de que el proceso no se cierra inesperadamente mientras trabaja en un contenedor.
Abra el proyecto en VS Code:
- Si quiere trabajar en la instancia local de VS Code, elija Iniciar en VS Code (escritorio). Se abre una nueva instancia local de VS Code en el equipo local.
- Si quiere trabajar en el explorador en su lugar, seleccione la flecha desplegable y elija Iniciar en VS Code (web). Se abre una nueva pestaña del explorador conectada a vscode.dev.
Estructura de carpetas de contenedor personalizada
Nuestros entornos de desarrollo precompilados se basan en un contenedor de Docker que tiene el SDK de Azure AI, el SDK de flujo de avisos y otras herramientas. El entorno está configurado para ejecutar VS Code de forma remota dentro del contenedor. El contenedor se define de forma similar a este Dockerfile y se basa en la imagen de contenedor de desarrollo de Python 3.10 de Microsoft.
El explorador de archivos se abre en el directorio de proyecto específico desde el que inició en AI Studio.
El contenedor se configura con la jerarquía de carpetas de Azure AI (directorio afh), que está diseñada para orientarse dentro del contexto de desarrollo actual y le ayuda a trabajar con el código, los datos y los archivos compartidos de forma más eficaz. Este directorio afh aloja los proyectos de Inteligencia artificial de Azure Studio y cada proyecto tiene un directorio de proyecto dedicado que incluye carpetas code, data y shared.
En esta tabla se resume la estructura de carpetas:
| Carpeta | Descripción |
|---|---|
code |
Se usa para trabajar con repositorios git o archivos de código locales. La carpeta code es una ubicación de almacenamiento directamente en la instancia de proceso y un rendimiento para repositorios de gran tamaño. Es una ubicación ideal para clonar los repositorios de Git o, de lo contrario, incorporar o crear los archivos de código. |
data |
Se usa para almacenar archivos de datos locales. Se recomienda usar la carpeta data para almacenar y hacer referencia a datos locales de forma coherente. |
shared |
Se usa para trabajar con recursos y archivos compartidos de un proyecto, como flujos de avisos. Por ejemplo, shared\Users\{user-name}\promptflow es donde se encuentran los flujos de avisos del proyecto. |
Importante
Se recomienda trabajar en este directorio del proyecto. Los archivos, las carpetas y los repositorios que incluya en el directorio del proyecto se conservan en la máquina host (la instancia de proceso). Los archivos almacenados en el código y las carpetas de datos se conservarán incluso cuando se detenga o reinicie la instancia de proceso, pero se perderán si se elimina el proceso. Sin embargo, los archivos compartidos se guardan en la cuenta de almacenamiento del centro de conectividad y, por lo tanto, no se pierden si se elimina la instancia de proceso.
Trabajar con flujos de avisos
Puede crear, hacer referencia y trabajar con flujos de avisos.
Los flujos de avisos ya creados en Azure AI Studio se pueden encontrar en shared\Users\{user-name}\promptflow. También puede crear nuevos flujos en la carpeta code o shared.
El flujo de avisos usa automáticamente las conexiones de Inteligencia artificial de Azure Studio a las que tiene acceso el proyecto.
También puede trabajar con la extensión de flujo de solicitud en VS Code, que está preinstalada en este entorno. Dentro de esta extensión, puede establecer el proveedor de conexiones en el proyecto. Consulte consumir conexiones de Azure AI.
Para más información, consulte funcionalidades de flujo de avisos.
Uso de plantillas de aplicación de IA
Las plantillas de aplicación de IA están vinculadas desde el lado derecho de la pestaña Código del proyecto. Estos ejemplos le guiarán a través de cómo usar los SDK de Azure AI para:
- Configuración del entorno de desarrollo y conexión a los recursos existentes
- Incorporación del código de la aplicación personalizada
- Ejecutar evaluaciones
- Implementación del código
Para aprovisionar un conjunto completamente nuevo de recursos, incluido un nuevo centro de conectividad y un proyecto, e implementar estas aplicaciones de ejemplo, puede usar Azure Developer CLI (AZD) en el entorno de desarrollo local.
Comentarios
Si tiene previsto trabajar en varios directorios de datos y código, o en varios repositorios, puede usar la característica del explorador de archivos raíz dividido en VS Code. Para probar esta característica, siga estos pasos:
- Escriba Ctrl+Mayús+P para abrir la paleta de comandos. Busque y seleccione Áreas de trabajo: Agregar carpeta al área de trabajo.
- Seleccione la carpeta del repositorio que desea cargar. Debería ver una nueva sección en el explorador de archivos para la carpeta que abrió. Si se trata de un repositorio, ahora puede trabajar con el control de código fuente en VS Code.
- Si desea guardar esta configuración para futuras sesiones de desarrollo, escriba de nuevo Ctrl+Mayús+p y seleccione Áreas de trabajo: Guardar área de trabajo como. Esta acción guarda un archivo de configuración en la carpeta actual.
Para obtener plantillas de aplicaciones y ejemplos de SDK en el lenguaje de programación preferido, consulte Desarrollo de aplicaciones que usan servicios de Azure AI.
Contenido relacionado
Comentarios
Próximamente: A lo largo de 2024 iremos eliminando gradualmente las Cuestiones de GitHub como mecanismo de retroalimentación para el contenido y lo sustituiremos por un nuevo sistema de retroalimentación. Para más información, consulta: https://aka.ms/ContentUserFeedback.
Enviar y ver comentarios de