Creación de alertas para Seguimiento de cambios e inventario
Importante
Change Tracking e Inventario mediante el agente de Log Analytics se ha retirado el 31 de agosto de 2024 y se recomienda usar el agente de supervisión de Azure como nuevo agente de asistencia. como nuevo agente auxiliar. Siga las instrucciones sobre la migración de la versión de Seguimiento de cambios e inventario mediante Log Analytics a la versión de Seguimiento de cambios e inventario mediante Azure Monitoring Agent.
Nota:
No se permitirá la incorporación de Change Tracking e Inventario con Log Analytics a través de Azure Portal, ya que el servicio se retiró el 31 de agosto de 2024. Le recomendamos que configure la nueva versión de Change Tracking e Inventario con AMA. Las máquinas virtuales existentes en Seguimiento de cambios e inventario con el agente heredado seguirán funcionando hasta el 1 de febrero de 2025. Para más información, consulte Habilitación del Seguimiento de cambios e inventario mediante el agente de supervisión de Azure.
Las alertas de Azure le notifican proactivamente los resultados de los trabajos de runbook, los problemas de estado del servicio u otros escenarios relacionados con su cuenta de Automation. Azure Automation no incluye las reglas de alerta preconfiguradas, pero puede crear las suyas propias en función de los datos que recopila. En este artículo se proporcionan instrucciones sobre cómo crear reglas de alerta basadas en los cambios identificados por Seguimiento de cambios e inventario.
Si no está familiarizado con las alertas en Azure Monitor, consulte Información general sobre las alertas en Microsoft Azure antes de empezar. Para más información acerca de las alertas que usan consultas de registro, consulte Alertas de registro en Azure Monitor.
Crear una alerta
En el ejemplo siguiente se muestra que el archivo c:\windows\system32\drivers\etc\hosts se ha modificado en un equipo. Este archivo es importante porque Windows lo usa para resolver los nombres de host en direcciones IP. Esta operación tiene prioridad sobre DNS y puede provocar problemas de conectividad. También puede provocar el redireccionamiento del tráfico a sitios web malintencionados o peligrosos.
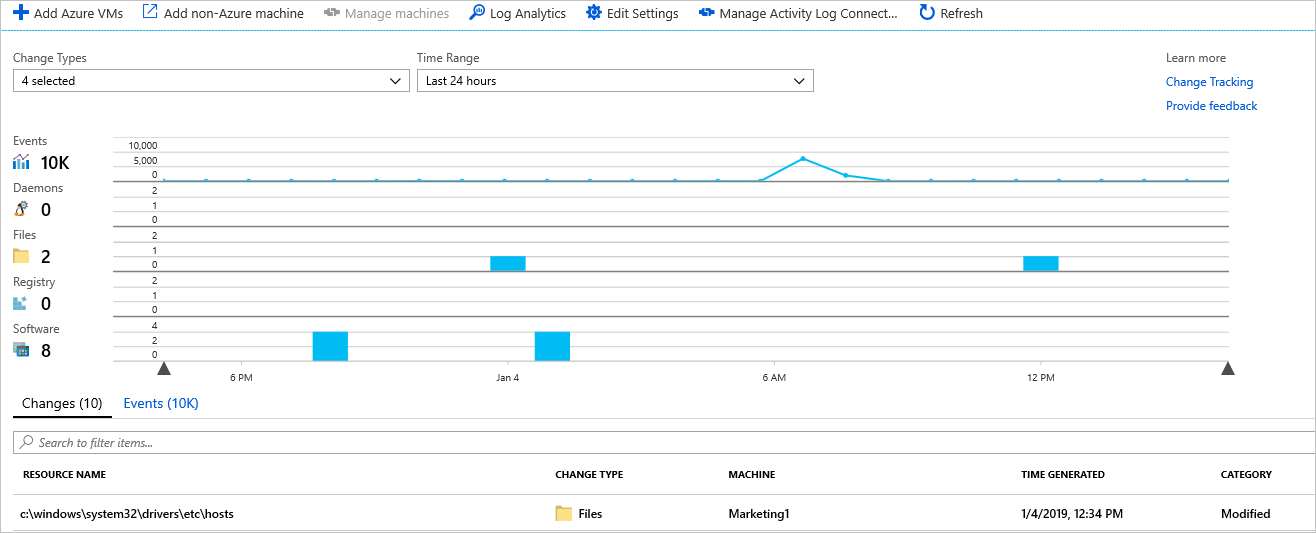
Vamos a usar este ejemplo para describir los pasos para crear alertas sobre un cambio.
En la página Seguimiento de cambios de la máquina virtual, seleccione Log Analytics.
En la búsqueda de registros, busque los cambios de contenido del archivo hosts con la consulta
ConfigurationChange | where FieldsChanged contains "FileContentChecksum" and FileSystemPath contains "hosts". Esta consulta busca cambios de contenido para los archivos con nombres de ruta de acceso completos que contengan la palabrahosts. También puede solicitar un archivo específico si cambia la parte de la ruta de acceso a su forma completa, por ejemplo conFileSystemPath == "c:\windows\system32\drivers\etc\hosts".Una vez que la consulta devuelva los resultados, seleccione Nueva regla de alertas en la búsqueda de registros para abrir la página Alert creation (Creación de alertas). También puede acceder a esta página mediante Azure Monitor en Azure Portal.
Vuelva a comprobar la consulta y modifique la lógica de la alerta. En este caso, desea que la alerta se desencadene incluso aunque se detecte un solo cambio en todas las máquinas del entorno.
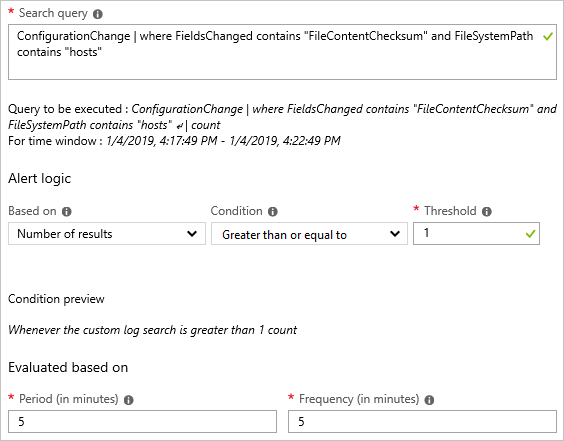
Después de establecer la lógica de la alerta, asigne grupos de acciones para actuar en respuesta a cuando la alerta se desencadene. En este caso, vamos a configurar los correos electrónicos que se enviarán y el vale de Administración de servicios de TI (ITSM) que se va a crear.
Realice los pasos siguientes para configurar alertas que le permitan saber el estado de una implementación de actualizaciones. Si no está familiarizado con las alertas de Azure, consulte la información general sobre alertas de Azure.
Configuración de grupos de acciones para las alertas
Una vez que haya configurado las alertas, puede configurar un grupo de acciones para usarlas con varias alertas. Por ejemplo, notificaciones por correo electrónico, runbooks, webhooks y mucho más. Para más información sobre los grupos de acciones, consulte Creación y administración de grupos de acciones.
Seleccione una alerta y, a continuación, Crear nueva en Grupos de acciones.
Escriba un nombre completo y un nombre corto para el grupo de acciones. Update Management usa el nombre corto en lugar del nombre completo para enviar notificaciones mediante el grupo especificado.
En Acciones, escriba un nombre para especificar la acción (por ejemplo, Notificación por correo electrónico).
En Tipo de acción, seleccione el tipo adecuado (por ejemplo, correo electrónico, SMS, push o voz).
Seleccione el icono de lápiz para editar los detalles de la acción.
Escriba el tipo de acción en el panel. Por ejemplo, si usa la opción Email/SMS message/Push/Voice (Correo electrónico/mensaje SMS/notificación push/mensaje de voz), escriba un nombre de acción, seleccione la casilla Email (Correo electrónico), escriba una dirección de correo electrónico válida y seleccione OK (Aceptar).
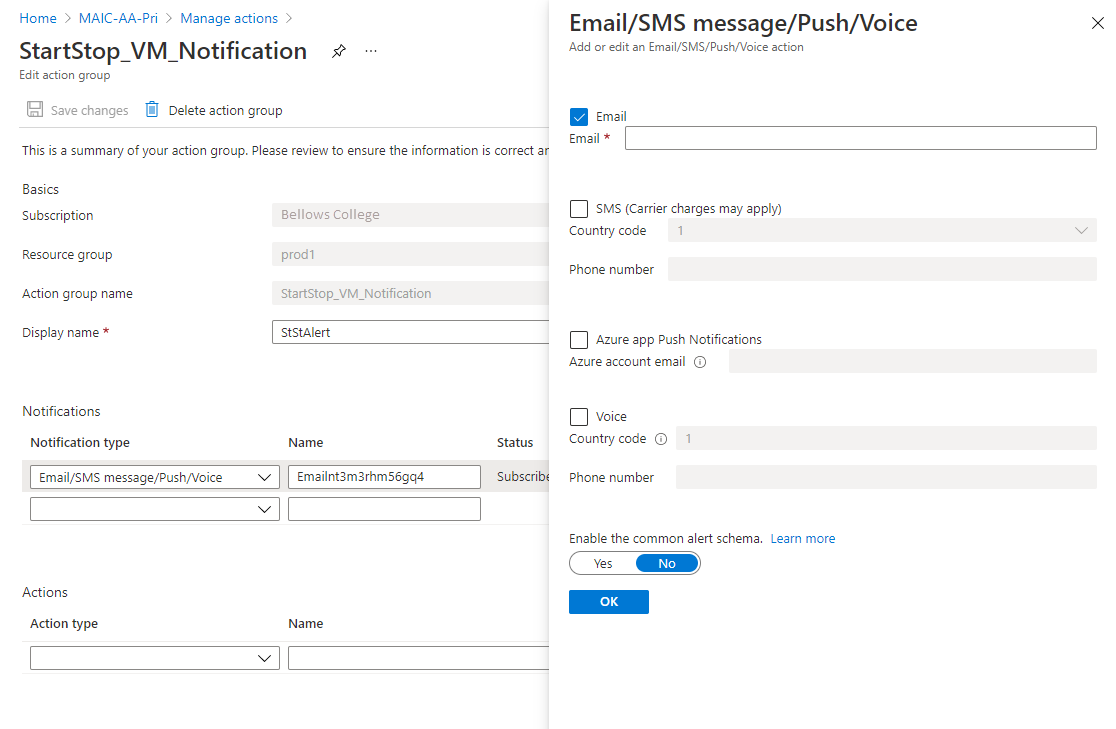
En el panel Agregar grupo de acciones, seleccione Aceptar.
Para un correo electrónico de alerta, puede personalizar el asunto. Seleccione Personalizar acciones en Crear regla y, a continuación, seleccione Asunto del correo electrónico.
Cuando finalice, seleccione Crear regla de alertas.
Pasos siguientes
Obtenga más información sobre alertas en Azure Monitor.
Obtenga información sobre las consultas de registros para recuperar y analizar datos provenientes de un área de trabajo de Log Analytics.
En Análisis del uso del área de trabajo de Log Analytics, se describe cómo analizar y alertar sobre el uso de datos.