Nota
El acceso a esta página requiere autorización. Puede intentar iniciar sesión o cambiar directorios.
El acceso a esta página requiere autorización. Puede intentar cambiar los directorios.
Cree y edite las configuraciones de diagnóstico en Azure Monitor para enviar métricas y registros de la plataforma de Azure a distintos destinos, como registros de Azure Monitor, Azure Storage o Azure Event Hubs. Puede usar diferentes métodos para trabajar con las configuraciones de diagnóstico, como Azure Portal, la CLI de Azure, PowerShell y Azure Resource Manager.
Importante
La directiva de retención tal como se establece en la Configuración de diagnóstico está ahora en desuso y ya no se puede usar. Use la directiva de ciclo de vida de Azure Storage para administrar el período de tiempo que se conservan los registros. Para obtener más información, consulte Cómo migrar la retención de configuraciones de almacenamiento diagnóstico a la administración del ciclo de vida de Azure Storage.
Puede realizar configuraciones de diagnóstico en Azure Portal desde el menú de Azure Monitor o desde el menú del recurso.
El lugar de Azure Portal en el que se realiza la configuración de diagnóstico depende del recurso:
Si se trata de un único recurso, en el menú de dicho recurso, haga clic en la opción Configuración de diagnóstico en Supervisar.
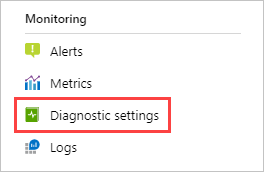
Si se trata de uno o varios recursos, en el menú de Azure Monitor, haga clic en la opción Configuración de diagnóstico que está en Configuración y después seleccione el recurso.
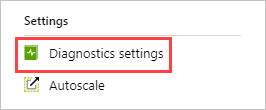
Para el registro de actividad, seleccione Registro de actividad en el menú Azure Monitor y, a continuación, seleccione Exportar registros de actividad. No olvide deshabilitar cualquier configuración heredada del registro de actividad. Para obtener instrucciones, consulte Deshabilitar la configuración existente.

Si no existe ninguna configuración en el recurso que ha seleccionado, se le solicitará que cree una. Seleccione Agregar configuración de diagnóstico.
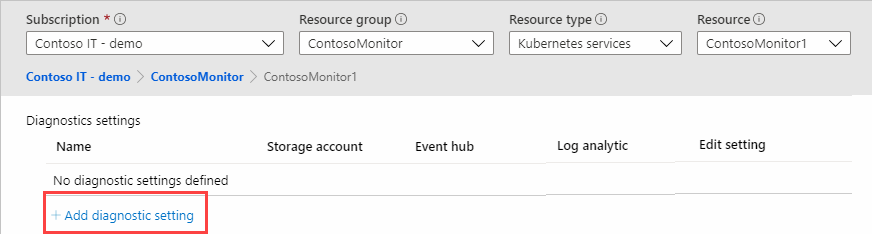
Si ya hay una configuración en el recurso, verá una lista de opciones que ya están configuradas. Para agregar la nueva configuración, seleccione Agregar configuración de diagnóstico. O bien, seleccione Editar configuración para editar una existente. Cada configuración no puede tener más de uno de los tipos de destino.
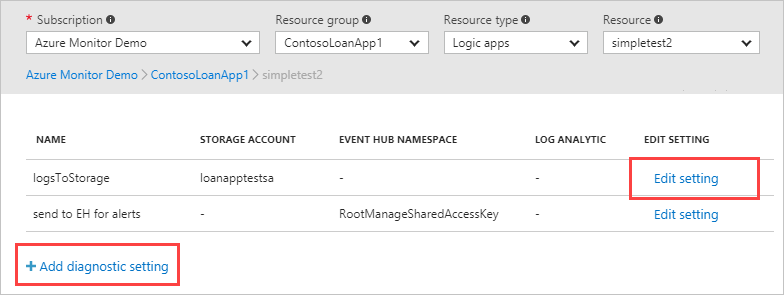
Asigna un nombre a la configuración, si aún no lo tiene.
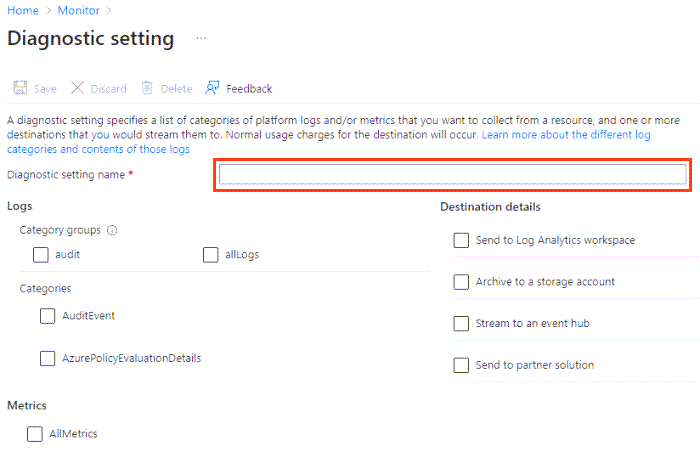
Registros y métricas para enrutar: en el caso de los registros, elija un grupo de categorías o seleccione las casillas de verificación individuales de cada categoría de datos que quiera enviar a los destinos que se especifican después. La lista de categorías es diferente en cada servicio de Azure. Seleccione AllMetrics si también quiere almacenar métricas en registros de Azure Monitor.
Detalles de destino: seleccione la casilla de verificación para cada destino. Aparecerán más opciones para que pueda agregar más información.
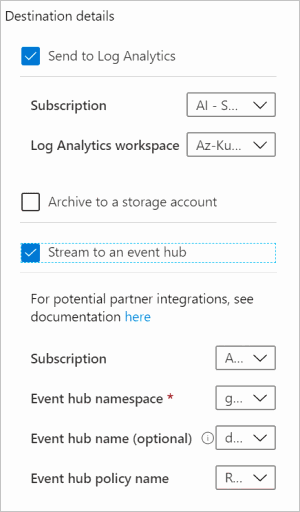
Enviar al área de trabajo de Log Analytics: seleccione la suscripción y el área de trabajo de Log Analytics donde quiera enviar los datos. Si no tiene una área de trabajo, deberá crear una antes de continuar.
Archivar en una cuenta de almacenamiento: Seleccione la Suscripción y la cuenta de almacenamiento en la que desea almacenar los datos.
Sugerencia
Use la directiva de ciclo de vida de Azure Storage para administrar el período de tiempo que se conservan los registros. La directiva de retención como se establece en la configuración de configuración de diagnóstico ahora está en desuso.
Transmitir a un centro de eventos: especifique los criterios siguientes:
- Suscripción: suscripción de la que forma parte el centro de eventos.
- Espacio de nombres del centro de eventos: si no tiene uno, debe crear uno.
- El nombre del centro de eventos (opcional): nombre al que se van a enviar todos los datos. Si no especifica un nombre, se crea un centro de eventos para cada categoría de registro. Si va a enviar varias categorías, puede especificar un nombre para limitar el número de centros de eventos creados. Para obtener más información, consulte Cuotas y límites de Azure Event Hubs.
- Nombre de la política del centro de eventos (también opcional): una directiva que define los permisos que tiene el mecanismo de transmisión. Para obtener más información, consulte este artículo sobre las características de Event Hubs.
Enviar a la solución de asociados: Primero debe instalar los Servicios de ISV nativos de Azure en su suscripción. Las opciones de configuración variarán según el asociado. Para más información, vea Introducción a los servicios ISV nativos de Azure.
Si el servicio admite el modo resource-specific y diagnóstico de Azure, una opción para seleccionar la tabla de destino se muestra cuando selecciona Área de trabajo de Log Analytics como destino. Normalmente deberá seleccionar Específico del recurso ya que la estructura de tablas permite más flexibilidad y consultas más eficientes.
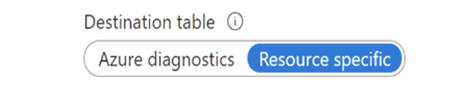
Haga clic en Guardar.
Poco después, la nueva configuración aparecerá en la lista de valores para este recurso. Los registros se transmiten a los destinos especificados a medida que se generan nuevos datos de eventos. Es posible que pasen hasta 15 minutos desde que se emite un evento hasta que aparece en un área de trabajo de Log Analytics.
Solución de problemas
No se admite la categoría de métricas
Al implementar una configuración de diagnóstico, recibe un mensaje de error similar a La categoría de métrica "xxxx" no se admite. Puede recibir este error aunque su implementación anterior se haya completado correctamente.
El problema se produce al usar una plantilla de Resource Manager, la API de REST, la CLI de Azure o Azure PowerShell. La configuración de diagnóstico creada a través de Azure Portal no se ve afectada, ya que solo se presentan los nombres de categoría admitidos.
No se admiten categorías de métricas distintas de AllMetrics, excepto un número limitado de servicios de Azure. Anteriormente, se omitían otros nombres de categoría al implementar una configuración de diagnóstico, redirigiéndolos a AllMetrics. A partir de febrero de 2021, la categoría métrica proporcionada está validada. Este cambio provocó un error en algunas implementaciones.
Para corregir este problema, actualice las implementaciones para quitar cualquier nombre de categoría de métrica distinto de AllMetrics. Si la implementación agrega varias categorías, use solo una categoría AllMetrics. Si sigue teniendo el problema, póngase en contacto con el equipo de soporte técnico de Azure a través de Azure Portal.
La configuración desaparece debido a caracteres no ASCII en resourceID
La configuración de diagnóstico no admite los identificadores de recursos con caracteres no ASCII (por ejemplo, Preproduccón). Puesto que no puede cambiar el nombre de los recursos en Azure, debe crear un nuevo recurso sin caracteres que no sean ASCII. Si los caracteres están en un grupo de recursos, puede mover los recursos a un nuevo grupo.
Posibilidad de datos duplicados o eliminados
Se realizan todos los esfuerzos para garantizar que todos los datos de registro se envían correctamente a sus destinos; sin embargo, no es posible garantizar la transferencia de datos del 100 % de los registros entre puntos de conexión. Los reintentos y otros mecanismos están implementados para solucionar estos problemas e intentar asegurarse de que los datos de registro llegan al punto de conexión.
Recursos inactivos
Cuando un recurso está inactivo y se exportan métricas de valor cero, el mecanismo de exportación de configuración de diagnóstico se desactiva incrementalmente para evitar costes innecesarios de exportación y almacenamiento de cero valores. El retroceso puede provocar un retraso en la exportación del siguiente valor distinto de cero.
Cuando un recurso está inactivo durante una hora, el mecanismo de exportación tiene un retroceso de 15 minutos. Esto significa que hay una latencia potencial de hasta 15 minutos para que se exporte el siguiente valor distinto de cero. El tiempo máximo de retroceso de dos horas se alcanza después de siete días de inactividad. Una vez que el recurso comienza a exportar valores distintos de cero, el mecanismo de exportación vuelve a la latencia de exportación original de tres minutos.
Este comportamiento solo se aplica a las métricas exportadas y no afecta a las alertas basadas en métricas ni al escalado automático.
Pasos siguientes
- Revise cómo trabajar con la configuración de diagnóstico en Azure Monitor
- Migración de la retención de almacenamiento de configuración de diagnóstico a la administración del ciclo de vida de Azure Storage
- Obtenga más información sobre los orígenes de datos de Azure Monitor y los métodos de recopilación de datos.
