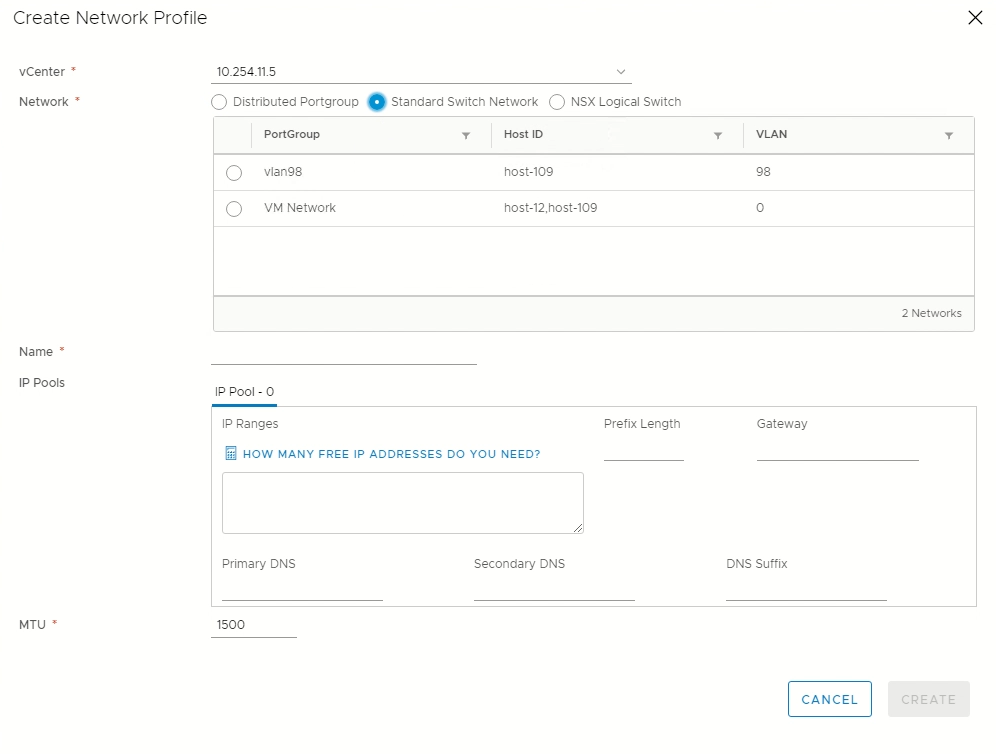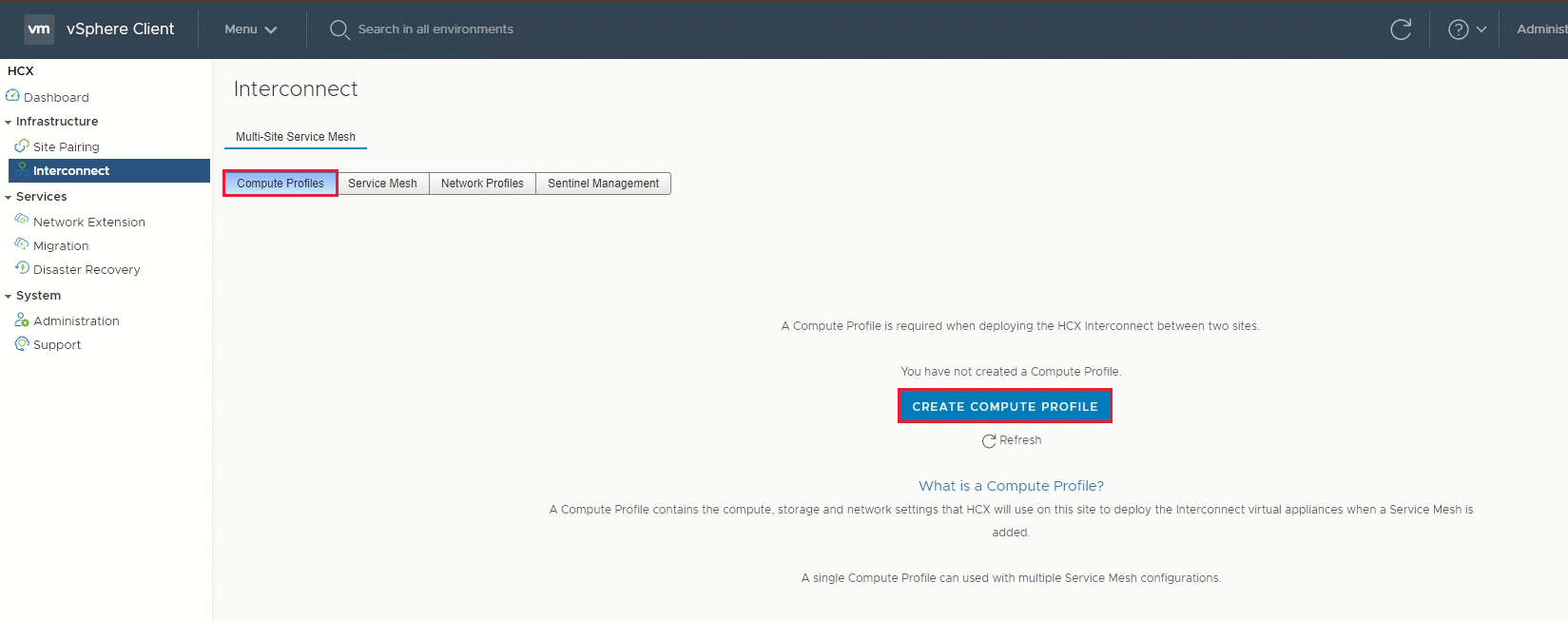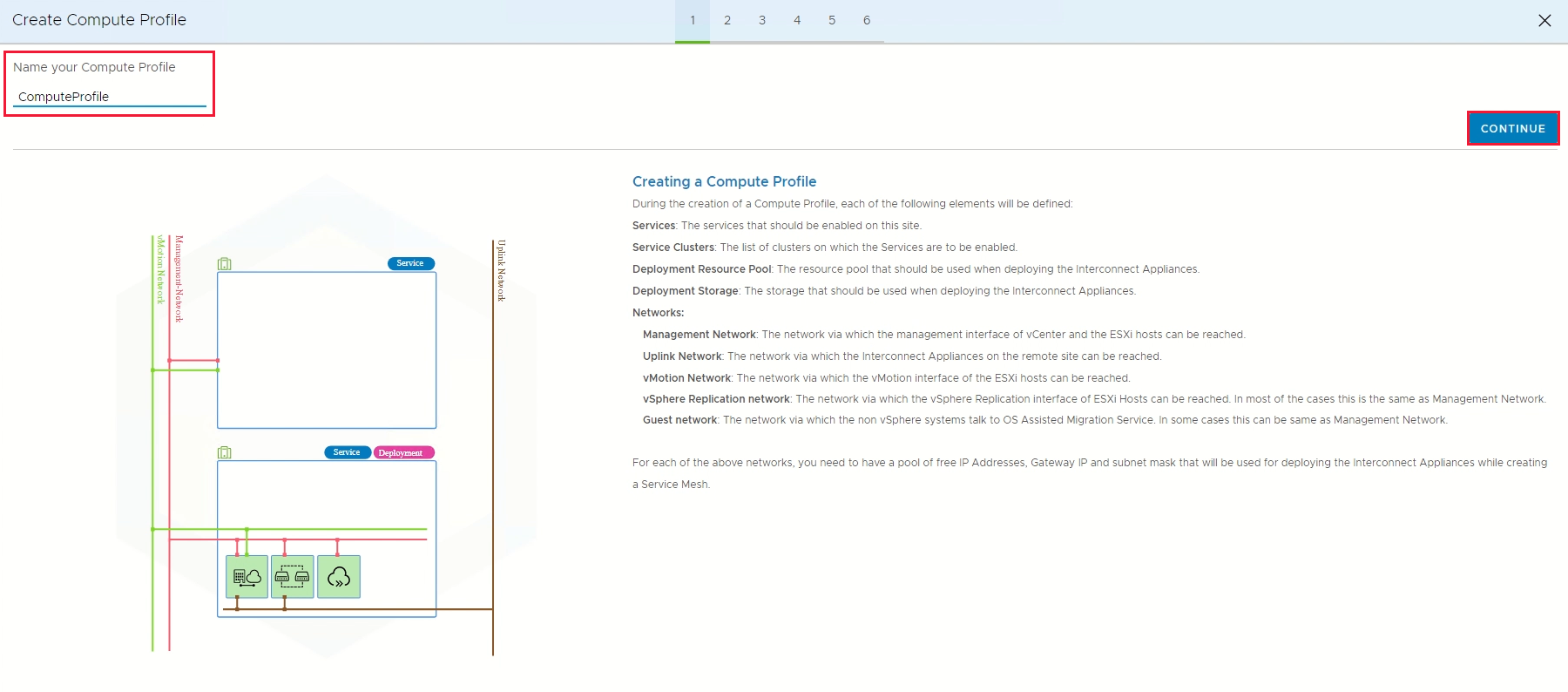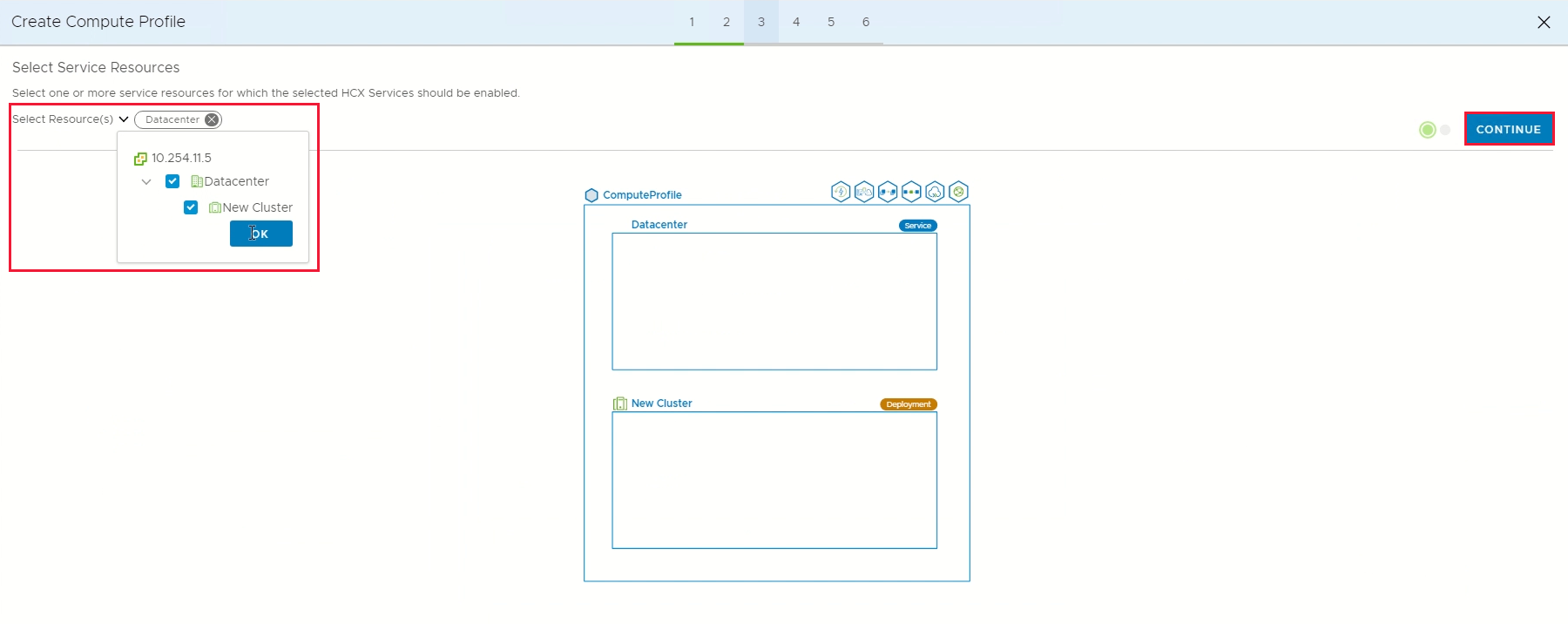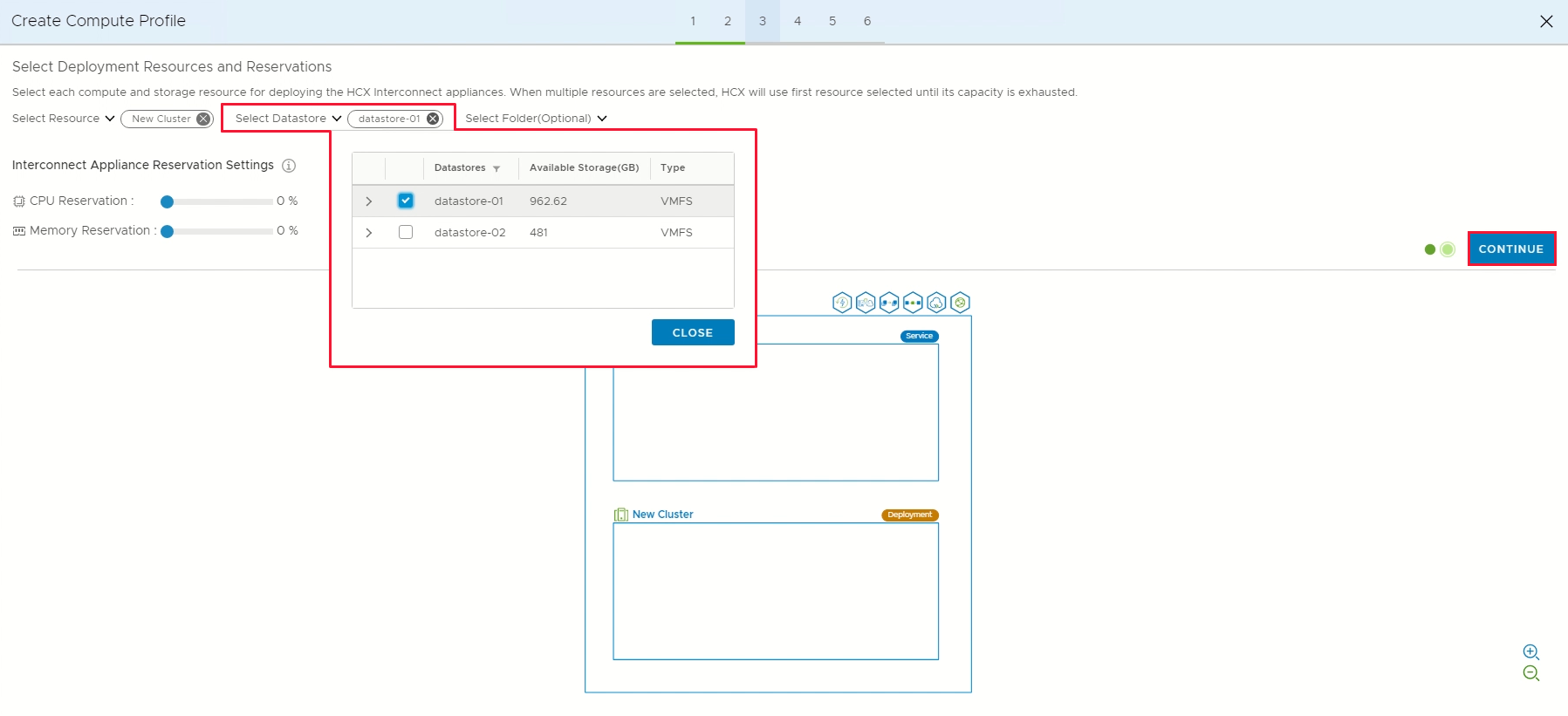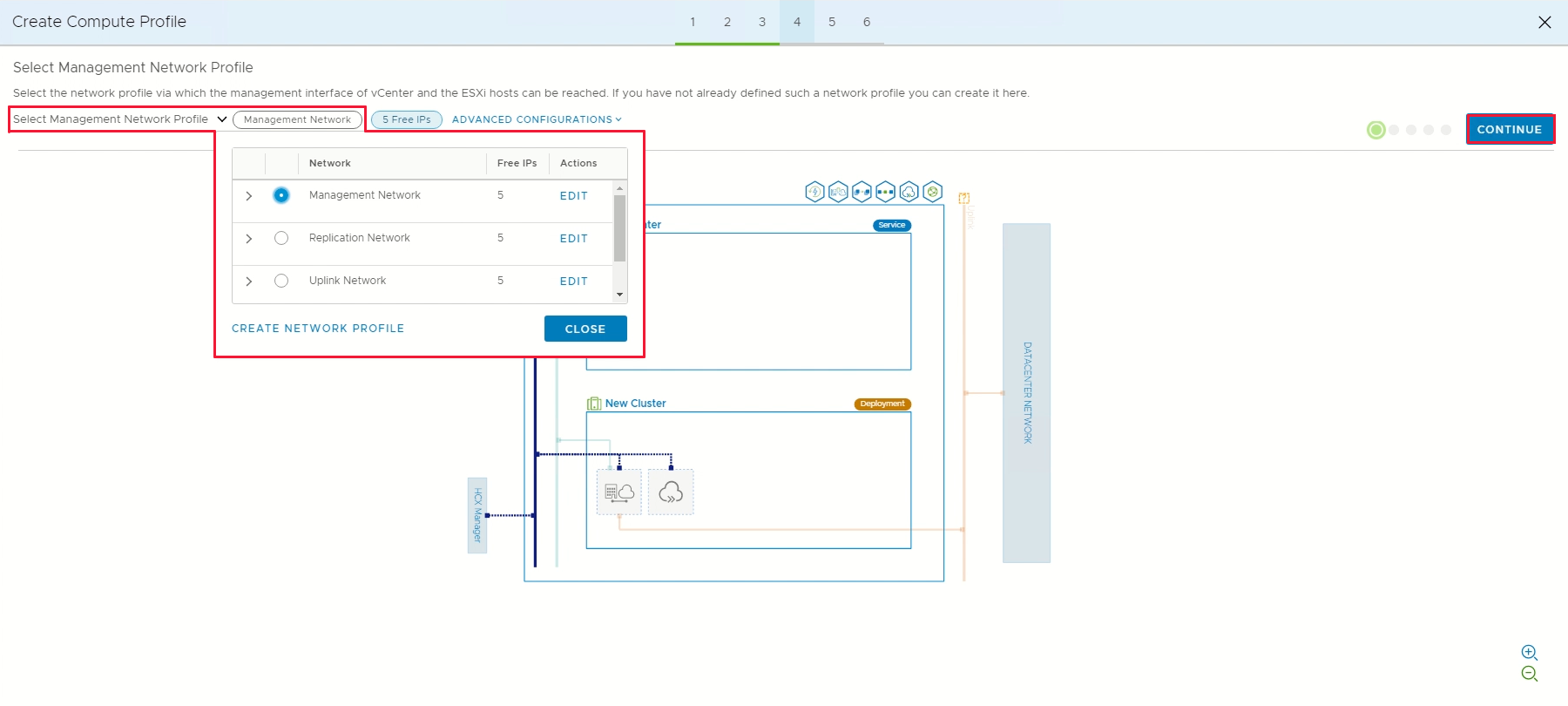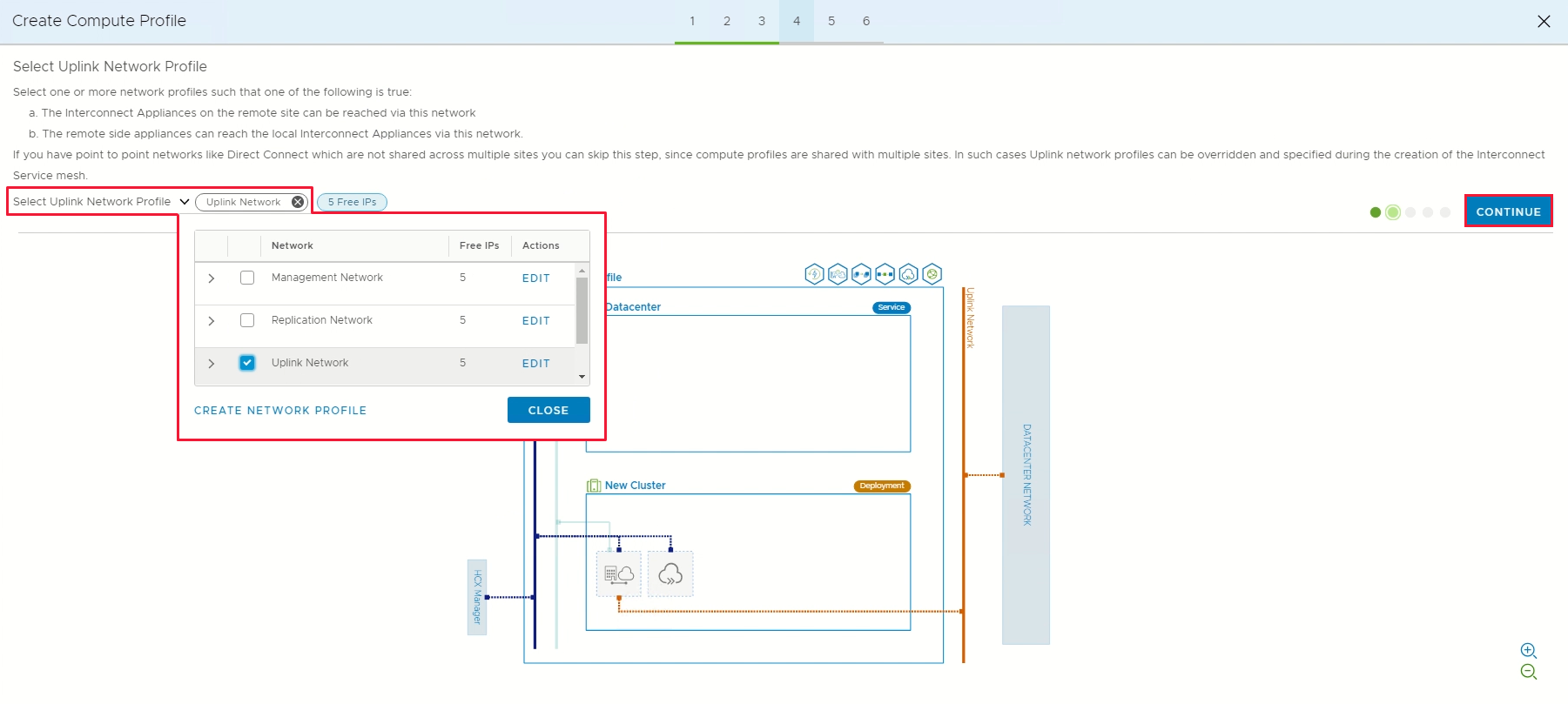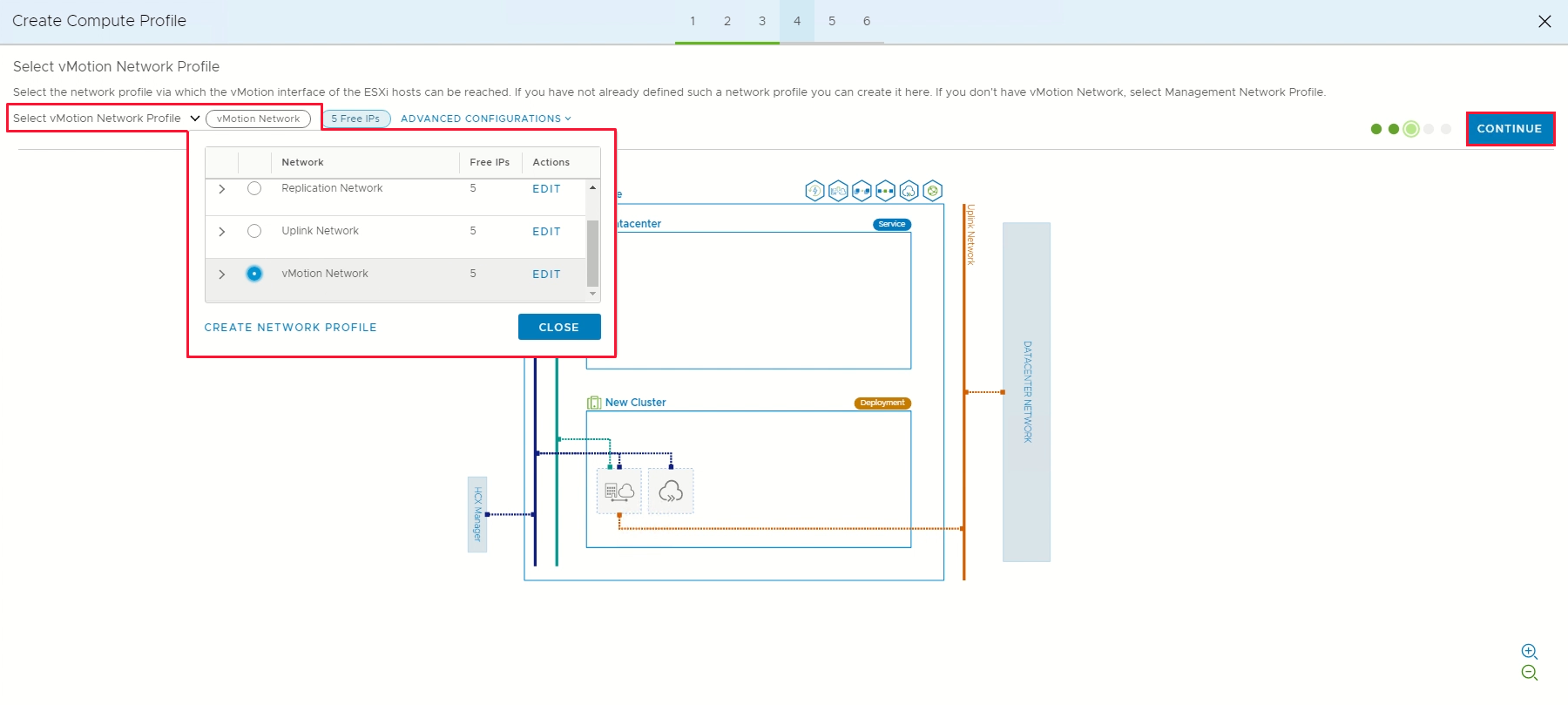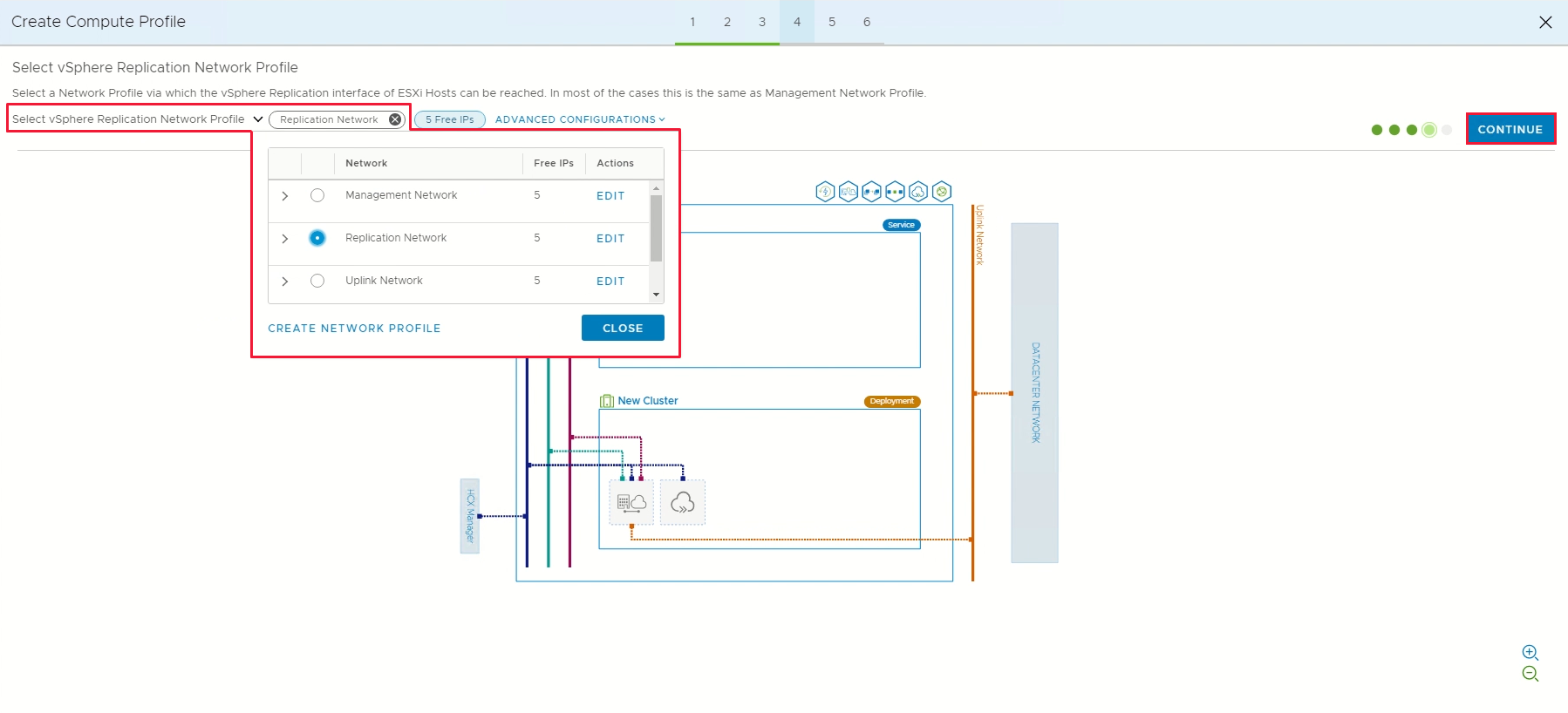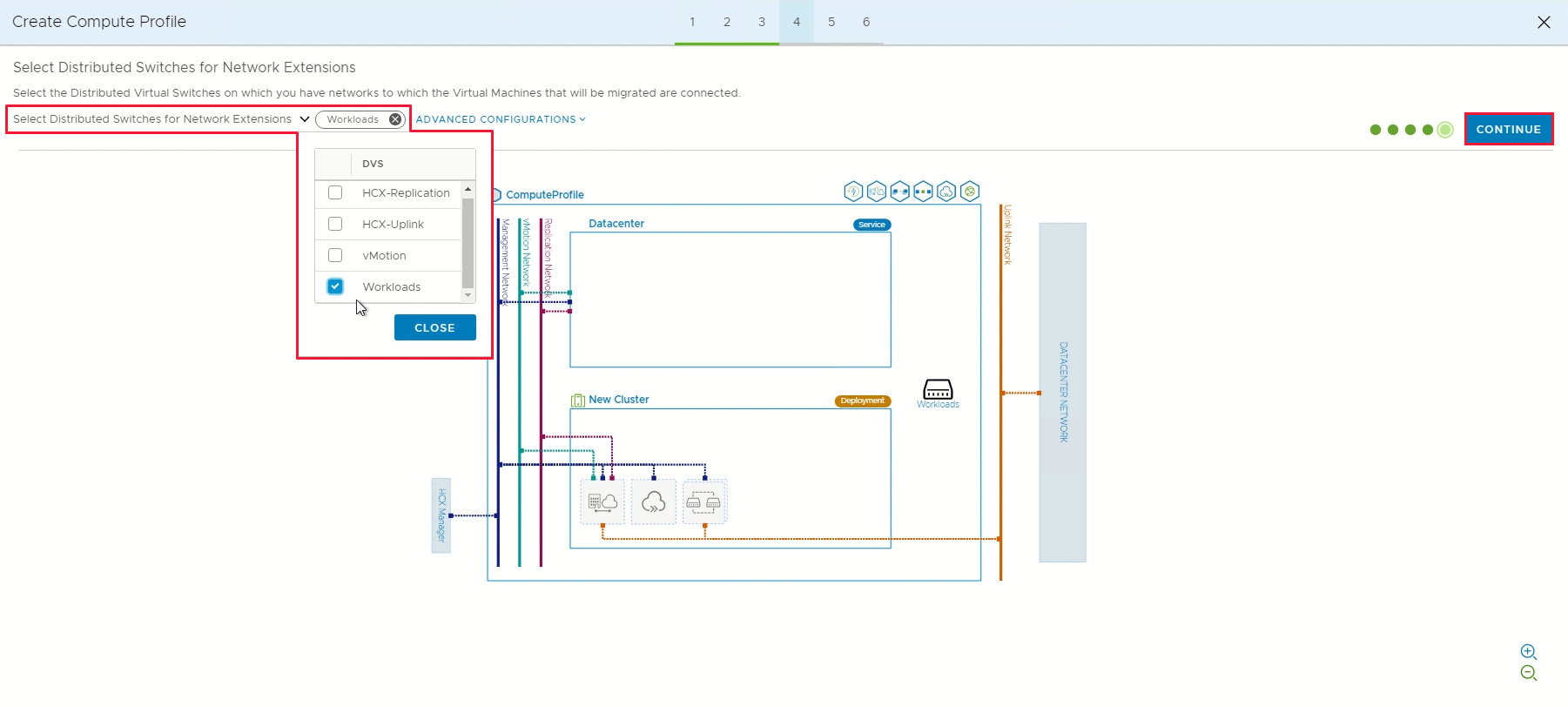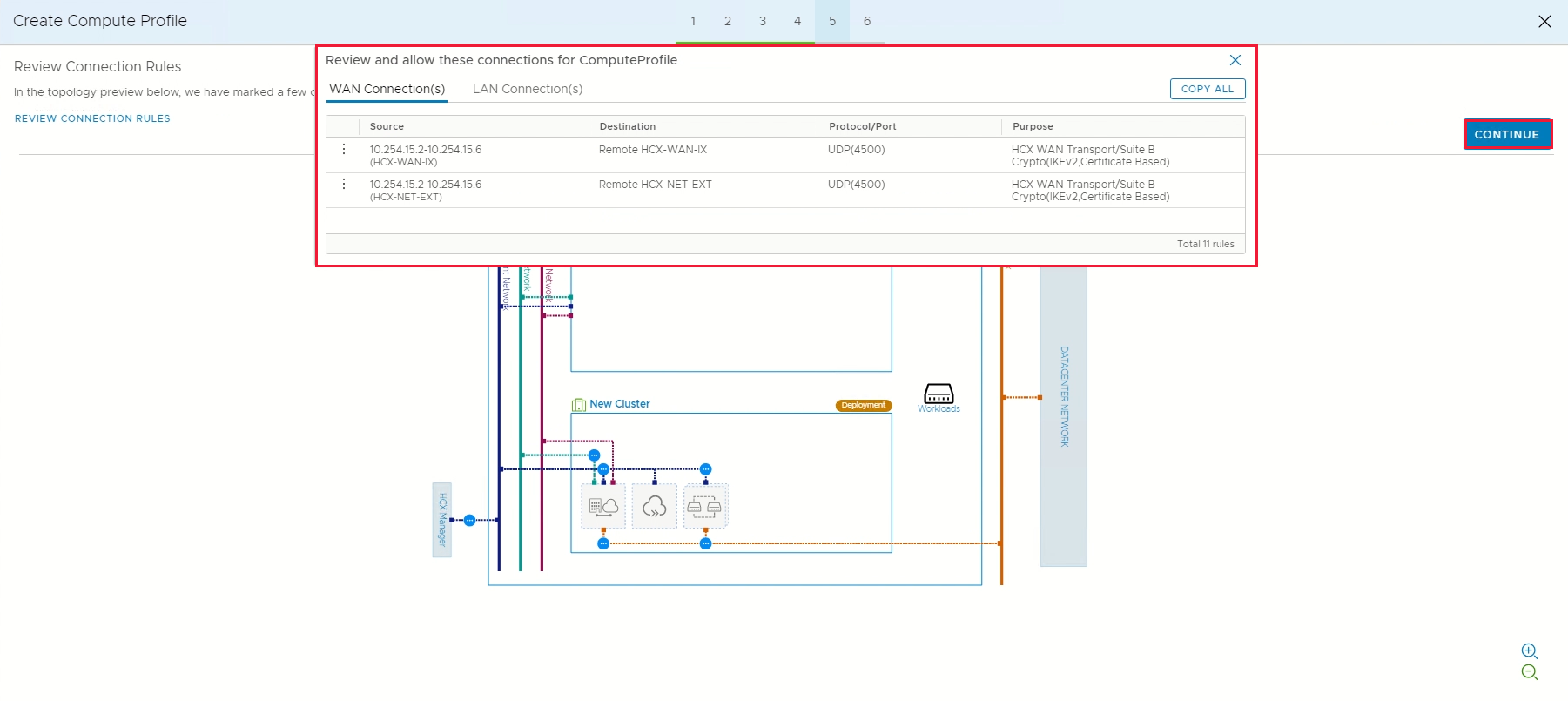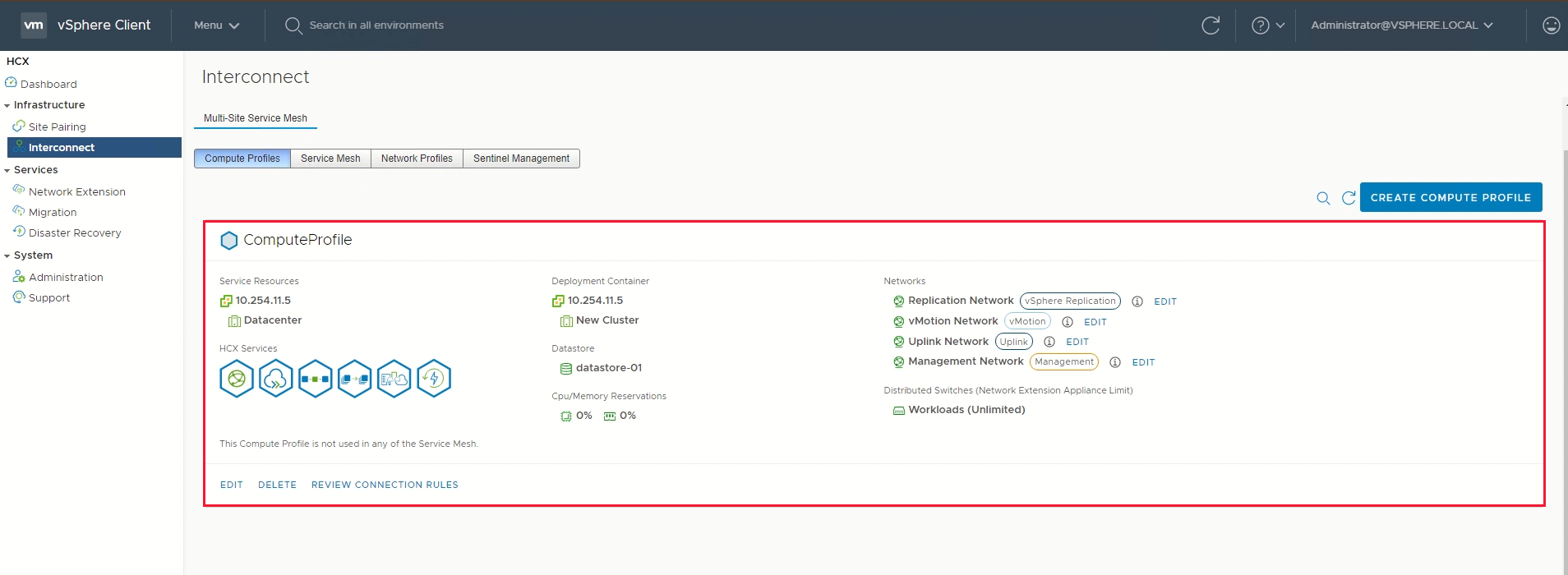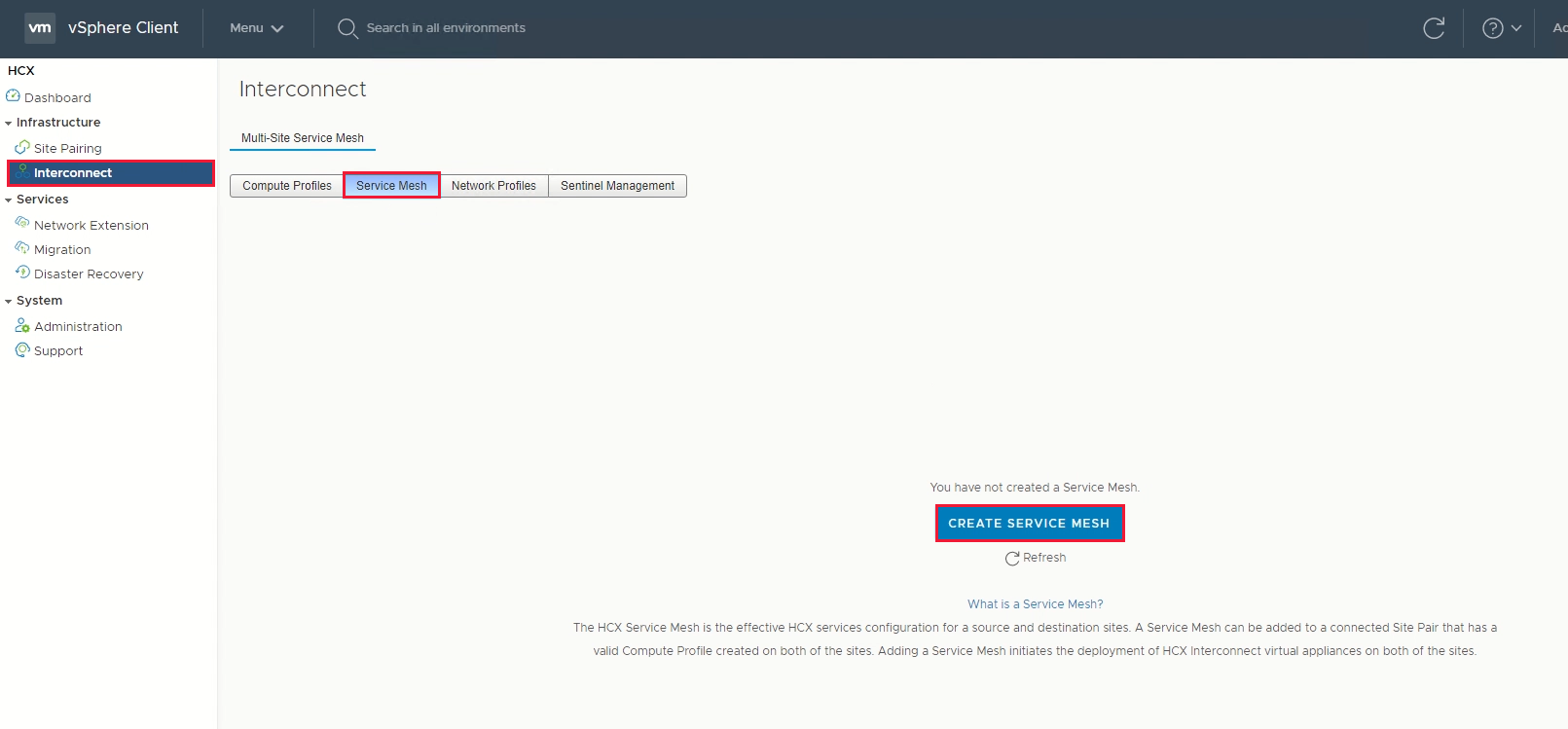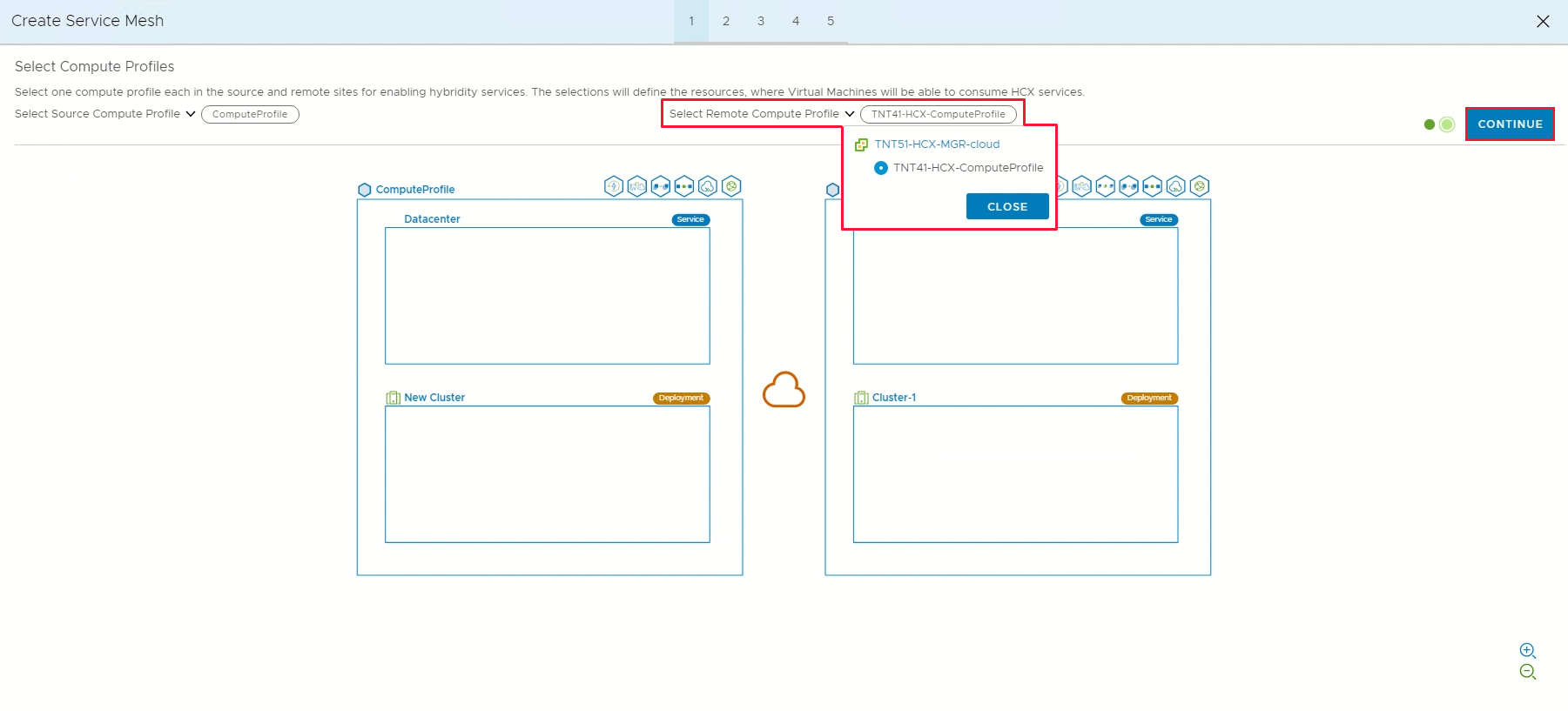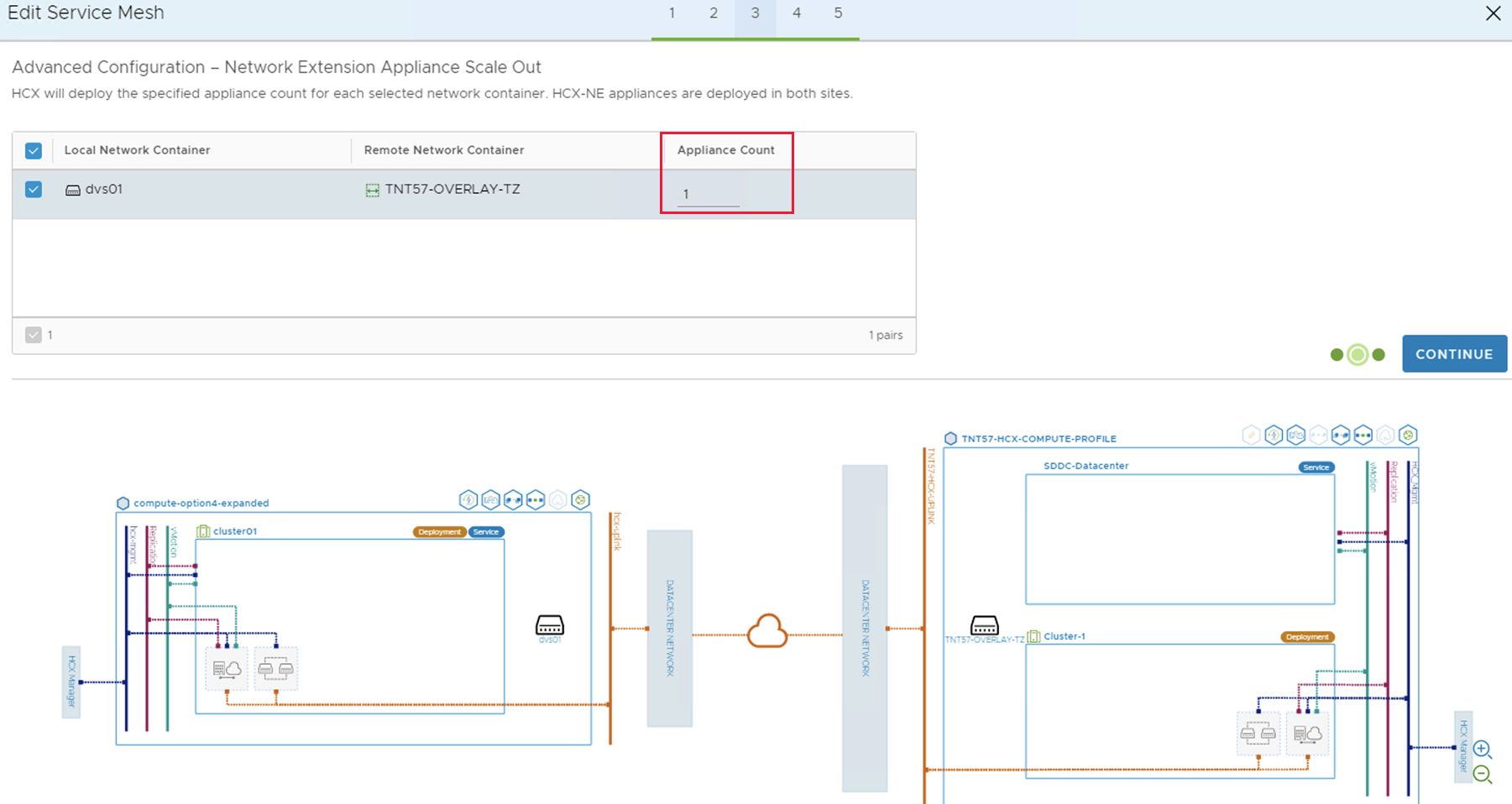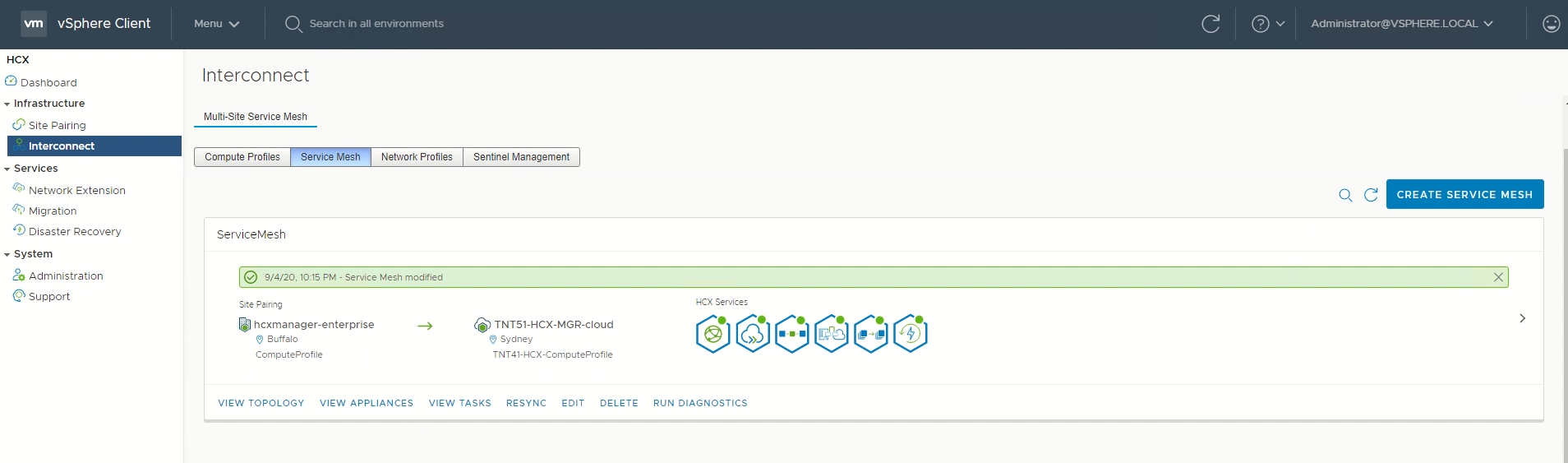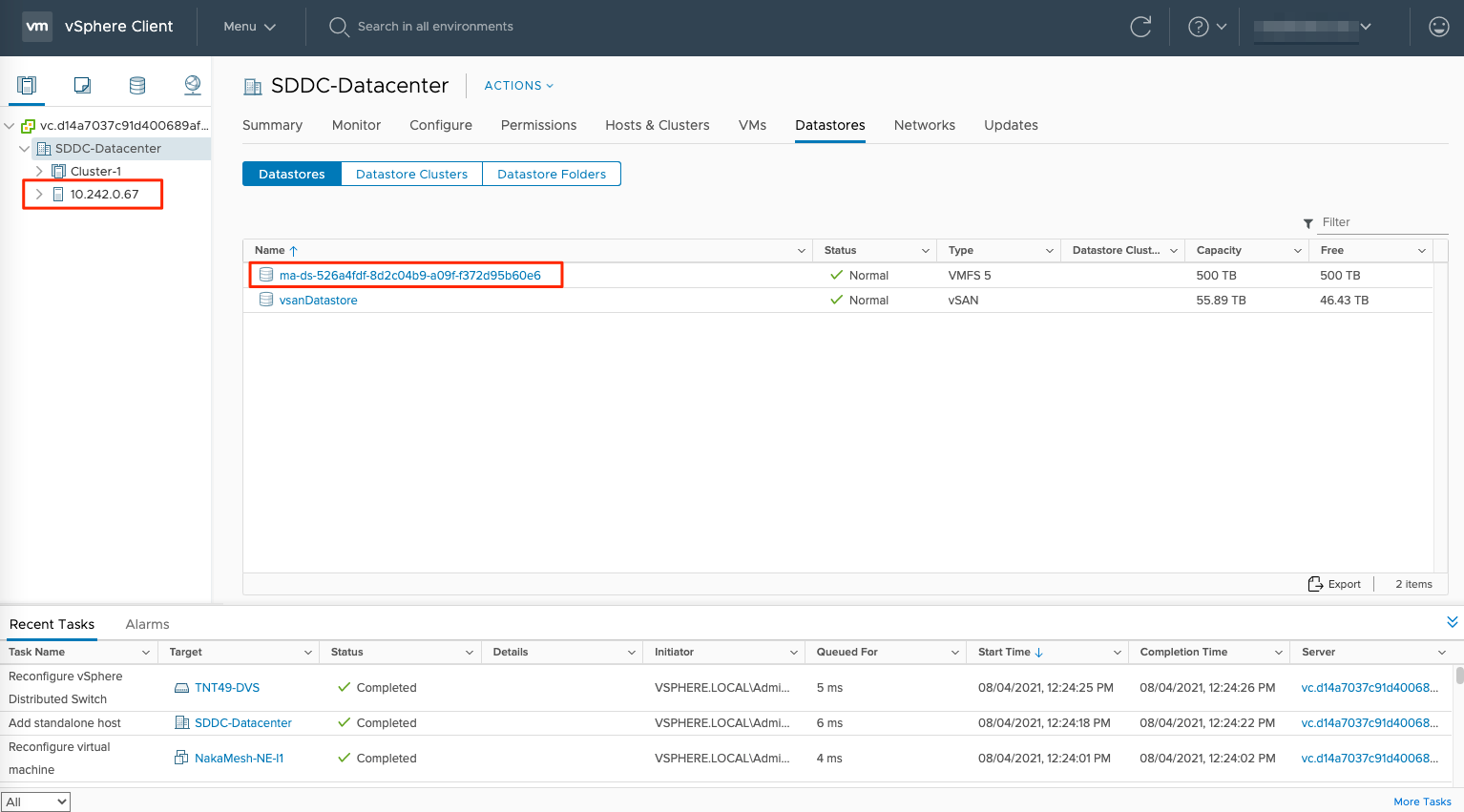Configuración del conector de VMware HCX local
Después de instalar el complemento VMware HCX, configure el conector VMware HCX local para su nube privada de Azure VMware Solution.
En este artículo, aprenderá a:
- Empareje su VMware HCX Connector local con su Azure VMware Solution > HCX Cloud Manager
- Configurar el perfil de red, el perfil de proceso y la malla de servicios
- Comprobar el estado del dispositivo y validar que la migración es posible
Después de completar estos pasos, tendrá un entorno listo para producción para crear máquinas virtuales (VM) y la migración.
Requisitos previos
Instalar el conector VMware HCX.
VMware HCX Enterprise ya está disponible y se admite en Azure VMware Solution sin coste adicional. HCX Enterprise se instala automáticamente para todas las nuevas solicitudes de complementos de HCX y los clientes de HCX Advanced pueden actualizar a HCX Enterprise mediante Azure Portal.
Si tiene previsto habilitar VMware HCX MON, asegúrese de que tiene lo siguiente:
VMware NSX o vSphere Distributed Switch (vDS) local para la extensión de red HCX (no se admite el conmutador estándar de vSphere).
Uno o varios segmentos de red extendidos activos.
Cumple con los requisitos de la versión del software VMware.
El entorno de vSphere local (entorno de origen) cumple los requisitos mínimos.
Global Reach de Azure ExpressRoute se configura entre los circuitos de ExpressRoute de nube privada de Azure VMware Solution y del entorno local.
Todos los puertos necesarios están abiertos para realizar la comunicación entre los componentes locales y el entorno local de Azure VMware Solution.
Definición de segmentos de red de VMware HCX. Los casos de uso principales de VMware HCX son las migraciones de cargas de trabajo y la recuperación ante desastres.
Revise la documentación de VMware HCX para obtener información sobre el uso de HCX.
Agregar un emparejamiento de sitios
En el centro de datos, conecte o empareje VMware HCX Cloud Manager en Azure VMware Solution con VMware HCX Connector.
Importante
Según los límites de Azure VMware Solution, un único sistema de HCX Manager puede tener un máximo de 25 pares de sitio y 10 mallas de servicio, incluidos los emparejamientos de sitios entrantes y salientes.
Inicie sesión en la instancia local de vCenter Server y, en Inicio, seleccione HCX.
En Infraestructura, seleccione Emparejamiento de sitios y elija la opción Conectar a un sitio remoto (en el medio de la pantalla).
Escriba la dirección URL o IP de Azure VMware Solution HCX Cloud Manager que anotó anteriormente
https://x.x.x.9y las credenciales de un usuario con el rol CloudAdmin en su nube privada. A continuación, seleccione Conectar.Nota
Para establecer correctamente un emparejamiento de sitios:
VMware HCX Connector debe poder enrutarse a la dirección IP de HCX Cloud Manager a través del puerto 443.
Se recomienda una cuenta de servicio del origen de identidad externo, como Active Directory, para las conexiones de emparejamiento de sitios. Para obtener más información sobre cómo configurar cuentas independientes para los servicios conectados, consulte Arquitectura de acceso e identidad.
Una pantalla muestra la conexión (emparejamiento) entre VMware HCX Cloud Manager en Azure VMware Solution y VMware HCX Connector local.
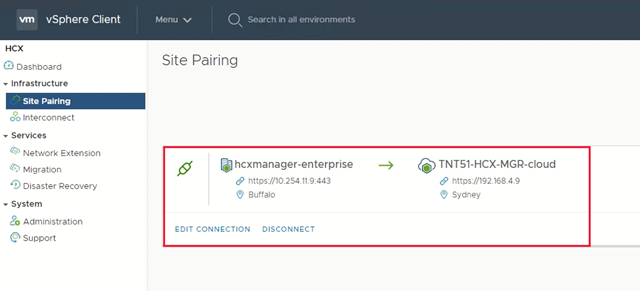
Creación de perfiles de red
El conector de VMware HCX implementa un subconjunto de aplicaciones virtuales (automatizadas) que requieren varios segmentos IP. Cree sus perfiles de red utilizando los segmentos de IP identificados durante la fase de planificación. Cree cuatro perfiles de red:
- Administración
- vMotion
- Replicación
- Vínculo superior
Nota:
- Para Azure VMware Solution conectado a través de VPN, configure las MTU del perfil de red de enlace ascendente en 1350 para tener en cuenta la sobrecarga de IPSec.
- Azure VMware Solution tiene como valor predeterminado 1500 MTU, que es suficiente para la mayoría de las implementaciones de ExpressRoute.
- Si su proveedor de ExpressRoute no admite marcos gigantes, es posible que también deba reducir la MTU en las configuraciones de ExpressRoute.
- Ajuste la configuración de MTU en los perfiles de red de HCX Connector (local) y HCX Cloud Manager (Azure VMware Solution).
En Infrastructure (Infraestructura), seleccione Interconnect>Multi-Site Service Mesh>Network Profiles>Create Network Profile (Interconectar > Malla de servicios de varios sitios > Perfiles de red > Crear perfil de red).
En cada perfil de red, seleccione la red y el grupo de puertos, proporcione un nombre y cree el grupo de direcciones IP del segmento. Seleccione Crear.
Para obtener una descripción general de este procedimiento de un extremo a otro, mire el vídeo Azure VMware Solution: perfil de red HCX.
Creación de un perfil de proceso
En Infraestructura, seleccione Interconnect (Interconectar)>Compute Profiles (Perfiles de proceso)>Create Compute Profile (Crear perfiles de proceso) .
Escriba un nombre para el perfil y seleccione Continuar.
Seleccione los servicios que se van a habilitar, como la migración, la extensión de red o la recuperación ante desastres y, a continuación, seleccione Continue (Continuar).
En Select Service Resources (Seleccionar recursos de servicio), seleccione uno o más recursos de servicio (clústeres) para habilitar los servicios de VMware HCX seleccionados.
Cuando vea los clústeres en el centro de datos local, seleccione Continuar.
En Select Datastore (Seleccionar almacén de datos), seleccione el recurso de almacenamiento del almacén de datos para implementar los dispositivos de interconexión de VMware HCX. Después, seleccione Continuar.
Cuando se seleccionan varios recursos, VMware HCX usa el primero seleccionado hasta que se agota su capacidad.
En Select Management Network Profile (Seleccionar perfil de red de administración), seleccione el perfil de red de administración que creó en los pasos anteriores. Después, seleccione Continuar.
En Select Uplink Network Profile (Seleccionar perfil de red de vínculo superior), seleccione el perfil de red de vínculo superior que ha creado en el procedimiento anterior. Después, seleccione Continuar.
En Seleccionar perfil de red de vMotion, seleccione el perfil de red de vMotion que creó en los pasos anteriores. Después, seleccione Continuar.
En Seleccionar perfil de red de replicación de vSphere, seleccione el perfil de red de replicación que creó en los pasos anteriores. Después, seleccione Continuar.
En Seleccionar los conmutadores distribuidos para las extensiones de red, seleccione los conmutadores que contienen las máquinas virtuales que se van a migrar a Azure VMware Solution en una red extendida de nivel 2. Después, seleccione Continuar.
Nota:
Si no está migrando máquinas virtuales en redes extendidas de nivel 2 (L2), omita este paso.
Revise las reglas de conexión y seleccione Continue (Continuar).
Seleccione Finish (Finalizar) para crear el perfil de proceso.
Puede encontrar información de un extremo a otro de este procedimiento en el vídeo Azure VMware Solution: Perfil de proceso.
Creación de una malla de servicios
Importante
Asegúrese de que el puerto UDP 4500 está abierto entre las direcciones del perfil de red de "vínculo superior" de la instancia local de VMware HCX Connector y las direcciones del perfil de red de "vínculo superior" de Azure VMware Solution HCX Cloud. (Se requería UDP 500 en las versiones heredadas de HCX. Consulte https://ports.vmware.com para obtener la información más reciente).
En la opción Infrastructure (Infraestructura), seleccione Interconnect>Service Mesh>Create Service Mesh (Interconexión > Malla de servicios > Crear malla de servicios).
Revise los sitios que se han rellenado previamente y, a continuación, seleccione Continuar.
Nota:
Si esta es la primera configuración de la malla de servicios, no tendrá que modificar esta pantalla.
Seleccione los perfiles de proceso de origen y remoto en las listas desplegables y, a continuación, seleccione Continue (Continuar).
Las selecciones definen los recursos donde las VM pueden consumir los servicios de VMware HCX.
Nota:
En un SDDC en modo mixto con un clúster de AV64, la implementación de dispositivos de malla de servicio en el clúster de AV64 no es viable ni se admite. Sin embargo, esto no impide que realice la migración de HCX o la extensión de red directamente en clústeres AV64. El contenedor de implementación puede ser cluster-1 y hospedar los dispositivos HCX.
Revise los servicios que se van a habilitar y, a continuación, seleccione Continuar.
En Advanced Configuration - Override Uplink Network profiles (Configuración avanzada: Invalidar los perfiles de red de vínculo superior), seleccione Continue (Continuar).
Los perfiles de red de vínculo superior se conectan a la red a través de la cual se puede acceder a los dispositivos de interconexión del sitio remoto.
En Advanced Configuration - Network Extension Appliance Scale Out (Configuración avanzada: escalabilidad horizontal del dispositivo de extensión de red), revise la información y seleccione Continuar.
Puede tener hasta ocho VLAN por dispositivo. También puede implementar otro dispositivo para agregar ocho VLAN más. También debe disponer de espacio de IP para los dispositivos adicionales. Tiene que haber una IP por dispositivo. Para más información, consulte los límites de configuración de VMware HCX.
En Advanced Configuration - Traffic Engineering (Configuración avanzada: ingeniería de tráfico), revise y realice las modificaciones que considere necesarias y, a continuación, seleccione Continue (Continuar).
Revise la vista previa de la topología y seleccione Continue (Continuar).
A continuación, escriba un nombre descriptivo para esta malla de servicios y seleccione Finalizar para terminar el proceso.
Seleccione Ver tareas para supervisar la implementación.
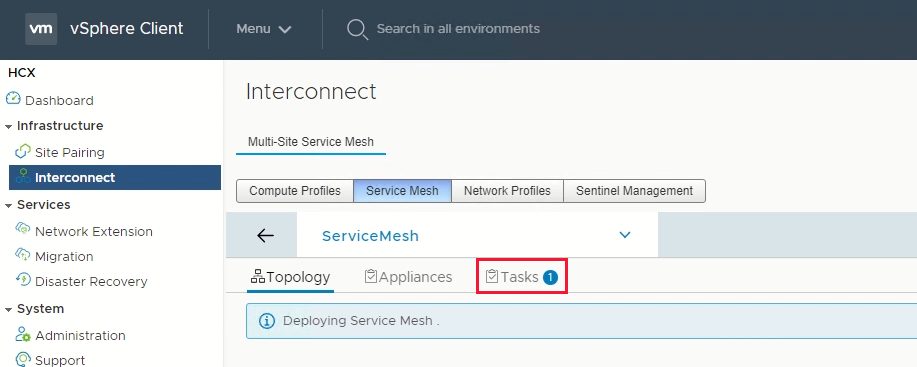
Una vez que la implementación de la malla de servicios se realice correctamente, los servicios se muestran en color verde.
Para comprobar el estado de la malla de servicios, compruebe el estado del dispositivo.
Seleccione Interconnect>Appliances (Interconectar > Dispositivos).
El estado del túnel de interconexión HCX debe mostrar ACTIVO en verde. Ahora está listo para migrar y proteger las máquinas virtuales de Azure VMware Solution mediante VMware HCX. Azure VMware Solution admite migraciones de cargas de trabajo con o sin una extensión de red que le permite migrar cargas de trabajo en el entorno de vSphere, crear redes locales e implementar máquinas virtuales en esas redes. Para más información, consulte la documentación de VMware HCX.
Para obtener una descripción general completa de este procedimiento, mire el vídeo Azure VMware Solution: malla de servicio.
Pasos siguientes
Ahora que ha configurado el conector HCX, explore los siguientes artículos: