Creación de una biblioteca de contenido para implementar máquinas virtuales en Azure VMware Solution
Una biblioteca de contenido almacena y administra el contenido en forma de elementos de biblioteca. Un solo elemento de biblioteca consta de archivos que se usan para implementar máquinas virtuales (VM).
En este artículo, aprenderá a crear una biblioteca de contenido en el cliente de vSphere e implementar una máquina virtual mediante una imagen ISO de la biblioteca de contenido.
Requisitos previos
Para realizar este tutorial, se necesitan un segmento de NSX-T Data Center y un servicio DHCP administrado. Para más información, consulte el artículo Configuración de DHCP para Azure VMware Solution.
Crear una biblioteca de contenido
En el cliente de vSphere, seleccione Menú>Bibliotecas de contenido.
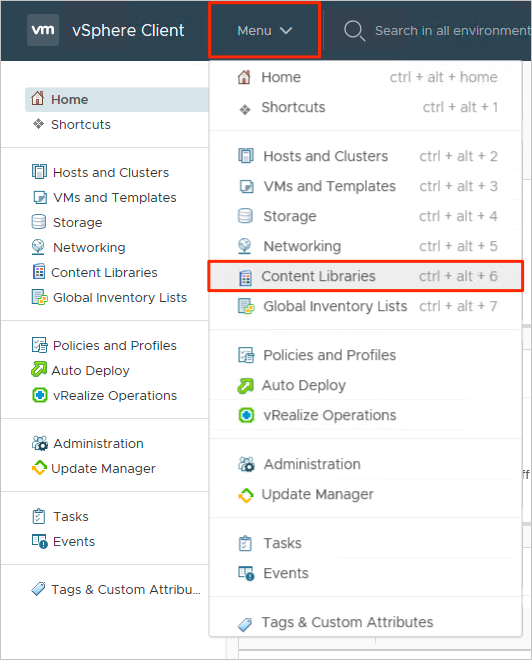
Seleccione Agregar para crear una nueva biblioteca de contenido.
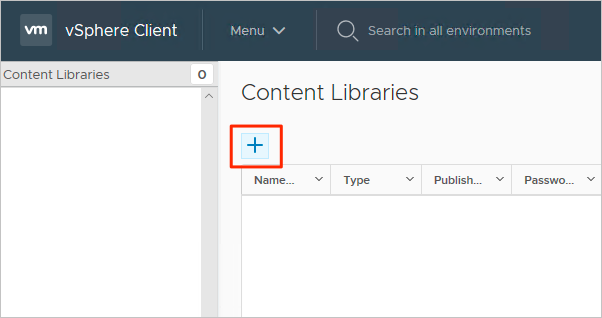
Proporcione un nombre y confirme la dirección IP de vCenter Server; luego, seleccione Siguiente.
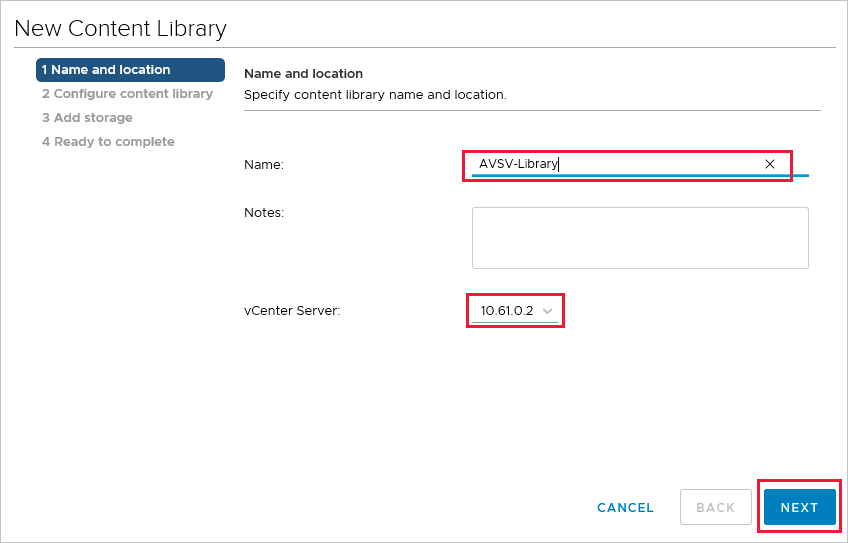
Seleccione Local content library (Biblioteca de contenido local) y elija Next (Siguiente).
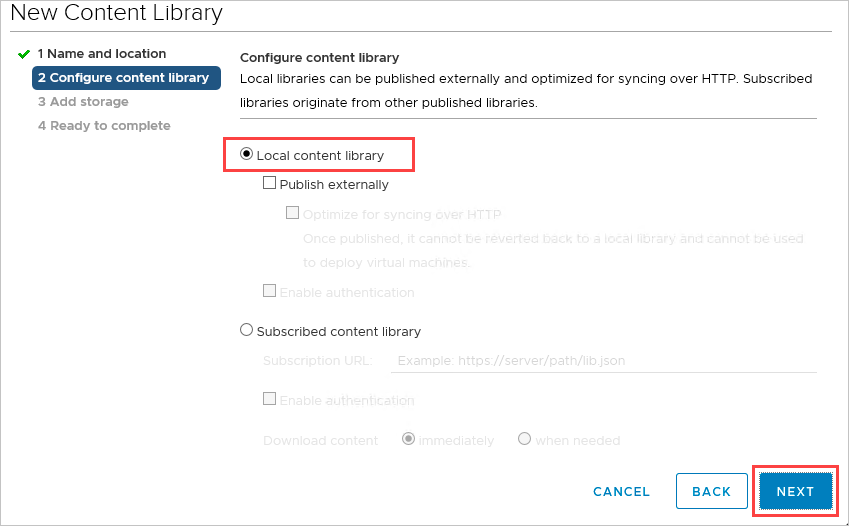
Seleccione el almacén de datos que almacenará la biblioteca de contenido y, luego, elija Siguiente.
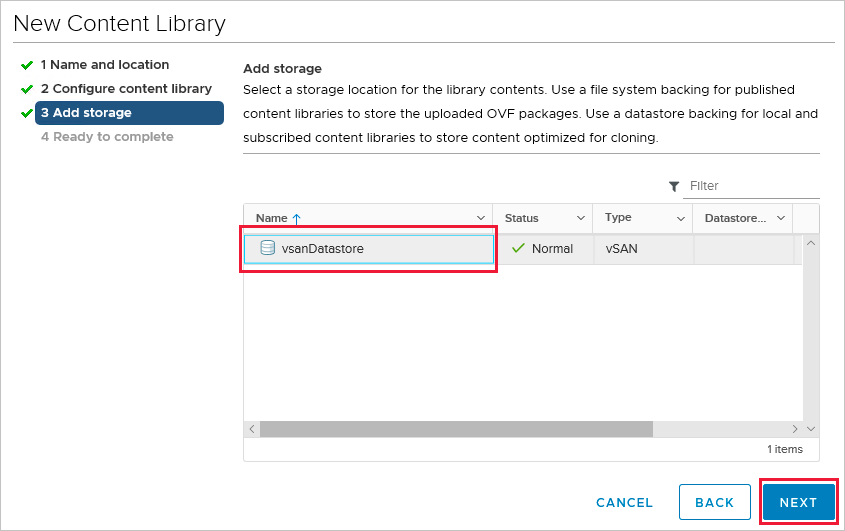
Revise y compruebe la configuración de la biblioteca de contenido y, luego, seleccione Finalizar.
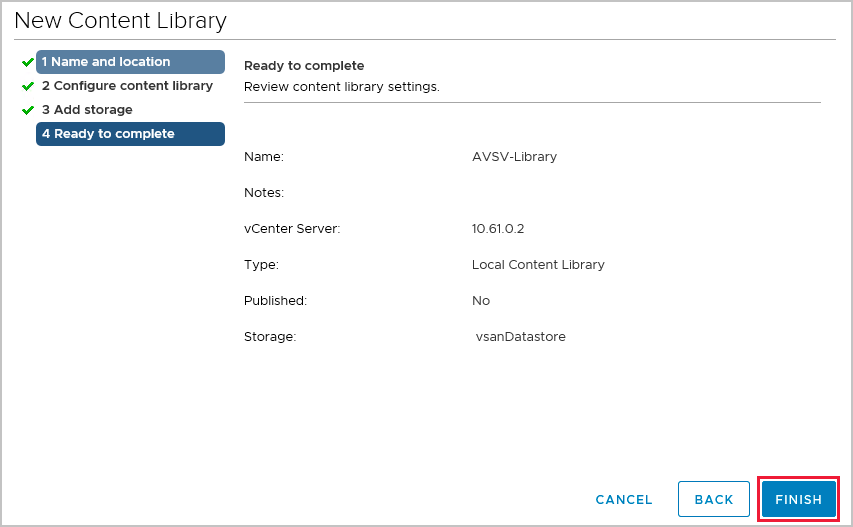
Cargar una imagen ISO en la biblioteca de contenido
Ahora que se ha creado la biblioteca de contenido, puede agregar una imagen ISO para implementar una máquina virtual en un clúster de nube privada.
En el cliente de vSphere, seleccione Menú>Bibliotecas de contenido.
Haga clic con el botón derecho en la biblioteca de contenido que quiera usar para la nueva imagen ISO y seleccione Import Item (Importar elemento).
Importe un elemento de la biblioteca para el origen mediante una de las acciones siguientes y, luego, seleccione Import (Importar):
Seleccione la dirección URL y proporcione una dirección URL para descargar una imagen ISO.
Seleccione Local File (Archivo local) para cargarla desde el sistema local.
Sugerencia
También puede definir un nombre de elemento personalizado y notas para el destino.
Abra la biblioteca y seleccione la pestaña Other Types (Otros tipos) para comprobar que la imagen ISO se cargó correctamente.
Implementación de una máquina virtual en un clúster de nube privada
En el cliente de vSphere, seleccione Menú>Hosts y clústeres.
En el panel izquierdo, expanda el árbol y seleccione un clúster.
Seleccione Acciones>Nueva máquina virtual.
Siga los pasos del asistente y modifique los valores que desee.
Seleccione New CD/DVD Drive>Client Device>Content Library ISO File (Nueva unidad de CD/DVD > Dispositivo cliente > Archivo ISO de la biblioteca de contenido).
Seleccione la imagen ISO cargada en la sección anterior y, luego, elija OK (Aceptar).
Active la casilla Connect (Conectar) para que la imagen ISO se monte en el momento del encendido.
Seleccione Nueva red>Select dropdown (Seleccionar lista desplegable) >Examinar.
Seleccione el conmutador lógico (segmento) y elija OK (Aceptar).
Modifique cualquier otra configuración de hardware y seleccione Next (Siguiente).
Compruebe la configuración y seleccione Finish (Finalizar).
Pasos siguientes
Ahora que ha creado una biblioteca de contenido para implementar máquinas virtuales en Azure VMware Solution, obtenga más información sobre: