Conexión a Office 365 Outlook desde Azure Logic Apps
Se aplica a: Azure Logic Apps (consumo + estándar)
Para automatizar las tareas de su cuenta de Office 365 Outlook en flujos de trabajo mediante Azure Logic Apps, puede agregar operaciones del conector de Office 365 Outlook al flujo de trabajo. Por ejemplo, el flujo de trabajo puede realizar las siguientes tareas:
- Recibir, enviar y responder mensajes de correo electrónico.
- Programar reuniones en el calendario.
- Agregar y editar contactos.
En esta guía se muestra cómo agregar un desencadenador o una acción de Office 365 Outlook al flujo de trabajo en Azure Logic Apps.
Nota:
El conector de Office 365 Outlook solo funciona con una cuenta profesional o educativa, por ejemplo, @fabrikam.onmicrosoft.com.
Si tiene una cuenta @outlook.com o @hotmail.com, use el conector Outlook.com.
Para conectarse a Outlook con una cuenta de usuario diferente, por ejemplo, una cuenta de servicio, consulte Conexión con otras cuentas.
Referencia técnica del conector
Para obtener información sobre las operaciones de este conector y los posibles límites, en función del archivo Swagger del conector, consulte la página de referencia del conector.
Requisitos previos
Una cuenta y una suscripción de Azure. Si no tiene una suscripción de Azure, regístrese para obtener una cuenta gratuita de Azure.
La cuenta de Microsoft Office 365 para Outlook en la que inicia sesión con una cuenta profesional o educativa.
Nota:
Si usa Microsoft Azure operado por 21Vianet, la autenticación de Microsoft Entra solo funcionará con una cuenta de Microsoft Office 365 operada por 21Vianet (.cn), no con cuentas .com.
El flujo de trabajo de la aplicación lógica desde donde quiere acceder a la cuenta de Outlook. Para agregar un desencadenador de Office 365 Outlook, debe empezar con un flujo de trabajo en blanco. Para agregar una acción de Office 365 Outlook, el flujo de trabajo puede empezar con cualquier desencadenador.
Agregar un desencadenador de Office 365 Outlook
En función de si tiene un flujo de trabajo de aplicación lógica de Consumo o Estándar, siga los pasos correspondientes:
Abra el flujo de trabajo vacío de la aplicación lógica en el diseñador de Azure Portal.
Siga estos pasos generales para agregar el desencadenador de Office 365 Outlook que quiera al flujo de trabajo.
Este ejemplo continúa con el desencadenador denominado Cuando se inicia pronto un evento próximo. Este desencadenador de sondeo comprueba con regularidad cualquier evento de calendario actualizado en la cuenta de correo electrónico, según la programación especificada.
Si se le solicita, inicie sesión en su cuenta de Office 365 Outlook, lo cual crea una conexión. Para conectarse con una cuenta de usuario diferente, por ejemplo, una cuenta de servicio, consulte Conexión con otras cuentas.
Nota:
La conexión no expira hasta que se revoca, incluso si cambia las credenciales de inicio de sesión. Para más información, consulte Vigencias de tokens configurables en Microsoft Entra ID.
En el cuadro de información del desencadenador, proporcione la información necesaria:
Parámetro Obligatorio Valor Descripción Id. de calendario Sí Calendario El calendario que se va a comprobar Intervalo Sí 15 El número de intervalos Frecuencia Sí Minuto La unidad de tiempo Para agregar otros parámetros disponibles, como Zona horaria, abra la lista Agregar nuevo parámetro y seleccione los parámetros que quiera.
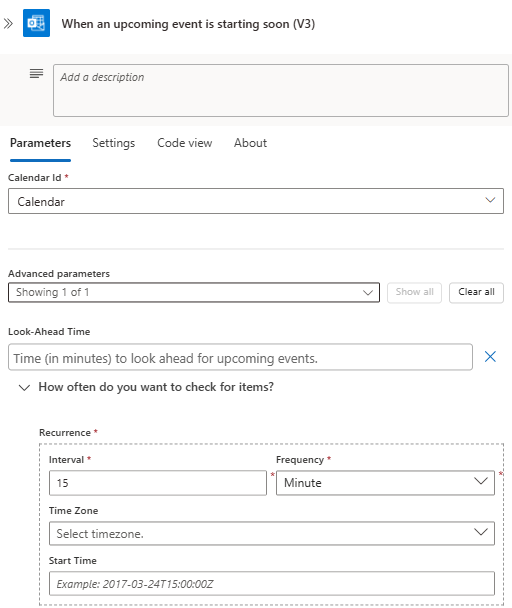
Guarde el flujo de trabajo. En la barra de herramientas del diseñador, seleccione Save (Guardar).
Ya puede agregar cualquier otra acción necesaria para el flujo de trabajo. Por ejemplo, puede agregar la acción Enviar mensaje de Twilio, que envía un mensaje de texto cuando faltan 15 minutos para que comience un evento de calendario.
Adición de una acción de Office 365 Outlook
En función de si tiene un flujo de trabajo de aplicación lógica de Consumo o Estándar, siga los pasos correspondientes:
En Azure Portal, abra la aplicación lógica y el flujo de trabajo en el diseñador.
En este ejemplo se sigue utilizando el desencadenador de Office 365 Outlook denominado Cuando llega un nuevo correo electrónico.
Siga estos pasos generales para agregar la acción de Office 365 Outlook que quiera al flujo de trabajo.
Este ejemplo continúa con la acción de Office 365 Outlook denominada Crear contacto. Esta operación crea un nuevo contacto en Office 365 Outlook. Puede usar la salida de una operación anterior en el flujo de trabajo para crear el contacto.
Si se le solicita, inicie sesión en su cuenta de Office 365 Outlook, lo cual crea una conexión. Para conectarse con una cuenta de usuario diferente, por ejemplo, una cuenta de servicio, consulte Conexión con otras cuentas.
Nota:
La conexión no expira hasta que se revoca, incluso si cambia las credenciales de inicio de sesión. Para más información, consulte Vigencias de tokens configurables en Microsoft Entra ID.
En el cuadro de información del desencadenador, proporcione la información necesaria:
Parámetro Obligatorio Valor Descripción Id. de carpeta Sí Contactos La carpeta donde la acción crea el nuevo contacto Nombre asignado Sí <nombre-contacto> El nombre que se va a asignar al contacto Teléfonos particulares Sí <número-teléfono-particular> El número de teléfono particular del contacto En este ejemplo se selecciona la carpeta Contactos, donde la acción crea el nuevo contacto y usa salidas de desencadenador para los valores de parámetro restantes:

Para agregar otros parámetros disponibles, abra la lista Agregar nuevo parámetro y seleccione los parámetros que quiera.
Guarde el flujo de trabajo. En la barra de herramientas del diseñador, seleccione Save (Guardar).
Conexión con otras cuentas
Si intenta conectarse a Outlook con una cuenta diferente de aquella con la que ha iniciado sesión actualmente en Azure, es posible que obtenga errores de inicio de sesión único (SSO). Este problema se produce cuando inicia sesión en Azure Portal con una cuenta, pero usa otra para crear la conexión. El diseñador espera que use la cuenta con la que se inició sesión en Azure Portal. Para resolver este problema, tiene estas opciones:
Configure la otra cuenta con el rol Colaborador del grupo de recursos de la aplicación lógica.
En Azure Portal, abra el grupo de recursos de la aplicación lógica.
En el menú de grupo de recursos, haga clic en Control de acceso (IAM) .
Asigne el rol Colaborador a la otra cuenta.
Para más información, consulte Asignación de roles de Azure mediante Azure Portal.
Después de configurar este rol, inicie sesión en Azure Portal con la cuenta que ahora tiene permisos de Colaborador. Ahora puede usar esta cuenta para crear la conexión a Outlook.
Configure la otra cuenta para que su cuenta profesional o educativa tenga permisos para "enviar como".
Si tiene permisos de administrador, en el buzón de la cuenta de servicio, configure su cuenta profesional o educativa con los permisos Enviar como o Enviar en nombre de. Para más información, consulte Conceder permisos de buzón a otro usuario: Ayuda para administradores. Después, puede crear la conexión con su cuenta profesional o educativa. Ahora, en los desencadenadores o acciones donde puede especificar el remitente, puede usar la dirección de correo electrónico de la cuenta de servicio.
Por ejemplo, la acción Enviar un correo electrónico tiene un parámetro opcional, De (enviar como), que puede agregar a la acción y usar la dirección de correo electrónico de la cuenta de servicio como remitente. Para agregar este parámetro, siga estos pasos:
En la acción Enviar un correo electrónico, abra la lista Agregar un parámetro y seleccione el parámetro De (enviar como).
Cuando el parámetro aparezca en la acción, escriba la dirección de correo electrónico de la cuenta de servicio.

