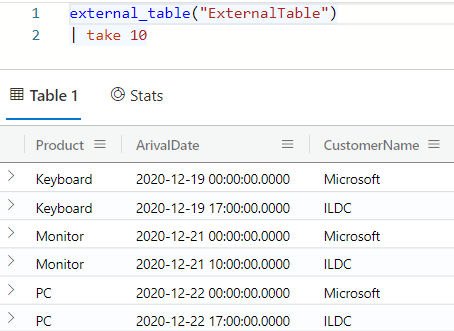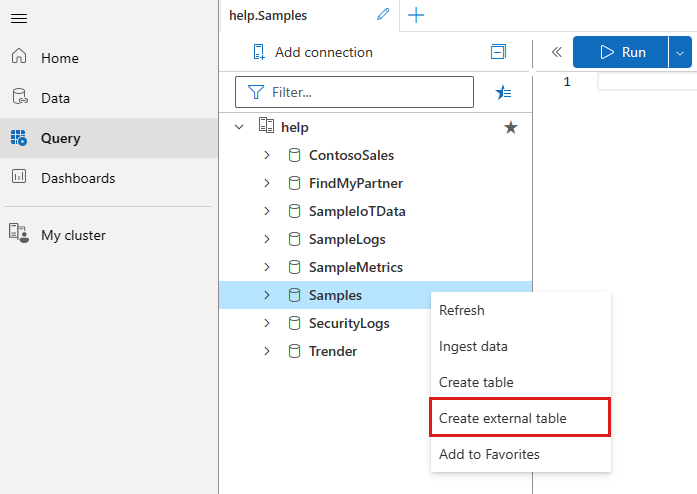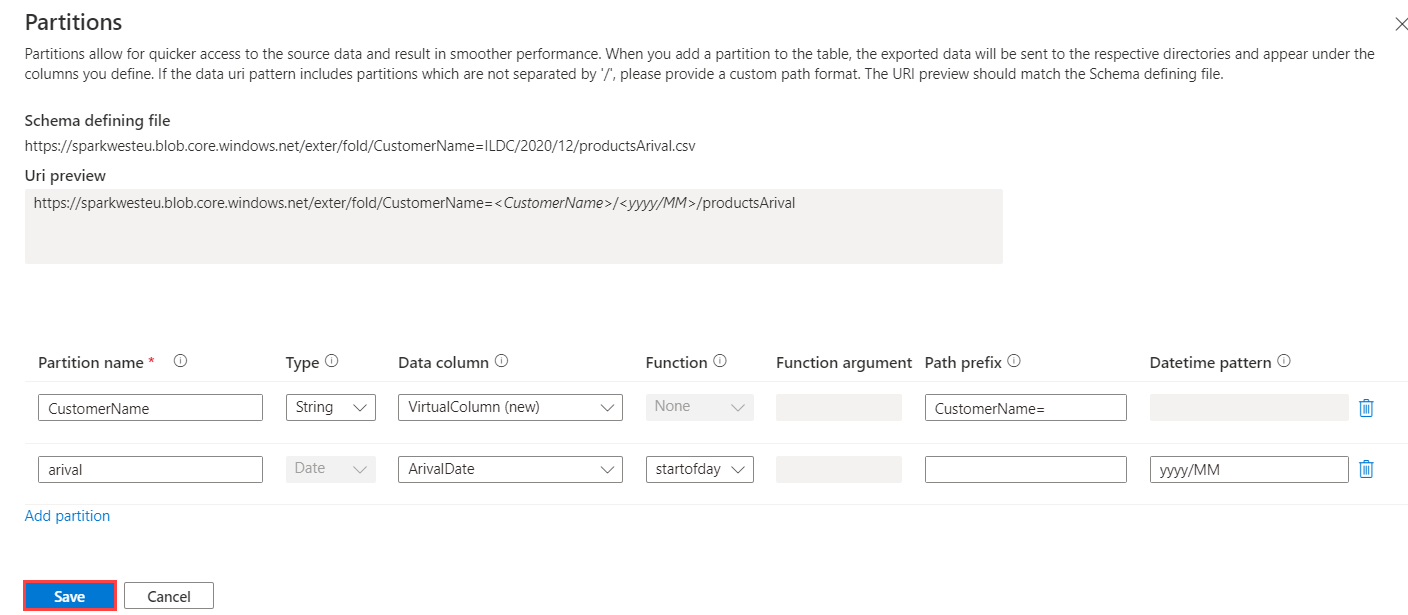Creación de una tabla externa mediante el asistente de la interfaz de usuario web de Azure Data Explorer
Una tabla externa es una entidad de esquema que hace referencia a los datos almacenados fuera de una base de datos de Azure Data Explorer. La interfaz de usuario web de Azure Data Explorer puede crear tablas externas tomando archivos de ejemplo de un contenedor de almacenamiento y creando esquemas basados en estos ejemplos. Después, puede analizar y consultar los datos de las tablas externas sin ninguna ingesta en Azure Data Explorer. Para obtener información general breve, consulte tablas externas. Para más información sobre las distintas formas de crear tablas externas, consulte Creación y modificación de tablas externas de Azure Storage. En este artículo se indica cómo crear una tabla externa con la experiencia del asistente de creación.
Requisitos previos
- Suscripción a Azure. Cree una cuenta de Azure gratuita.
- Un clúster y la base de datos de Azure Data Explorer. Cree un clúster y una base de datos.
- Inicie sesión en la interfaz de usuario web de Azure Data Explorer y agregue una conexión al clúster.
Creación de una tabla externa
En el menú de la izquierda, seleccione Query (Consulta).
Haga clic con el botón derecho en la base de datos donde desea crear la tabla externa. Seleccione Crear tabla externa.
La ventana Create external table (Crear tabla externa) se abre con la pestaña Destination (Destino) seleccionada.
Pestaña Destination (Destino)
- Los campos Cluster (Clúster) y Database (Base de datos) se rellenan previamente. Puede seleccionar otro destino en el menú desplegable.
- En Table name (Nombre de la tabla), escriba un nombre para la tabla.
Sugerencia
Los nombres de tabla pueden tener hasta 1024 caracteres, entre los que se incluyen alfanuméricos, guiones y caracteres de subrayado. No se admiten caracteres especiales.
- Seleccione Next: Source (Siguiente: Origen).
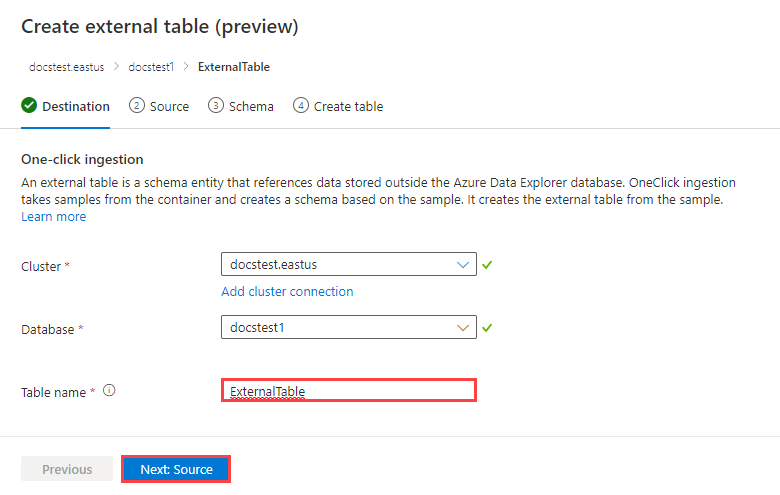
Pestaña Source (Origen)
En Link to containers (Vincular a contenedores), hay dos formas de agregar un contenedor: agregar un contenedor con el botón Select container (Seleccionar contenedor) y agregar un contenedor con el botón Add URL or Add container (Agregar URL o Agregar contenedor).
Puede agregar hasta diez contenedores de origen.
Agregue el contenedor con el botón Select container.
Seleccione Seleccionar contenedor.
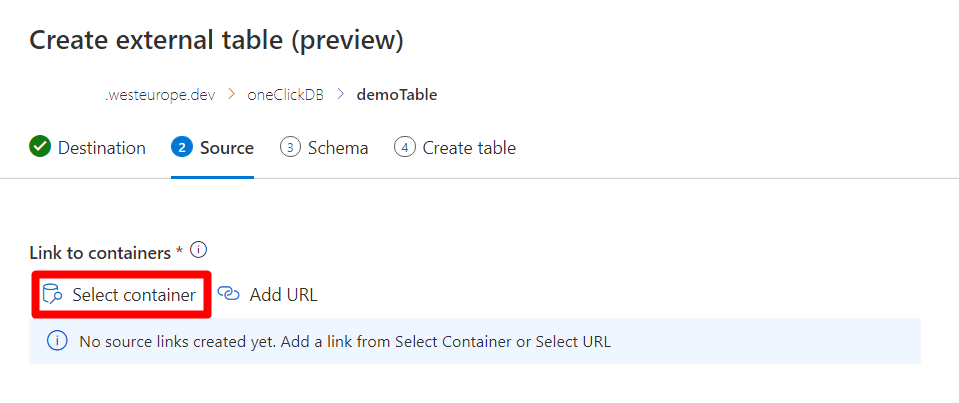
Elija la suscripción y la cuenta de almacenamiento correspondientes asociadas al contenedor.
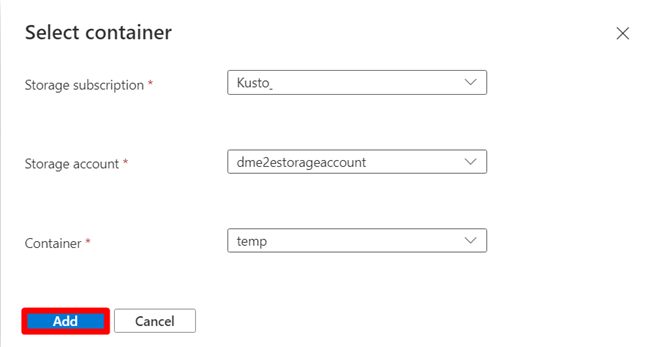
Selecciona el botón Agregar. Una vez completada la comprobación, aparecerá una comprobación verde a la derecha del vínculo del contenedor.
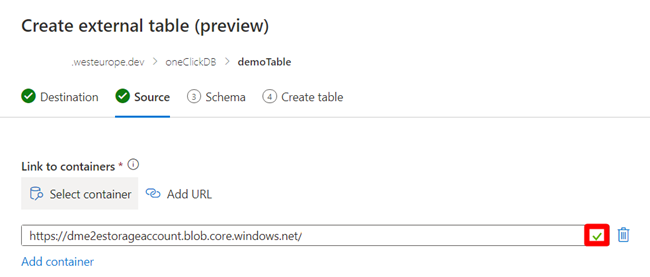
Agregue el contenedor con el botón Add URL or Add container (Agregar URL o Agregar contenedor).
Seleccione el botón Add URL (Agregar URL) o Add container (Agregar contenedor).
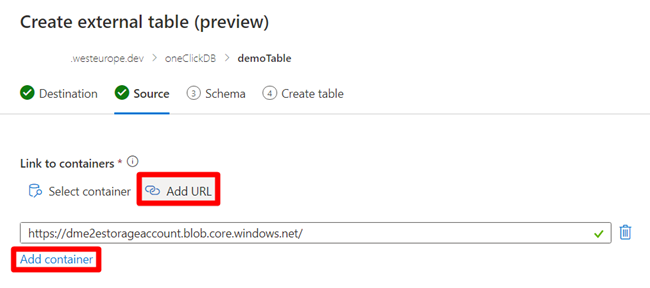
Escriba un cadena de conexión de almacenamiento en el contenedor de origen con permisos de lectura y lista. Una vez completada la comprobación, aparecerá una comprobación verde a la derecha del vínculo del contenedor.
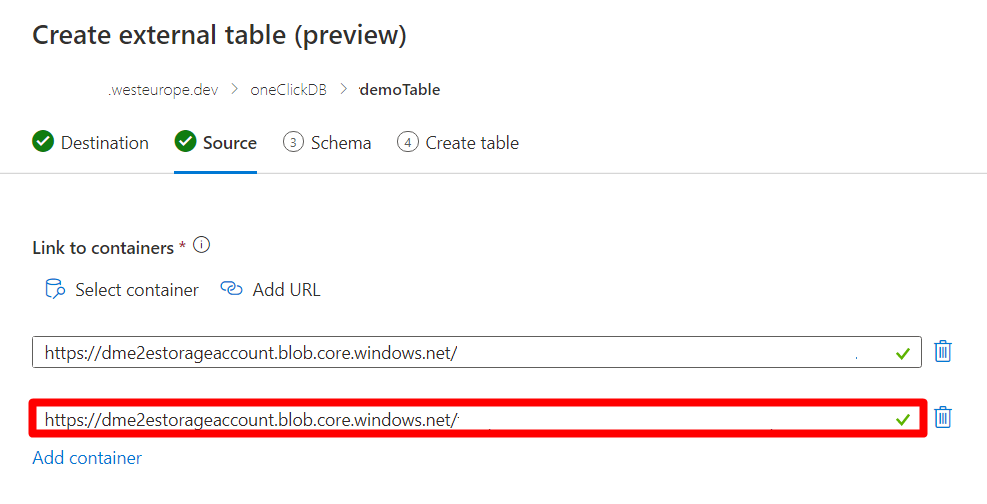
Filtros de archivo
Use los filtros de archivos para filtrar los archivos que la tabla debe incluir. Los archivos se pueden filtrar según la ruta de acceso de la carpeta, según cómo empieza el nombre del archivo o según la extensión del archivo.
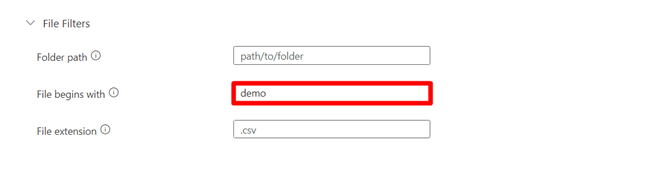
Archivo de definición de esquema
El primer contenedor de origen mostrará archivos debajo de los filtros de archivos.
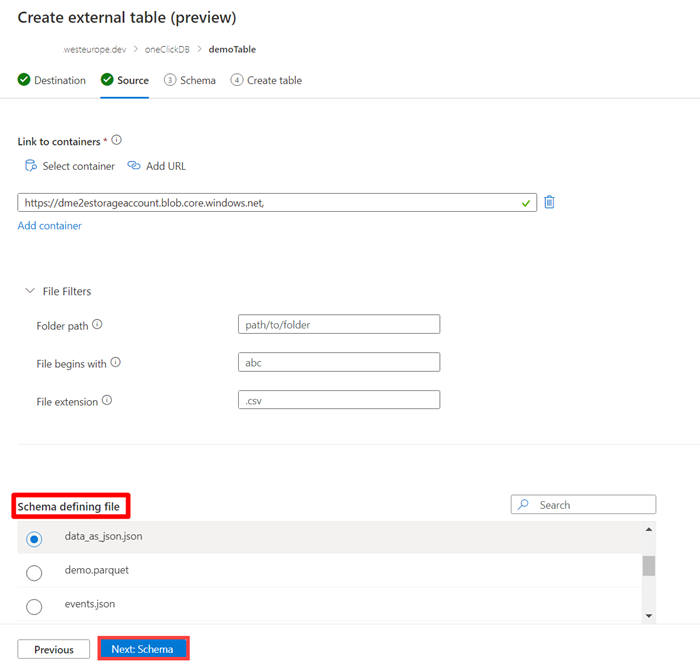
- Para elegir el archivo que define el esquema, seleccione el círculo situado a la izquierda del archivo. Este archivo se utilizará para generar el esquema de la tabla.
- Seleccione Next: Schema (Siguiente: Esquema). Se abre la pestaña Schema (Esquema).
Pestaña Esquema
En el lado derecho de la pestaña, puede obtener una vista previa de los datos. En el lado izquierdo, puede agregar particiones a las definiciones de tabla para acceder a los datos de origen más rápidamente y lograr un mejor rendimiento.
Nota:
Las asignaciones no forman parte de la definición de una tabla externa y no se admiten en este asistente. Las asignaciones se pueden configurar más adelante si es necesario. Algunas funcionalidades, como la eliminación de la última columna de archivos CSV o el cambio de los nombres de columnas en archivos JSON, requieren asignaciones para que funcionen correctamente.
Seleccione Add partition (Agregar partición).
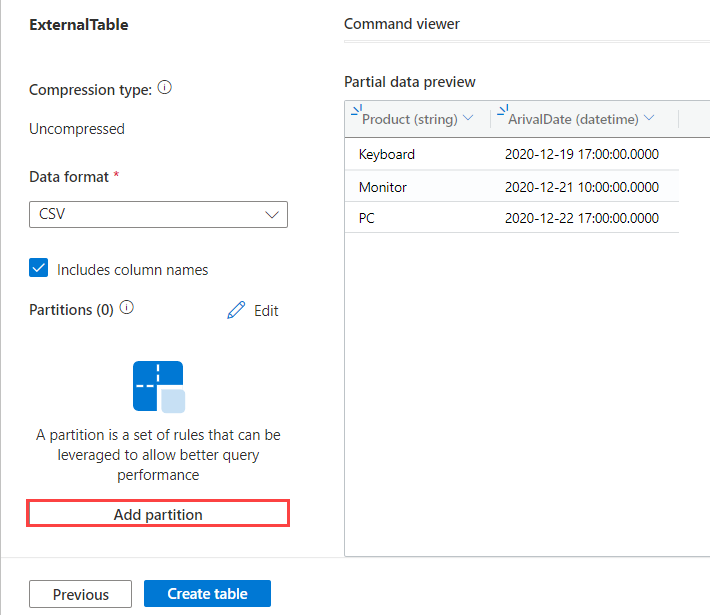
Se abrirá la ventana de particiones. Una partición se define en un subtrazado del archivo, el cual se puede modificar mediante el campo Prefijo de ruta de acceso. Para cada partición que desee aplicar, rellene los campos como se indica a continuación:
Campo Descripción Obligatorio/opcional Nombre de la partición Se utiliza para la identificación de la partición. El nombre puede ser arbitrario. Obligatorio Tipo El tipo de datos de la columna de partición de datos. Obligatorio Columna de datos Columna usada para la creación de particiones. Partición de columnas virtuales según la ruta de acceso URL. Obligatorio Función La función que se aplica a la columna de datos utilizada para la creación de particiones. Opcionales Argumento de la función Argumento que se va a usar en la función de partición. Es obligatorio si se usa la función. Prefijo de ruta de acceso Subtrazado del archivo en el que se define la creación de particiones. Este prefijo cambia la dirección URL de la tabla externa, tal como se muestra en el cuadro Uri preview (Vista previa del URI), y debe coincidir con el URI del archivo que define el esquema. Opcionales Patrón de fecha y hora Formato de fecha que se usará para construir la ruta de acceso del URI de la tabla. Opcionales Por ejemplo, el nombre de partición CustomerName sugiere que el valor mediante el cual se va a crear la partición se encuentra en la parte del nombre del cliente de la dirección URL. En el ejemplo anterior se declararon dos particiones: una partición en el nombre del cliente y una partición en la fecha insertada en la dirección URL.
Nota:
Las columnas virtuales aparecen como parte del esquema como los datos de las columnas extraídos de la ruta de acceso del archivo, y estos datos se pueden usar posteriormente en las consultas.
Seleccione Add partition (Agregar partición) para agregar otra partición.
Seleccione Guardar. Las particiones que ha agregado aparecen ahora en la lista de particiones del panel izquierdo. Las columnas con particiones no se pueden cambiar en la vista previa.
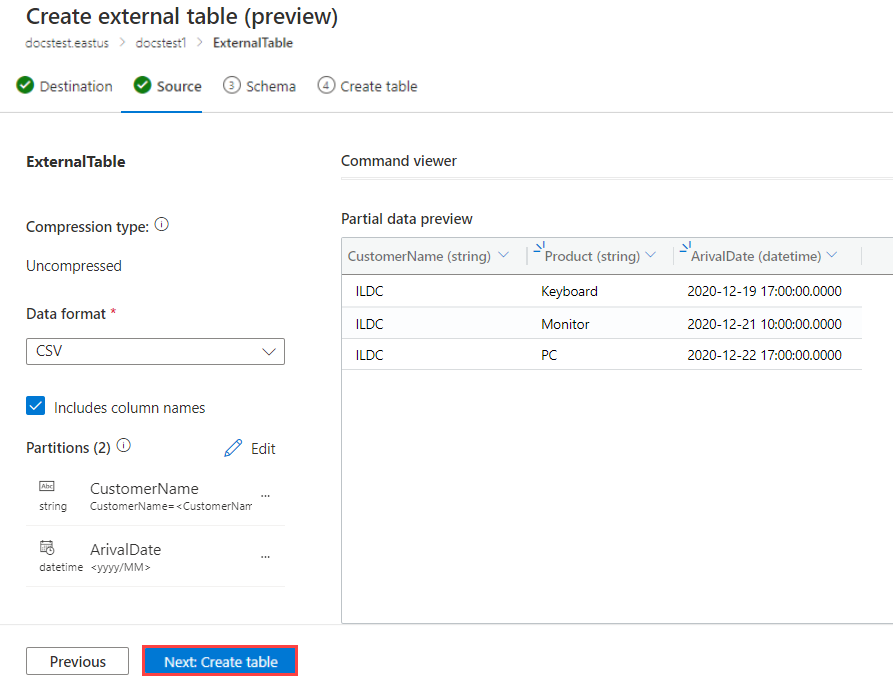
Seleccione Next: Create table (Siguiente: Crear tabla). Cuando se crea la tabla, se abre una ventana que indica que la tabla externa se ha creado correctamente.
Para ver el comando que se usa para crear la tabla, seleccione View command (Ver comando).
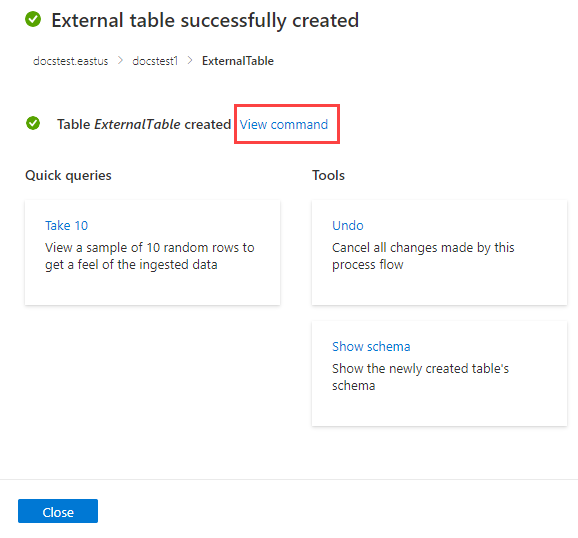
Para deshacer la creación de la tabla externa, seleccione Herramientas>Deshacer.
Consulta de la tabla externa
La tabla resultante incluye los datos de todos los archivos que se ajustan a los criterios definidos anteriormente. Puede consultar esta tabla mediante la función external_table(). Para más información sobre cómo consultar tablas externas, lea Consulta de una tabla externa.