Carga de datos de Microsoft 365 (Office 365) mediante Azure Data Factory
SE APLICA A: Azure Data Factory
Azure Data Factory  Azure Synapse Analytics
Azure Synapse Analytics
Sugerencia
Pruebe Data Factory en Microsoft Fabric, una solución de análisis todo en uno para empresas. Microsoft Fabric abarca todo, desde el movimiento de datos hasta la ciencia de datos, el análisis en tiempo real, la inteligencia empresarial y los informes. Obtenga información sobre cómo iniciar una nueva evaluación gratuita.
En este artículo se muestra cómo usar Data Factory para cargar datos de Microsoft 365 (Office 365) en Azure Blob Storage. Puede seguir pasos similares para copiar datos en Azure Data Lake Gen1 o Gen2. Consulte el artículo conector de Microsoft 365 (Office 365) sobre cómo copiar datos de Microsoft 365 (Office 365) en general.
Crear una factoría de datos
Si aún no ha creado la factoría de datos, siga los pasos descritos en Inicio rápido: Creación de una factoría de datos mediante Azure Portal y Azure Data Factory Studio para crear una. Después de crearla, vaya a la factoría de datos en Azure Portal.
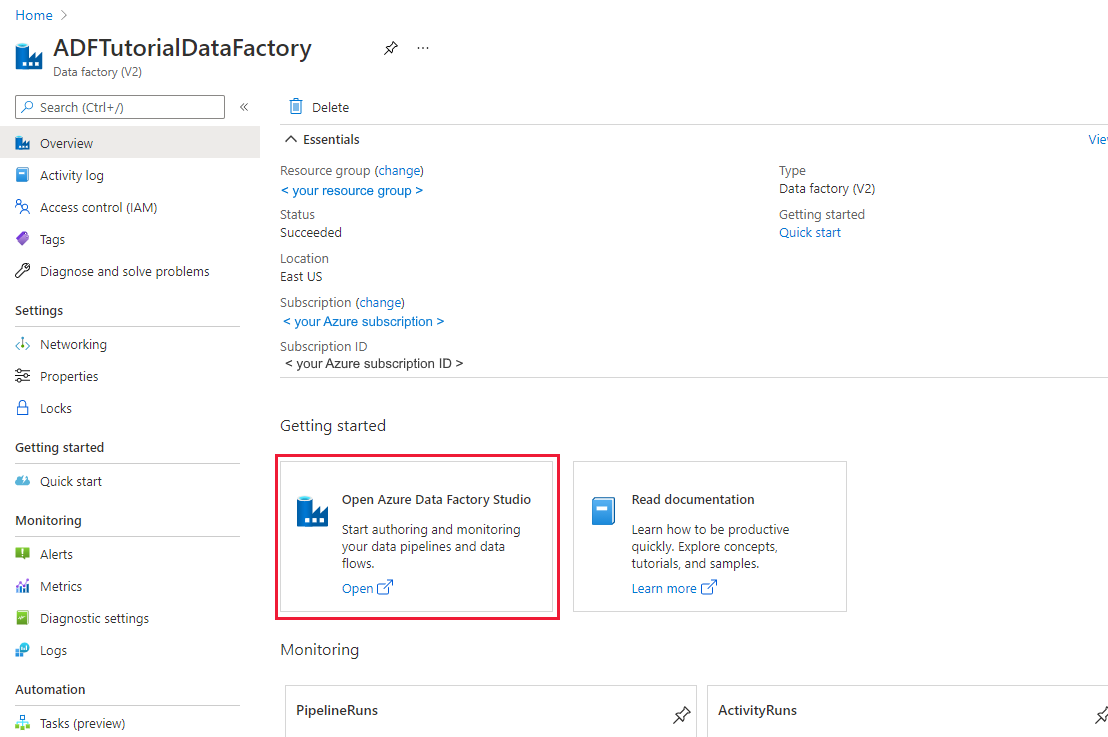
Seleccione Open (Abrir) en el icono Open Azure Data Factory Studio (Abrir Azure Data Factory Studio) para iniciar la aplicación de integración de datos en una pestaña independiente.
Crear una canalización
En la página principal, seleccione Orchestrate (Organizar).
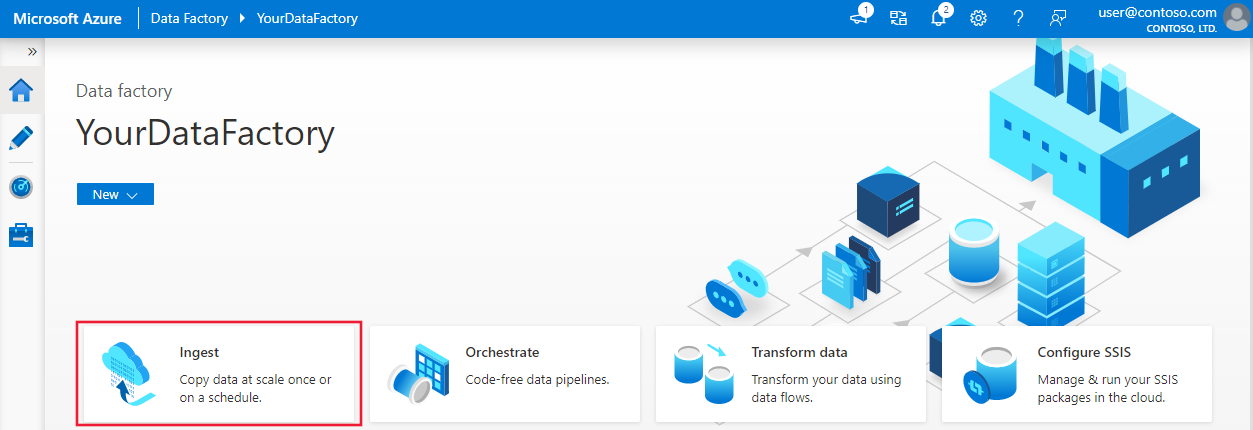
En la pestaña General de la canalización, escriba "CopyPipeline" como nombre de la canalización.
En el cuadro de herramientas Activities (Actividades) > categoría Move & Transform (Mover y transformar) > arrastre la actividad Copy (Copia) desde el cuadro de herramientas hasta la superficie del diseñador de canalizaciones. Especifique "CopyFromOffice365ToBlob" como nombre de la actividad.
Nota:
Use Azure Integration Runtime en los servicios vinculados de origen y receptor. No se admiten el entorno de ejecución de integración autohospedado ni el entorno de ejecución de integración de red virtual administrada.
Configuración del origen
Vaya a la canalización > >pestaña Source (Origen) y haga clic en + New (+Nuevo) para crear un conjunto de datos de origen.
En la ventana del nuevo conjunto de datos, seleccione Microsoft 365 (Office 365) y, a continuación, seleccione Continue (Continuar).
Ahora se encuentra en la pestaña de configuración de la actividad de copia. Haga clic en el botón Edit (Editar) situado junto al conjunto de datos de Microsoft 365 (Office 365) para continuar con la configuración de los datos.

Verá que se abre una nueva pestaña para el conjunto de datos de Microsoft 365 (Office 365). En la pestaña General de la parte inferior de la ventana Propiedades, escriba "SourceOffice365Dataset" como nombre.
Vaya a la pestaña Connection (Conexión) de la ventana de propiedades. Junto al cuadro de texto de servicio vinculado, seleccione + New (+Nuevo).
En la ventana del nuevo servicio vinculado, escriba "Office365LinkedService" como nombre, escriba el identificador y la clave de la entidad de servicio y, luego, seleccione Create (Crear) para implementar el servicio vinculado.

Una vez que se ha creado el servicio vinculado, volverá a la configuración del conjunto de datos. Junto a Table (Tabla), elija la flecha hacia abajo para expandir la lista de conjuntos de datos de Microsoft 365 (Office 365) disponibles y seleccione "BasicDataSet_v0.Message_v0" en la lista desplegable:

Ahora, vuelva a la pestaña pipeline>Source (Origen de canalización) para continuar con la configuración de las propiedades adicionales de la extracción de datos de Microsoft 365 (Office 365). El ámbito de usuario y el filtro de ámbito de usuario son predicados opcionales que puede definir para restringir los datos que desea extraer de Microsoft 365 (Office 365). Consulte la sección Propiedades del conjunto de datos de Microsoft 365 (Office 365) sobre cómo configurar estas opciones.
Se le pedirá que elija uno de los filtros de fecha y que proporcione los valores de hora de inicio y de finalización.
Haga clic en la pestaña Import Schema (Importar esquema) para importar el esquema del conjunto de datos de los mensajes.

Configuración del receptor
Vaya a la canalización >pestaña "Receptor" y seleccione + Nuevo para crear un conjunto de datos de receptor.
En la ventana del nuevo conjunto de datos, observe que solo se selecciona el destino admitido al copiar desde Microsoft 365 (Office 365). Seleccione Azure Blob Storage, seleccione el formato binario y, después, Continue (Continuar). En este tutorial, copiará datos de Microsoft 365 (Office 365) en una instancia de Azure Blob Storage.
Haga clic en el botón Edit (Editar) situado junto al conjunto de datos de Azure Blob Storage para continuar con la configuración de los datos.
En la pestaña General de la ventana de propiedades, escriba "OutputBlobDataset" como nombre.
Vaya a la pestaña Connection (Conexión) de la ventana de propiedades. Junto al cuadro de texto de servicio vinculado, seleccione + New (+Nuevo).
En la ventana del nuevo servicio vinculado, escriba "AzureStorageLinkedService" como nombre, seleccione la entidad de servicio en la lista desplegable de métodos de autenticación, rellene el punto de conexión de servicio, el identificador de la entidad de servicio del inquilino y la clave de la entidad de servicio y, luego, seleccione Save (Guardar) para implementar el servicio vinculado. Consulte aquí acerca de cómo configurar la autenticación de la entidad de servicio para Azure Blob Storage.

Comprobación de la canalización
Para validar la canalización, seleccione Validar en la barra de herramientas.
También puede ver el código JSON asociado a la canalización. Para ello, haga clic en Code (Código) en la parte superior derecha.
Publicación de la canalización
En la barra de herramientas superior, seleccione Publish All (Publicar todo). Esta acción publica las entidades (conjuntos de datos y canalizaciones) que creó para Data Factory.

Desencadenamiento manual de la canalización
Seleccione Add Trigger (Agregar desencadenador) en la barra de herramientas y, después, seleccione Trigger Now (Desencadenar ahora). En la página de ejecución de la canalización, seleccione Finish (Finalizar).
Supervisar la canalización
Vaya a la pestaña Monitor (Supervisar) de la izquierda. Verá una ejecución de canalización que se desencadena de forma manual. Puede usar los vínculos de la columna Actions (Acciones) para ver los detalles de la actividad y volver a ejecutar la canalización.

Para ver las ejecuciones de actividad asociadas con la ejecución de canalización, seleccione el vínculo View Activity Runs (Ver ejecuciones de actividad) en la columna de acciones. En este ejemplo, solo hay una actividad, así que solo verá una entrada en la lista. Para ver más información sobre la operación de copia, seleccione el vínculo Details (Detalles) (icono de gafas) en la columna de acciones.

Si es la primera vez que solicita datos para este contexto (una combinación de los datos de tabla a los que se accede, la cuenta de destino en la que se cargan los datos y la identidad de usuario que realiza la solicitud de acceso a los datos), verá el estado de la actividad de copia como In Progress (En curso), y solo al hacer clic en el vínculo de detalles en Actions (Acciones), verá el estado como "RequesetingConsent". Un miembro del grupo de aprobadores de acceso a datos debe aprobar la solicitud en Privileged Access Management antes de pasar a la extracción de datos.
Estado de solicitud de consentimiento: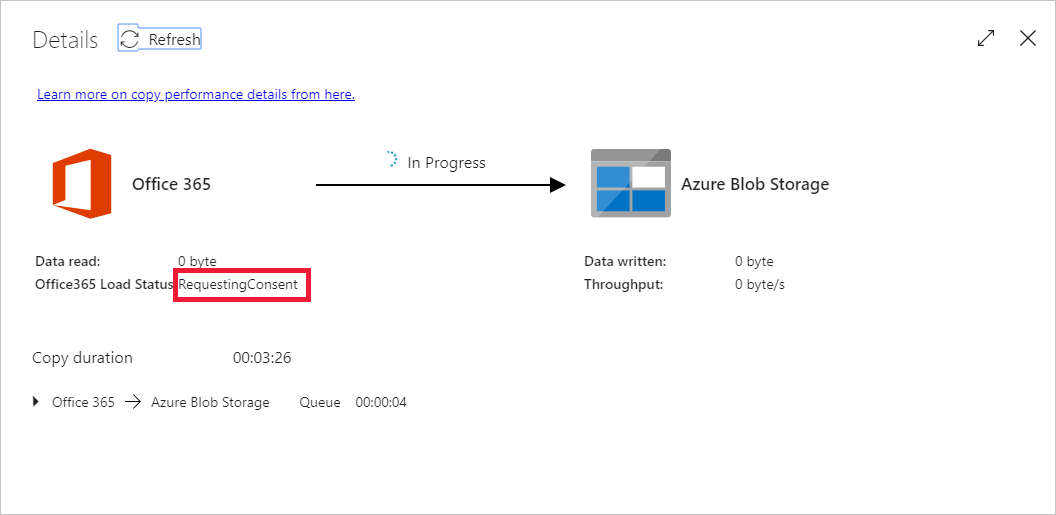
Estado como extrayendo datos:

Una vez que se dé el consentimiento, la extracción de los datos continuará y, al cabo de un tiempo, la ejecución de la canalización se mostrará como completada.

Ahora, vaya a la instancia de Azure Blob Storage de destino y compruebe que Microsoft 365 (Office 365) se ha extraído en formato binario.
Contenido relacionado
Continúe al artículo siguiente para obtener información sobre la compatibilidad de Azure Synapse Analytics: