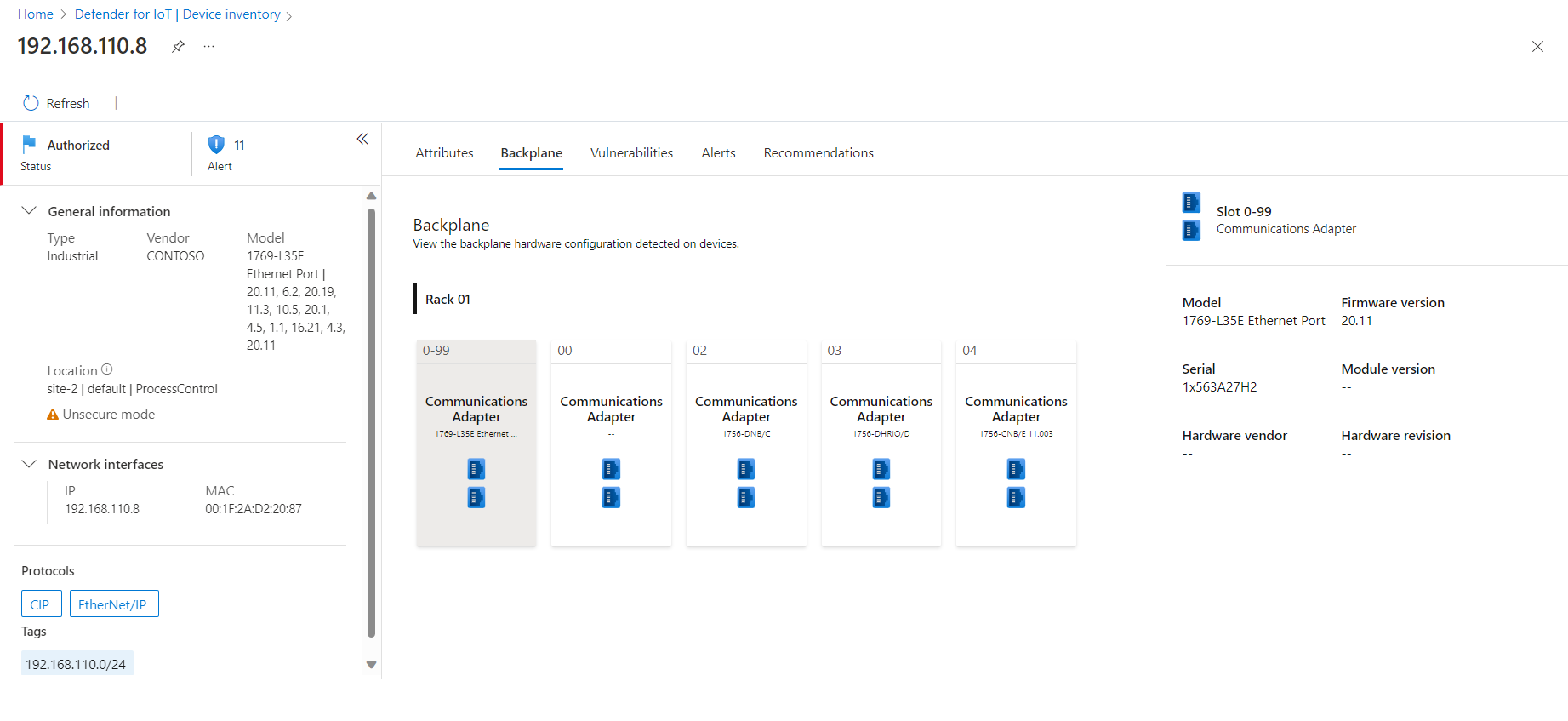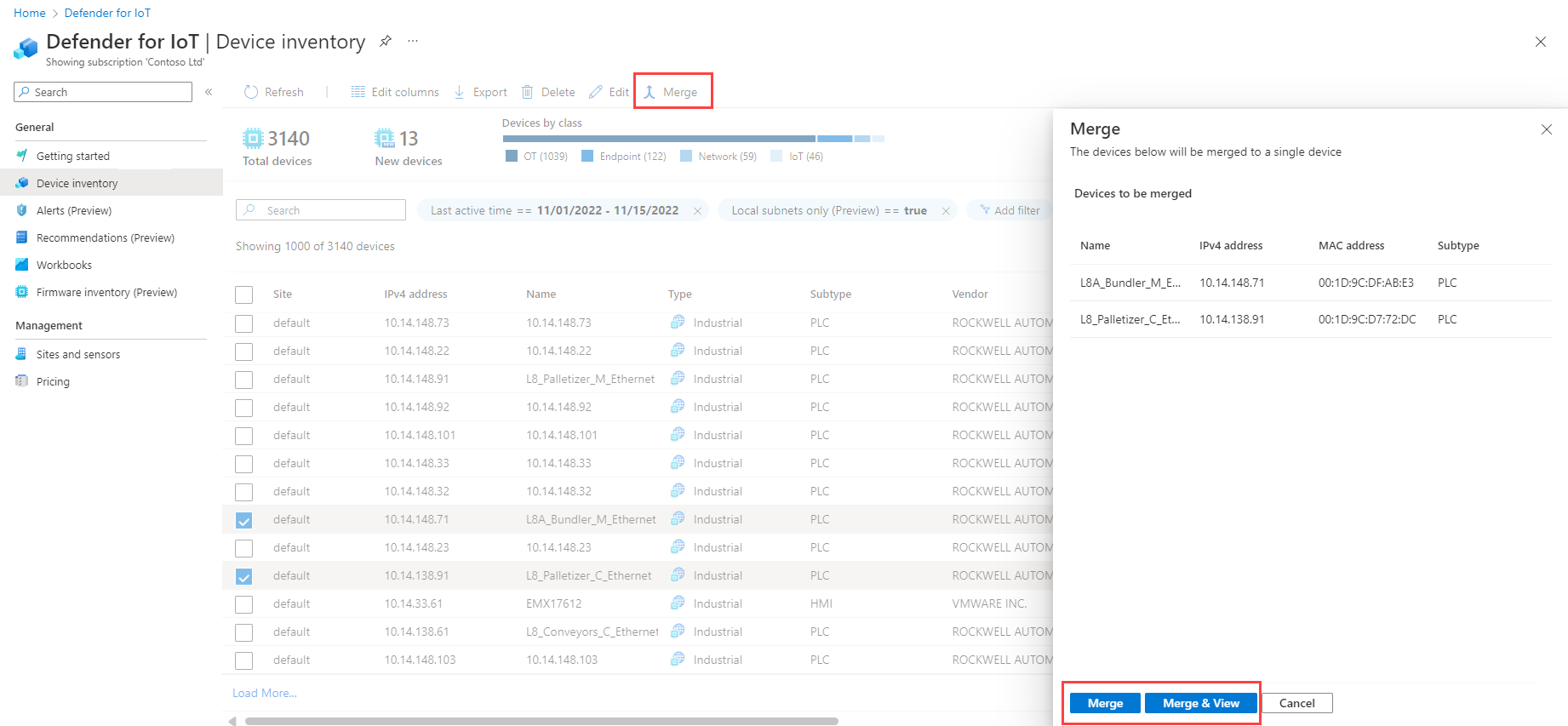Administración del inventario de dispositivos desde Azure Portal
Use la página Inventario de dispositivos de Defender para IoT en Azure Portal para administrar todos los dispositivos de red detectados por los sensores conectados a la nube, como OT, IoT y TI. Identifique los nuevos dispositivos detectados, los dispositivos que podrían necesitar la solución de problemas, etc.
Para más información, consulte Dispositivos supervisados por Defender para IoT.
Ver el inventario de dispositivos
Para ver los dispositivos detectados en la página Inventario de dispositivos de Azure Portal, vaya al inventario de dispositivos de>Defender para IoT.
Use cualquiera de las siguientes opciones para modificar o filtrar los dispositivos que se muestran:
| Opción | Pasos |
|---|---|
| Ordenar dispositivos | Seleccione un encabezado de columna para ordenar los dispositivos por esa columna. Vuelva a seleccionarlo para cambiar la dirección de ordenación. |
| Filtrar dispositivos mostrados | Use el cuadro Buscar para buscar detalles específicos del dispositivo o seleccione Agregar filtro para filtrar los dispositivos que se muestran. En el cuadro Agregar filtro, defina el filtro por nombre de columna, operador y valor. Seleccione Aplicar para aplicar el filtro. Puede aplicar varios filtros al mismo tiempo. Los resultados de la búsqueda y los filtros no se guardan cuando se actualiza la página del inventario de dispositivos. Los filtros Hora de la actividad más reciente y Ubicación de red (versión preliminar) están activados de forma predeterminada. |
| Modificar columnas mostradas | Seleccione Editar columnas - Seleccione el botón + Agregar columna para agregar nuevas columnas a la cuadrícula. - Arrastrar y colocar campos para cambiar el orden de las columnas. - Para quitar una columna, seleccione el icono Eliminar - Para restablecer las columnas a su configuración predeterminada, seleccione Restablecer Para guardar los cambios, seleccione Guardar. |
| Agrupar dispositivos | En el grupo por encima del gird, seleccione una categoría, como Clase, Origen de datos, Ubicación, Nivel de Purdue, Sitio, Tipo, Proveedor o Zona, para agrupar los dispositivos que se muestran. Dentro de cada grupo, los dispositivos mantienen el mismo orden de las columnas. Para quitar la agrupación, seleccione Sin agrupar. |
Para obtener más información, consulte Datos de columnas de inventario de dispositivos.
Nota
Si los sensores OT detectan varios dispositivos en la misma zona con la misma dirección IP o MAC, esos dispositivos se combinan y identifican automáticamente como un único dispositivo. Los dispositivos que tienen direcciones IP diferentes, pero la misma dirección MAC, no se combinan y siguen apareciendo como dispositivos únicos.
Los dispositivos combinados se muestran solo una vez en la página Inventario de dispositivos. Para obtener más información, consulte Separación de zonas para intervalos IP periódicos.
Visualización de los detalles completos del dispositivo
Para ver los detalles completos sobre un dispositivo específico, seleccione la fila del dispositivo. Los detalles iniciales se muestran en un panel de la derecha, donde también puede seleccionar Ver detalles completos para abrir la página de detalles del dispositivo y explorar en profundidad.
Por ejemplo:
La página de detalles del dispositivo muestra información completa del dispositivo, incluidas las siguientes pestañas:
| Sección | Descripción |
|---|---|
| Atributos | Muestra detalles completos del dispositivo, como la clase, el origen de datos, los detalles del firmware, la actividad, el tipo, los protocolos, el nivel de Purdue, el sensor, el sitio, la zona, etc. |
| Backplane | Muestra la configuración de hardware del backplane, incluida la información de ranura y bastidor. Seleccione una ranura en la vista backplane para ver los detalles de los dispositivos subyacentes. La pestaña backplane suele ser visible para los dispositivos de nivel 1 de Purdue que tienen ranuras en uso, como PLC, RTU y dispositivos DCS. |
| Vulnerabilidades | Muestra vulnerabilidades actuales específicas del dispositivo. Defender para IoT brinda cobertura de vulnerabilidad para los proveedores de OT admitidos donde Defender para IoT puede detectar modelos y versiones de firmware. Los datos de las vulnerabilidades utilizan el repositorio de datos de vulnerabilidades basados en estándares documentados en la base de datos National Vulnerability Database (NVD) de la administración pública de Estados Unidos. Seleccione el nombre CVE para ver los detalles y la descripción de CVE. Sugerencia: consulta los datos de vulnerabilidad en tu red con el libro de Defender para IoT Vulnerability. |
| Alertas | Muestra las alertas abiertas actuales relacionadas con el dispositivo. Seleccione cualquier alerta para ver más detalles y, a continuación, seleccione Ver detalles completos para abrir la página de alertas para ver la información completa de la alerta y tomar medidas. Para obtener más información sobre la página de alertas, consulte Visualización de alertas en Azure Portal. |
| Recomendaciones | Muestra las recomendaciones actuales para el dispositivo, como Revisar el modo de funcionamiento de PLC y Revisar dispositivos no autorizados. Para obtener más información sobre las recomendaciones, consulte Mejora de la posición de seguridad con recomendaciones de seguridad. |
Por ejemplo:
Identificación de dispositivos que no se conectan correctamente
Si sospecha que determinados dispositivos no se comunican activamente con Azure, se recomienda comprobar si esos dispositivos se han comunicado con Azure recientemente. Por ejemplo:
En la página Inventario de dispositivos, asegúrese de que se muestra la columna Última actividad.
Seleccione Editar columnas
 >Agregar columna>Última actividad>Guardar.
>Agregar columna>Última actividad>Guardar.Seleccione la columna Última actividad para ordenar la cuadrícula por esa columna.
Filtre la cuadrícula para mostrar los dispositivos activos durante un período de tiempo específico:
- Seleccione Agregar filtro.
- En el campo Columna, seleccione Última actividad.
- Seleccione un intervalo de tiempo predefinido o defina un intervalo personalizado por el que filtrar.
- Seleccione Aplicar.
Busque los dispositivos que está comprobando en la lista filtrada de dispositivos.
Edición de los detalles del dispositivo
A medida que administra los dispositivos de red, es posible que tenga que actualizar sus detalles. Por ejemplo, puede modificar el valor de seguridad a medida que cambian los recursos, o personalizar el inventario para identificar mejor los dispositivos o si un dispositivo se ha clasificado incorrectamente.
Para editar los detalles del dispositivo:
Seleccione uno o varios dispositivos en la cuadrícula y, a continuación, seleccione Editar
 .
.Si ha seleccionado varios dispositivos, seleccione Agregar tipo de campo y agregue los campos que desea editar para todos los dispositivos seleccionados.
Modifique los campos del dispositivo según sea necesario y, a continuación, seleccione Guardar cuando haya terminado.
Las actualizaciones se guardan para todos los dispositivos seleccionados.
Para obtener más información, consulte Datos de columnas de inventario de dispositivos.
Referencia de campos editables
Se admiten los siguientes campos de dispositivo para la edición en la página Inventario de dispositivos:
| Nombre | Descripción |
|---|---|
| Información general | |
| Nombre | Mandatory. Solo se admite para editar cuando se edita un único dispositivo. |
| Authorized device (Dispositivo autorizado) | Active o desactive según sea necesario a medida que cambia la seguridad del dispositivo. |
| Descripción | Escriba una descripción significativa del dispositivo. |
| Ubicación | Escriba una ubicación significativa del dispositivo. |
| Categoría | Use las opciones Clase, Tipo y Subtipo para clasificar el dispositivo. |
| Business function (Función empresarial) | Escriba una descripción significativa de la función business del dispositivo. |
| Hardware model (Modelo de hardware) | Seleccione el modelo de hardware del dispositivo en el menú desplegable. |
| Hardware vendor (Proveedor de software) | Seleccione el proveedor de hardware del dispositivo en el menú desplegable. |
| Firmware | Dispositivo del nombre y la versión del firmware del dispositivo. Puede seleccionar el botón Eliminar para eliminar una definición de firmware existente o seleccionar + Agregar para agregar una nueva. |
| Nivel de Purdue | Nivel de Purdue en el que existe el dispositivo. |
| Etiquetas | Escriba etiquetas significativas del dispositivo. Seleccione el botón Eliminar para eliminar una etiqueta existente o seleccione + Agregar para agregar una nueva. |
| Configuración | |
| Importancia | Seleccione Baja, Normal o Alta para modificar la importancia del dispositivo. |
| Dispositivo de programación | Active o desactive la opción Dispositivo de programación según sea necesario para el dispositivo. |
Para obtener más información, consulte Datos de columnas de inventario de dispositivos.
Exportación del inventario de dispositivos a CSV
Exporte el inventario de dispositivos a un archivo CSV para administrar o compartir datos fuera de Azure Portal. Puede exportar un máximo de 30 000 dispositivos a la vez.
Para exportar los datos del inventario de dispositivos:
En la página Inventario de dispositivos, seleccione Exportar .
.
El inventario de dispositivos se exporta con los filtros aplicados actualmente y puede guardar el archivo localmente.
Eliminar un dispositivo
Si ya no tiene dispositivos en uso, elimínelos del inventario de dispositivos para que ya no estén conectados a Defender para IoT.
Los dispositivos pueden estar inactivos debido a puertos SPAN mal configurados, cambios en la cobertura de red o porque el dispositivo estaba desconectado de la red.
Elimine los dispositivos inactivos para mantener una representación correcta de la actividad de red actual, comprender mejor el número de dispositivos que esté supervisando al administrar los planes y licencias de Defender para IoT y reducir el desorden en la pantalla.
Para eliminar un dispositivo:
En la página Inventario de dispositivos, seleccione el dispositivo que desea eliminar y, a continuación, seleccione Eliminar en la barra de herramientas de la parte superior de la página.
en la barra de herramientas de la parte superior de la página.
En la solicitud, seleccione Sí para confirmar que desea eliminar el dispositivo de Defender para IoT.
Combinar dispositivos duplicados
Es posible que tenga que combinar dispositivos duplicados si el sensor ha detectado entidades de red independientes asociadas a un único dispositivo único.
Algunos ejemplos de este escenario pueden incluir un portátil con WiFi y una tarjeta de red física, un conmutador con varias interfaces, un HMI con cuatro tarjetas de red o una sola estación de trabajo con varias tarjetas de red.
Nota
Una vez que los dispositivos se combinan, no se pueden separar. Para separar los dispositivos, deberá eliminar el dispositivo combinado y esperar a que los sensores lo vuelvan a detectar como estaba originalmente.
Para combinar manualmente dispositivos:
En la página Inventario de dispositivos, seleccione dos o más dispositivos que desea combinar y, a continuación, seleccione Combinar
 en la barra de herramientas de la parte superior de la página.
Puede combinar hasta 10 dispositivos cada vez, si todos los dispositivos seleccionados están en la misma zona o sitio.
en la barra de herramientas de la parte superior de la página.
Puede combinar hasta 10 dispositivos cada vez, si todos los dispositivos seleccionados están en la misma zona o sitio.Los dispositivos OT solo se pueden combinar con otros dispositivos OT. Los dispositivos y dispositivos IoT empresariales detectados por Microsoft Defender para punto de conexión agentes se pueden combinar con otros dispositivos empresariales IoT o Defender para punto de conexión.
En el panel Combinar, seleccione una de las siguientes opciones:
Seleccione Combinar para combinar los dispositivos seleccionados y volver a la página de inventario de dispositivos.
Seleccione Combinar y ver para combinar los dispositivos y abrir los detalles del dispositivo combinado.
Por ejemplo:
Aparece un mensaje de operación correcta en la parte superior derecha que confirma que los dispositivos se han combinado en un único dispositivo único.
El dispositivo combinado que ahora aparece en la cuadrícula conserva los detalles del dispositivo con la actividad más reciente o una actualización de sus detalles de identificación.
Pasos siguientes
Para más información, consulte: