CI/CD para aplicaciones de MicroProfile con Azure Pipelines
En este tutorial se muestra cómo configurar de manera sencilla un ciclo de versión de integración continua e implementación continua (CI/CD) de Azure Pipelines para implementar una aplicación de Java EE MicroProfile en una instancia de Azure Web App for Containers. La aplicación MicroProfile de este tutorial usa una imagen base Payara Micro para crear un archivo WAR.
FROM payara/micro:5.182
COPY target/*.war $DEPLOY_DIR/ROOT.war
EXPOSE 8080
Puede iniciar el proceso de inclusión en contenedores de Azure Pipelines con la creación de una imagen de Docker y la inserción de la imagen de contenedor en una instancia de Azure Container Registry (ACR). El proceso se completa con la creación de una canalización de versión de Azure Pipelines y la implementación de la imagen de contenedor en una aplicación web.
Requisitos previos
En Azure Portal, cree una instancia de Azure Container Registry.
En Azure Portal, cree una instancia de Azure Web App for Containers. Seleccione Linux como el SO y, en Configurar contenedor, seleccione Inicio rápido como el Origen de imagen.
Copie y guarde la dirección URL de clonación del repositorio GitHub de ejemplo en https://github.com/Azure-Samples/microprofile-hello-azure.
Regístrese o inicie sesión en su organización de Azure DevOps y cree un proyecto nuevo.
Importe el repositorio GitHub de ejemplo a Azure Repos:
- En la página del proyecto de Azure DevOps, seleccione Repositorios en el panel de navegación de la izquierda.
- En o importar un repositorio, seleccione Importar.
- En Dirección URL de clonación, escriba la URL de clonación de Git que guardó y seleccione Importar.
Creación de una canalización de compilación
La canalización de compilación de la integración continua en Azure Pipelines ejecuta automáticamente todas las tareas de compilación cada vez que hay una confirmación en la aplicación de origen de Java EE. En este ejemplo, Azure Pipelines usa Maven para compilar el proyecto de MicroProfile de Java.
En la página del proyecto de Azure DevOps, seleccione Canalizaciones>Compilaciones en el panel de navegación de la izquierda.
Seleccione Nueva canalización.
Seleccione Usar el editor clásico para crear una canalización sin YAML.
Asegúrese de que el nombre del proyecto y el repositorio GitHub importado aparezcan en los campos y seleccione Continuar.
Seleccione Maven en la lista de plantillas y, luego, seleccione Aplicar.
En el panel de la derecha, asegúrese de que Hosted Ubuntu 1604 aparezca en el menú desplegable Grupo de agentes.
Nota:
Esta configuración permite que Azure Pipelines sepa qué servidor de compilación usar. También puede usar un servidor de compilación personalizado privado.
Para configurar la canalización para la integración continua, seleccione la pestaña Desencadenadores en el panel de navegación de la izquierda y, luego, active la casilla junto a Habilitar la integración continua.
En la parte superior de la página, seleccione el menú desplegable junto a Guardar y poner en cola y seleccione Guardar.
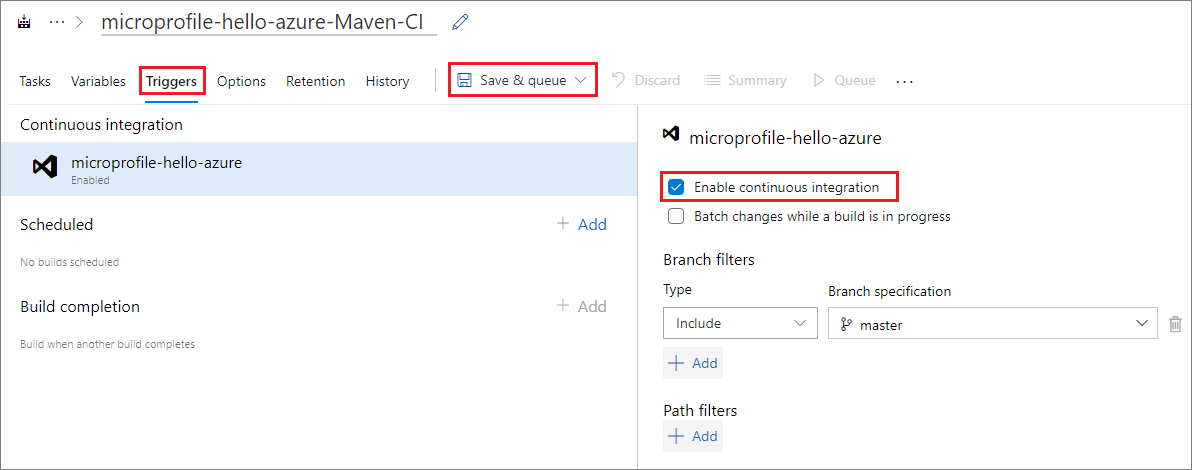
Creación de una imagen de compilación de Docker
Azure Pipelines usa un Dockerfile con una imagen base de Payara Micro para crear una imagen de Docker.
Seleccione la pestaña Tareas y, luego, seleccione el signo más + junto a Trabajo del agente 1 para agregar una tarea.

En el panel de la derecha, seleccione Docker en la lista de plantillas y, luego, seleccione Agregar.
Seleccione buildAndPush en el panel de la izquierda y, en el panel de la derecha, escriba una descripción en el campo Nombre para mostrar.
En Container Repositorio (Repositorio de contenedor), seleccione Nuevo junto al campo Registro de Container.
Rellene el cuadro de diálogo Add a Docker Registry service connection (Agregar una conexión de servicio de Registro de Docker) como se indica a continuación:
Campo Value Tipo de Registro Seleccione Azure Container Registry. Nombre de la conexión Escriba un nombre para la conexión. Suscripción de Azure Seleccione su suscripción de Azure en el menú desplegable y, si es necesario, seleccione Autorizar. Azure Container Registry Seleccione el nombre de la instancia de Azure Container Registry en el menú desplegable. Seleccione Aceptar.

Nota:
Si usa Docker Hub u otro registro, seleccione Docker Hub u Otros en lugar de Azure Container Registry junto a Tipo de Registro. Luego, proporcione las credenciales y la información de conexión para el registro de contenedor.
En Comandos, seleccione build en el menú desplegable Comando.
Seleccione los puntos suspensivos … junto al campo Dockerfile, busque y seleccione el Dockerfile del repositorio GitHub y, luego, seleccione Aceptar.
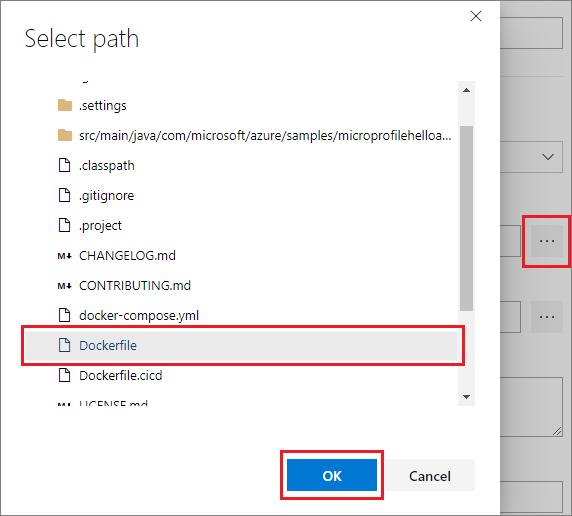
En Etiquetas, escriba latest (más reciente) en una línea nueva.
En la parte superior de la página, seleccione el menú desplegable junto a Guardar y poner en cola y seleccione Guardar.
Inserción de la imagen de Docker en ACR
Azure Pipelines inserta la imagen de Docker en la instancia de Azure Container Registry y la usa para ejecutar la aplicación de API de MicroProfile como una aplicación web de Java en contenedores.
Como usa Docker en Azure Pipelines, cree otra plantilla de Docker repitiendo los pasos de Creación de una imagen de compilación de Docker. Esta vez, seleccione push en el menú desplegable Comando.
Seleccione el menú desplegable junto a Guardar y poner en cola y, luego, seleccione Guardar y poner en cola.
En el menú emergente Ejecutar canalización, asegúrese de que la opción Hosted Ubuntu 1604 esté seleccionada en Grupo de agentes y seleccione Guardar y ejecutar.
Una vez finalizada la compilación, puede seleccionar el hipervínculo que aparece en la página Compilación para comprobar que la compilación se realizó correctamente y consultar otros detalles.

Crear una canalización de versión
Una canalización de versión continua de Azure Pipelines desencadena automáticamente la implementación en un entorno de destino como Azure en cuanto una compilación se realiza correctamente. Puede crear canalizaciones de versión para entornos como desarrollo, prueba, ensayo o producción.
En la página del proyecto de Azure DevOps, seleccione Canalizaciones>Versiones en el menú de navegación de la izquierda.
Seleccione Nueva canalización.
Seleccione Implementar una aplicación Java en Azure App Service en la lista de plantillas y, luego, seleccione Aplicar.

En la ventana emergente, cambie Fase 1 a un nombre de fase como Dev (Desarrollo), Test (Prueba), Staging (Ensayo) o Production (Producción) y cierre la ventana.
En Artefactos en el panel de la izquierda, seleccione Agregar para vincular artefactos desde la canalización de compilación a la canalización de versión.
En el panel de la derecha, seleccione la canalización de compilación en el menú desplegable en Origen (canalización de compilación) y, luego, seleccione Agregar.

Seleccione el hipervínculo en la fase Producción para ver las tareas de la fase.

En el panel de la derecha, rellene el formulario como se indica a continuación:
Campo Value Suscripción de Azure Seleccione su suscripción de Azureen la lista desplegable. Tipo de aplicación Seleccione Web App for Containers (Linux) en el menú desplegable. Nombre de App Service Seleccione la instancia de ACR en el menú desplegable. Registro o espacio de nombres Escriba el nombre de ACR en el campo. Por ejemplo, escriba miRegistrodemicroprofile.azure.io. Repositorio Escriba el repositorio que incluye la imagen de Docker. 
En el panel de la izquierda, seleccione Deploy War to Azure App Service (Implementar War en Azure App Service) y, en el panel de la derecha, escriba la etiqueta latest (más reciente) en el campo Tag (Etiqueta).
En el panel de la izquierda, seleccione Ejecutar en el agente y, en el panel de la derecha, seleccione Hosted Ubuntu 1604 en el menú desplegable Grupo de agentes.
Configurar variables de entorno
Agregue y defina variables de entorno para conectarse al Registro de contenedor durante la implementación.
Seleccione la pestaña Variables y, luego, seleccione Agregar para agregar las variables siguientes para la dirección URL del Registro de contenedor, el nombre de usuario y la contraseña.
NOMBRE Valor registry.url Escriba la dirección URL del Registro de contenedor. Por ejemplo: https://mymicroprofileregistry.azure.io registry.username Escriba el nombre de usuario del Registro. registry.password Escriba la contraseña del Registro. Por seguridad, seleccione el icono de candado para mantener oculto el valor de la contraseña. 
En la pestaña Tareas, seleccione Deploy War to Azure App Service (Implementar War en Azure App Service) en el panel de la izquierda.
En el panel de la derecha, expanda Configuración y opciones de la aplicación y, luego, seleccione los puntos suspensivos … junto al campo Configuración de aplicación.
En el menú emergente Configuración de aplicación, seleccione Agregar para definir y asignar las variables de configuración de la aplicación:
NOMBRE Valor DOCKER_REGISTRY_SERVER_URL $(registry.url) DOCKER_REGISTRY_SERVER_USERNAME $(registry.username) DOCKER_REGISTRY_SERVER_PASSWORD $(registry.password) Seleccione Aceptar.

Configurar la implementación continua
Para habilitar la implementación continua:
En la pestaña Canalización, en Artefactos, seleccione el icono de rayo en el artefacto de compilación.
En el panel de la derecha, establezca el Desencadenador de implementación continua en Habilitado.
Seleccione Guardar en la esquina superior derecha y, luego, seleccione Guardar nuevamente.

Implementación de la aplicación Java
Ahora que habilitó CI/CD, modificar el código fuente crea y ejecuta compilaciones y versiones de manera automática. También puede crear y ejecutar versiones de manera manual, tal como se indica a continuación:
En la esquina superior derecha de la página de canalización de versión, seleccione Crear versión.
En la página Crear una nueva versión, seleccione el nombre de la fase en Fases para un cambio de desencadenador de automatizado a manual.
Seleccione Crear.
Seleccione el nombre de la versión, mantenga el puntero sobre la fase o selecciónela y, luego, seleccione Implementar.
Prueba de la aplicación web de Java
Una vez que la implementación se completa de manera correcta, pruebe la aplicación web.
Copie la dirección URL de la aplicación web desde Azure Portal.

Escriba la dirección URL en el explorador web para ejecutar la aplicación. En la página web debe aparecer Hello Azure!
