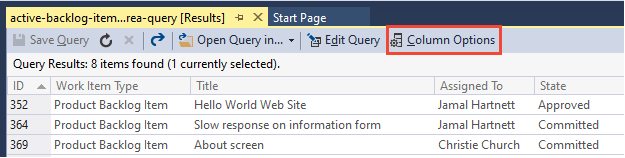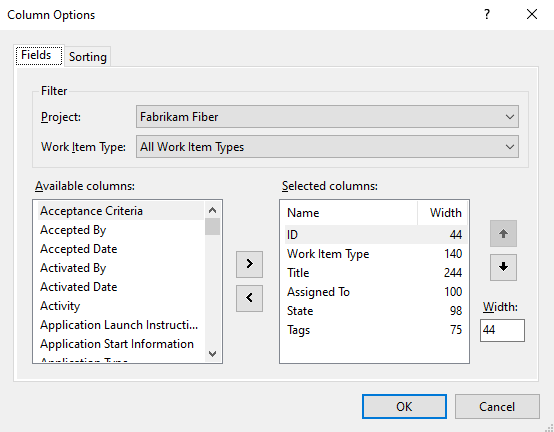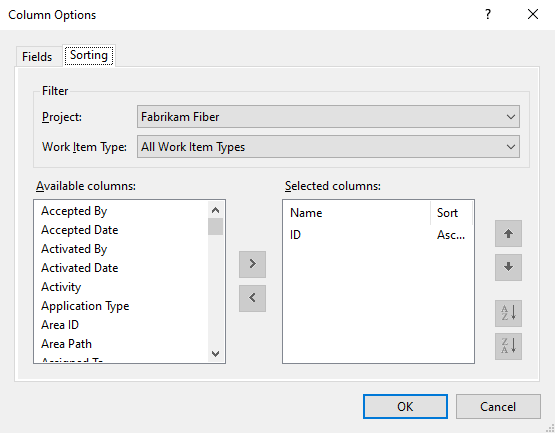Administrar columnas en una lista de elementos de trabajo en Azure Boards
Azure DevOps Services | Azure DevOps Server 2022 | Azure DevOps Server 2019
Visual Studio 2019 | Visual Studio 2022
Cada columna corresponde al campo de un elemento de trabajo. Puede agregar y quitar columnas en listas de elementos de trabajo para mostrar los campos de interés. O bien, puede arrastrar una columna a una nueva posición. La configuración persiste para cada página que personaliza y solo es válida para las vistas.
En concreto, puede realizar las siguientes acciones desde las siguientes vistas de lista:
Acción
Adición o eliminación de un campo de columna
Sí
Sí
Sí
Sí
Agregar o quitar el campo primario
Sí
Sí
Sí
Sí
Agregar o quitar una columna de acumulación
Sí
No
No
No
Ordenar en una columna
No
No
Sí
Sí
Sugerencia
A diferencia de un resultado de consulta, no se puede ordenar un trabajo pendiente por una columna. Sin embargo, puede usar el vínculo Crear consulta en cada trabajo pendiente para crear una consulta que pueda ordenar en cualquier columna de campo que elija en la pestaña Ordenar del cuadro de diálogo Opciones de columna. Aunque puede agregar un campo para ordenar, no se admiten todos los campos. Por ejemplo, la selección de los campos Primario, Historial, Descripción u otros campos de texto enriquecido da como resultado la presentación de un mensaje de error, ya que no se puede ordenar en estos campos.
Puede agregar la mayoría de los campos enumerados en el índice de campo de elemento de trabajo. Todos los campos definidos dentro de la colección de proyectos u organización están disponibles para la selección, incluso aquellos campos que no se usan para el proyecto determinado. Puede ver la lista de campos definidos para la colección desde Configuración de la organización>Proceso>Campos.
Puede agregar la mayoría de los campos enumerados en el índice de campo de elemento de trabajo. Todos los campos definidos dentro de la colección de proyectos u organización están disponibles para la selección, incluso aquellos campos que no se usan para el proyecto determinado. Si el proyecto usa el modelo de proceso heredado, puede ver la lista de campos definidos para la colección desde Configuración de la organización>Proceso>Campos.
Acerca de la persistencia de las opciones de columna
Una vez que establezca las opciones de columna para una vista específica, la configuración se conserva hasta que las cambie. Las notas siguientes se aplican a vistas específicas.
- Las opciones de columna establecidas para un trabajo pendiente solo se aplican al equipo activo y al trabajo pendiente. Las opciones establecidas para el trabajo pendiente del producto difieren de las opciones establecidas para un trabajo pendiente en cartera.
- Las opciones de columna establecidas para un trabajo pendiente de sprint persisten para todos los sprints que seleccione hasta que los cambie.
- Las opciones de columna establecidas para una consulta se conservan al guardar la consulta.
- Las opciones de columna establecidas para una de las vistas de elementos de trabajo compatibles se conservan solo para una vista específica, como Asignado a mí, Siguiente, Mencionado, etc.
Nota:
No puede establecer opciones de columna para otros miembros del equipo, ni puede establecer opciones de columna predeterminadas.
Nota:
No puede establecer opciones de columna para otros miembros del equipo. Además, para los proyectos que usan el modelo de proceso de herencia, no se pueden establecer las opciones de columna predeterminadas. En el caso de los proyectos que usan el modelo de proceso XML local, puede establecer las opciones de columna predeterminadas para trabajos pendientes de producto, cartera y sprint. Para obtener más información, consulte Referencia de elementos XML de configuración de procesos.
Requisitos previos
| Category | Requisitos |
|---|---|
| Acceso al Proyecto | Miembro del proyecto. |
| Permisos | - Miembro del grupo de seguridad de los Colaboradores o Administradores de Proyectos . - Para ver o modificar los elementos de trabajo: los permisos Ver los elementos de trabajo de este nodo y Editar los elementos de trabajo de este nodo establecidos en Permitir. De forma predeterminada, el grupo Colaboradores tiene este permiso establecido en Permitir. Para obtener más información, consulte Establecimiento de permisos para el seguimiento del trabajo. |
| Niveles de acceso | Para agregar o modificar elementos de trabajo: al menos acceso Básico. Los usuarios con acceso de parte interesada para proyectos públicos tienen acceso total a las características del trabajo pendiente y del panel, al igual que los usuarios con acceso básico. Para obtener más información, consulte Referencia rápida sobre el acceso de parte interesada. |
| Iteraciones definidas | Para usar el panel de planeamiento : asegúrese de que el administrador del equipo haya definido rutas de iteración (sprint) y configure las iteraciones del equipo en. |
| Category | Requisitos |
|---|---|
| Acceso al Proyecto | Miembro del proyecto. |
| Permisos | - Miembro del grupo de seguridad de los Colaboradores o Administradores de Proyectos . - Para ver o modificar los elementos de trabajo: los permisos Ver los elementos de trabajo de este nodo y Editar los elementos de trabajo de este nodo establecidos en Permitir. De forma predeterminada, el grupo Colaboradores tiene este permiso establecido en Permitir. Para obtener más información, consulte Establecimiento de permisos para el seguimiento del trabajo. |
| Niveles de acceso | Para agregar o modificar elementos de trabajo: al menos acceso Básico. |
| Iteraciones definidas | Para usar el panel de planeamiento : asegúrese de que el administrador del equipo haya definido rutas de iteración (sprint) y configure las iteraciones del equipo en. |
Abrir el cuadro de diálogo Opciones de columna
Para empezar, abra el cuadro de diálogo Opciones de columna. Si no ve la opción, elija... y elija entre las opciones proporcionadas.
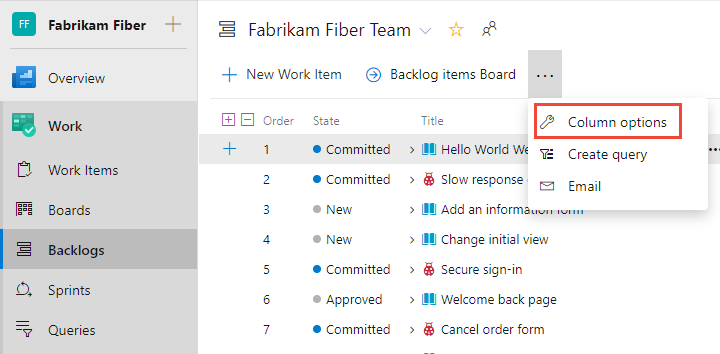
Agregar o quitar columnas
En el cuadro de diálogo Opciones de columna, elija Agregar una columna para agregar un campo que no se muestra. Para cambiar el orden de los campos, arrastre y coloque el campo donde desee dentro del conjunto de campos seleccionados. Y, para quitar un campo, seleccione el ![]() .
.
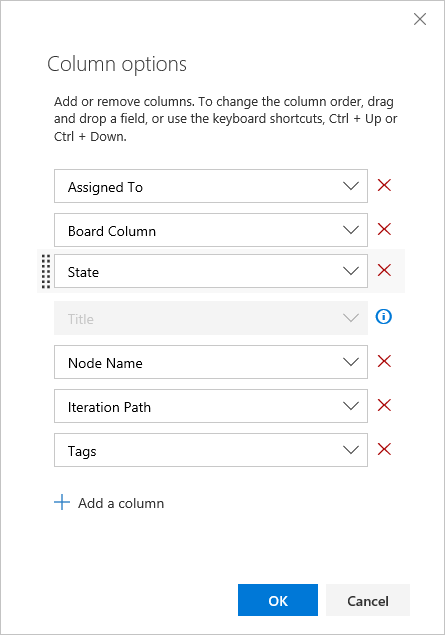
Agregar o quitar columnas de acumulación
Las columnas de acumulación pueden mostrar barras de progreso o la suma de campos numéricos de elementos secundarios. Puede agregarlas a cualquier trabajo pendiente de producto o en cartera. Para obtener más información, consulte Mostrar el progreso o los totales del paquete acumulativo.
Ordenar en una columna
Puede ordenar resultados de consulta y vistas de elementos de trabajo. En el cuadro de diálogo Opciones de columna, elija Ordenar. Agregue o quite un campo de columna y arrástrelo y colóquelo en el orden deseado. Elija las flechas arriba o abajo para elegir si se ordena de forma ascendente o descendente.
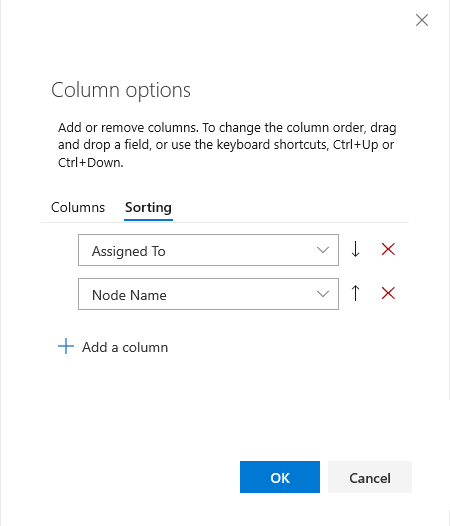
Use métodos abreviados de teclado para cambiar el orden de las columnas, el ancho de columna o las opciones de ordenación
Puede cambiar el orden de columna, el tamaño de columna o las opciones de ordenación mediante los siguientes comandos de teclado:
- Para cambiar el orden de columna, elija el campo y arrástrelo a una nueva ubicación
- Para cambiar el tamaño de una columna, elija el divisor de columnas a la derecha del campo y arrástrelo a una nueva ubicación.
- Para resultados de consulta:
- Agregue el campo como una columna para ordenar por ese campo
- Para ordenar por una columna, mantenga presionada la tecla MAYÚS y seleccione el campo.
- Para invertir el criterio de ordenación, presione la tecla MAYÚS y haga clic en el campo
- Para ordenar por varias columnas, presione la tecla MAYÚS y haga clic en cada columna en el orden en el que desee
Para otros métodos abreviados de teclado, escriba ? para mostrar los métodos abreviados disponibles en función de la página en la que se encuentra.
Artículos relacionados
- Visualización del progreso acumulado o totales
- Filtrado interactivo de trabajos pendientes, paneles, consultas y planes
- Índice de campo de elemento de trabajo
- Ver, ejecutar o enviar por correo electrónico una consulta de elementos de trabajo
- Creación de consultas administradas
- Personalizar un panel de tareas de sprint