Cambio de un proceso de proyecto de Basic a Agile
Azure DevOps Services | Azure DevOps Server 2022 | Azure DevOps Server 2020
Si desea cambiar del proceso Básico a un proceso agile heredado para el proyecto, siga los pasos descritos en este artículo.
Antes de cambiar el proceso, debe obtener información sobre el nuevo proceso al que va a cambiar. Los procesos Básico y Ágil tienen los mismos tipos de elementos de trabajo Task y Epic, pero la mayoría de los valores de los campos Estado y Motivo son diferentes.
| Proceso | tipos de elemento de trabajo | Flujo de trabajo |
|---|---|---|
| Basic | 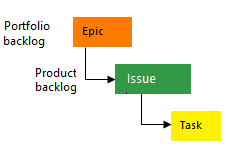 |
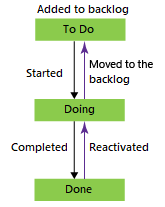 |
| Ágil | 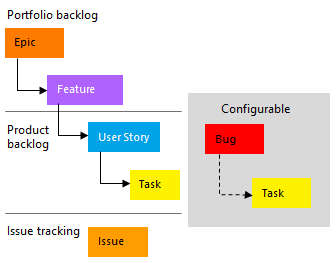 |
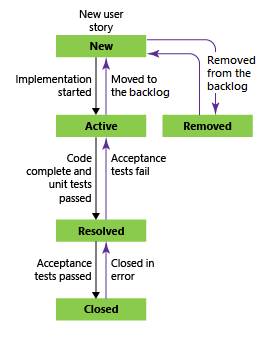 |
Vamos a desglosar algunas de las ventajas de realizar la transición del proceso de Basic a Agile:
- Seguimiento de errores independiente: en el proceso ágil, puede crear elementos de trabajo independientes específicamente para realizar el seguimiento de defectos de código (errores). Esta acción le permite administrarlos independientemente de otros elementos de trabajo, como problemas e historias de usuario.
- Estados de flujo de trabajo ágiles: a diferencia del proceso básico, Agile presenta diferentes estados de flujo de trabajo. Estos estados se alinean con los principios de Agile y le ayudan a administrar elementos de trabajo de forma más eficaz. Por ejemplo, tiene estados como "Hacer", "En curso", "Listo" y otros.
- Trabajos pendientes de cartera: Agile proporciona acceso a trabajos pendientes de cartera de Características y Epopeyas. Estos trabajos pendientes le permiten organizar y priorizar los elementos de trabajo en un nivel superior, lo que facilita la planeación y administración del proyecto.
- Proceso heredado personalizado: si su organización requiere un proceso personalizado basado en principios ágiles, la transición a Agile garantiza el cumplimiento. Puede adaptar el proceso a las necesidades específicas de su equipo, a la vez que sigue siguiendo las prácticas ágiles.
Para más información, consulte Acerca de los procesos y las plantillas de proceso.
Requisitos previos
- Para crear, eliminar o editar un proceso, debe ser miembro del grupo Administradores de colecciones de proyectos o tener los permisos de nivel de colección Crear proceso, Eliminar proceso, Editar proceso o Eliminar un campo de la organización. Para obtener más información, consulte Establecimiento de permisos y acceso para el seguimiento del trabajo, Personalización de un proceso heredado.
- Incluso si tiene acceso básico o de partes interesadas , puede cambiar un proceso si alguien le concede permisos para hacerlo.
- Para actualizar los paneles, debe ser el administrador del equipo o miembro del grupo Administradores de proyectos.
- Para actualizar y cambiar el tipo de los elementos de trabajo existentes, debe ser miembro del proyecto.
Nota:
Las imágenes que ve desde el portal web pueden diferir de las imágenes que se ven en este artículo. Estas diferencias resultan de las actualizaciones realizadas en Azure DevOps. Sin embargo, la funcionalidad básica disponible para usted sigue siendo la misma, a menos que se mencione explícitamente.
Cambio del proceso
Inicie sesión en su organización:
https://dev.azure.com/{Your_Organization}.Seleccione
 Configuración de la organización.
Configuración de la organización.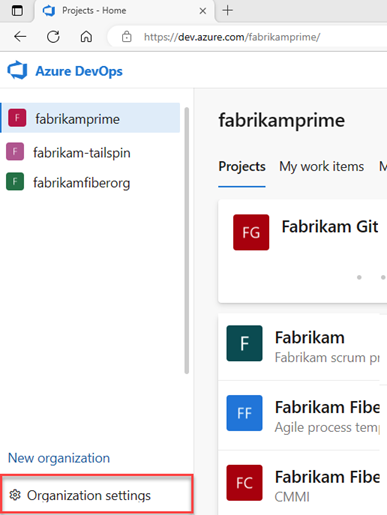
Seleccione Procesar y, a continuación, elija Básico.
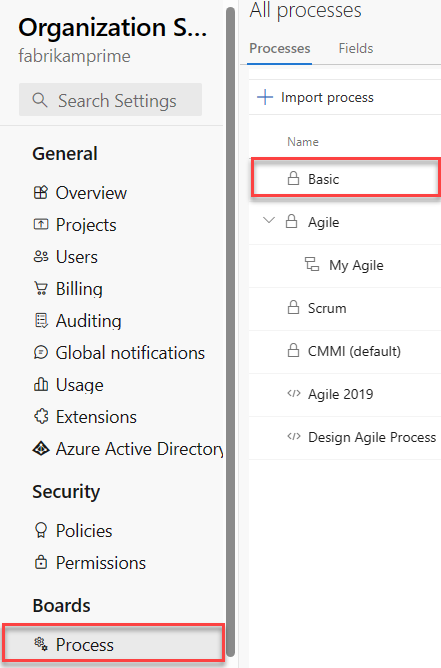
Seleccione Proyectos.

Para el proyecto que desea cambiar, seleccione el
 icono de acciones y seleccione Cambiar proceso y siga los pasos del asistente.
icono de acciones y seleccione Cambiar proceso y siga los pasos del asistente.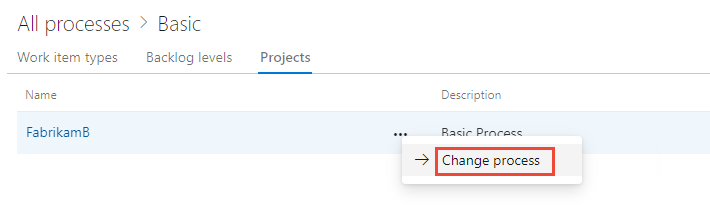
Elija Agile en el menú desplegable y, a continuación, seleccione Guardar.
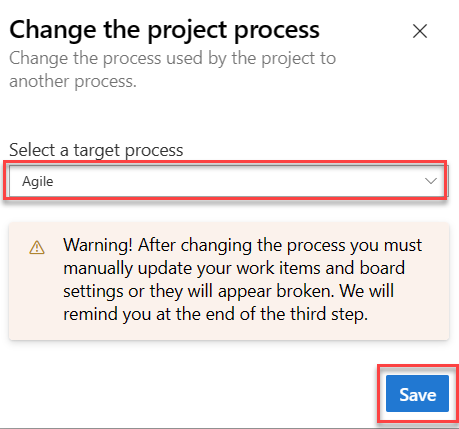
El asistente muestra la siguiente información. Observe los pasos para actualizar manualmente los elementos de trabajo y la configuración del panel y Cerrar la ventana.
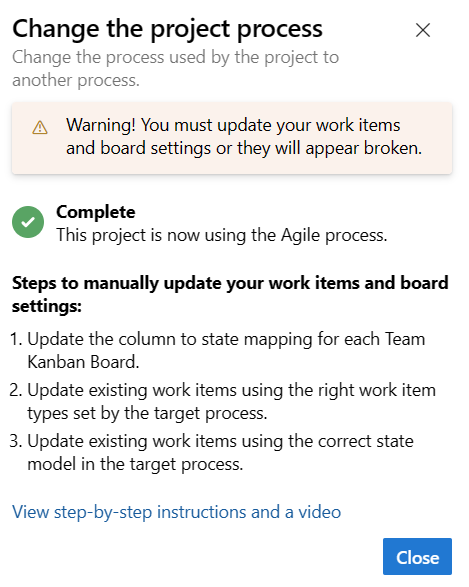
(Opcional) Si tenía elementos de trabajo existentes, actualice manualmente los elementos de trabajo y la configuración del panel.
- Actualice la columna a la asignación de estado para cada panel de equipo.
- Actualice los elementos de trabajo existentes mediante los tipos de elementos de trabajo establecidos por el proceso de destino.
- Actualice los elementos de trabajo existentes mediante el modelo de estado correcto del proceso de destino.
Inicie sesión en la colección.
Seleccione
 Configuración de>recopilación Procesar>proyectos básicos.>
Configuración de>recopilación Procesar>proyectos básicos.>Para el proyecto que desea cambiar, seleccione el
 icono de acciones y seleccione Cambiar proceso y siga los pasos del asistente.
icono de acciones y seleccione Cambiar proceso y siga los pasos del asistente.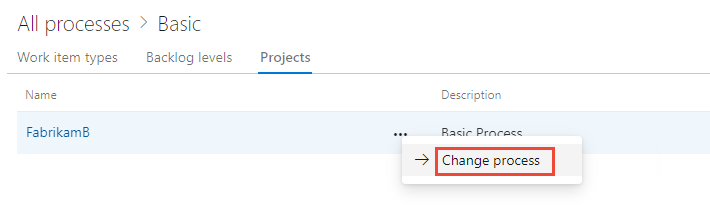
Elija Agile en el menú desplegable y, a continuación, seleccione Guardar.
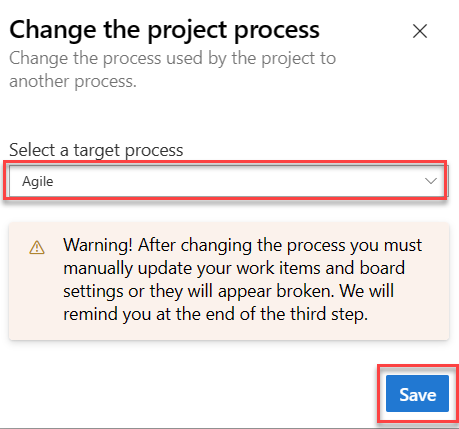
El asistente muestra la siguiente información. Observe los pasos para actualizar manualmente los elementos de trabajo y la configuración del panel y Cerrar la ventana.
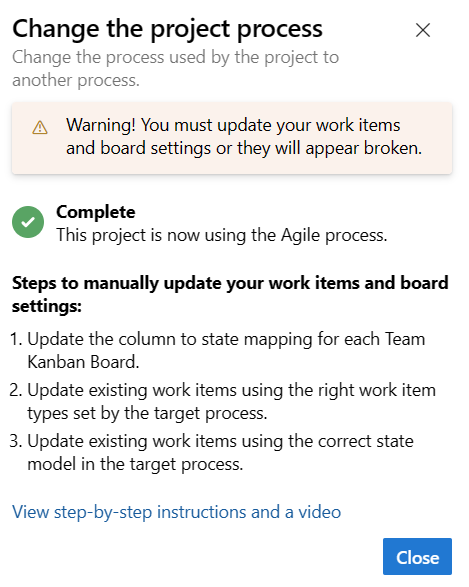
(Opcional) Si tenía elementos de trabajo existentes, actualice manualmente los elementos de trabajo y la configuración del panel.
- Actualice la columna a la asignación de estado para cada panel de equipo.
- Actualice los elementos de trabajo existentes mediante los tipos de elementos de trabajo establecidos por el proceso de destino.
- Actualice los elementos de trabajo existentes mediante el modelo de estado correcto del proceso de destino.
Actualizar la configuración de columna a estado de la placa
Puede personalizar paneles para mostrar columnas intermedias. Para cada columna agregada, debe elegir un estado de flujo de trabajo válido para los tipos de elemento de trabajo mostrados en la placa. Para obtener más información, consulte Estados de flujo de trabajo y categorías de estado.
Para cada equipo, abra la placa y, a continuación, seleccione Corregir esto ahora o seleccione el
 icono de engranaje para configurar los valores de la placa.
icono de engranaje para configurar los valores de la placa.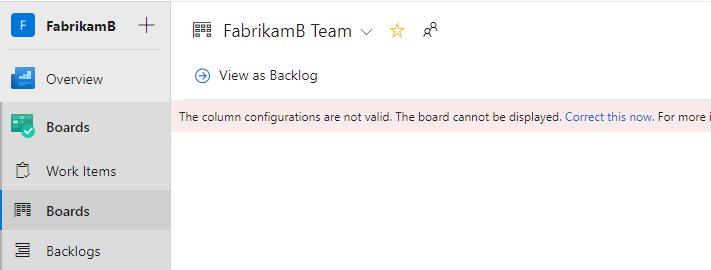
Se abre el cuadro de diálogo Configuración. Esas pestañas que muestran un
 icono necesario necesitan corrección.
icono necesario necesitan corrección.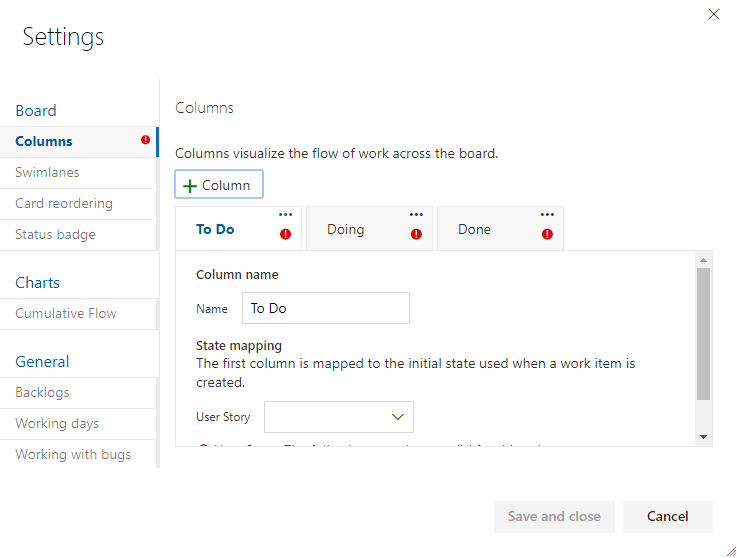
Cambie el nombre de cada columna y elija el estado correcto para cada columna para que la asignación de columna a estado sea correcta. Según sea necesario, agregue una o varias columnas. Guarde el trabajo. Para obtener más información, consulte Administración de columnas en la placa.
Actualizar elementos de trabajo
Cree una consulta para obtener una lista de todos los problemas, tareas y epopeyas.
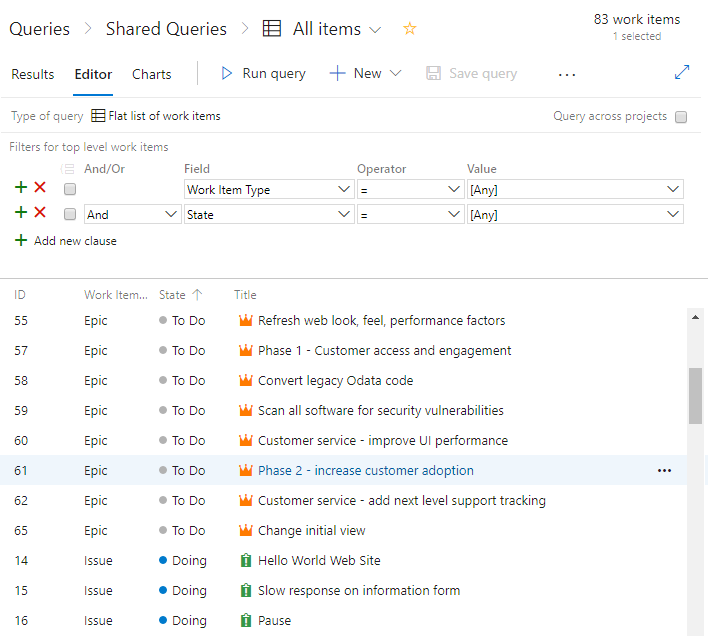
Edite las columnas para asegurarse de mostrar los campos Estado y Motivo. Seleccione la pestaña Ordenar y, a continuación, establézcala para ordenar la lista por tipo de elemento de trabajo y valor de estado.
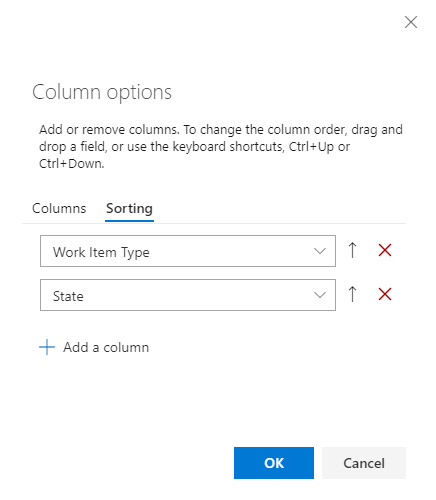
Para obtener más información, consulte Incorporación masiva y modificación de elementos de trabajo en Excel.
Seleccione Resultados para mostrar la lista de elementos de trabajo.
Resalte todos los problemas, elija el
 icono de acciones, seleccione Cambiar tipo y cambie el tipo a Caso de usuario y Guardar.
icono de acciones, seleccione Cambiar tipo y cambie el tipo a Caso de usuario y Guardar.
Es posible que reciba errores en los que el tipo de elemento de trabajo y el estado no coinciden. En ese caso, no puede guardar los cambios hasta que actualice el estado, que se describe en el paso siguiente.
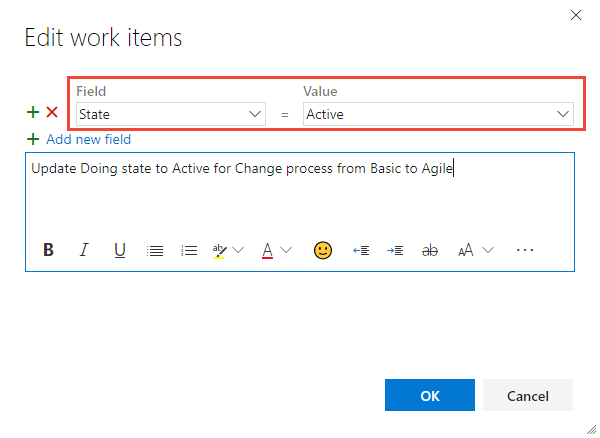
Ordene los elementos de trabajo por la columna Estado, resalte todos los elementos de trabajo del mismo estado, como Hacer, elija el
 icono de acciones y, a continuación, seleccione Editar. Agregue el campo Estado y seleccione Activo para el valor. Para obtener más información, consulte Edición masiva de elementos de trabajo.
icono de acciones y, a continuación, seleccione Editar. Agregue el campo Estado y seleccione Activo para el valor. Para obtener más información, consulte Edición masiva de elementos de trabajo.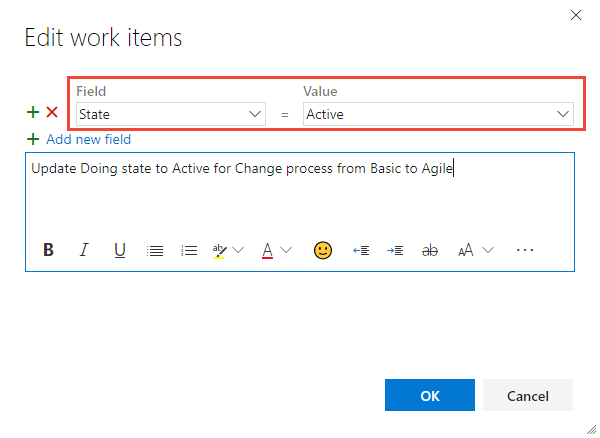
Repita estos pasos para el estado Listo, cámbielo a Cerrado; y el estado To Do, cámbielo a Nuevo.
Guarde los cambios mediante Guardar.
Verificación de los cambios
Vaya al trabajo pendiente del equipo y revise los casos de usuario.
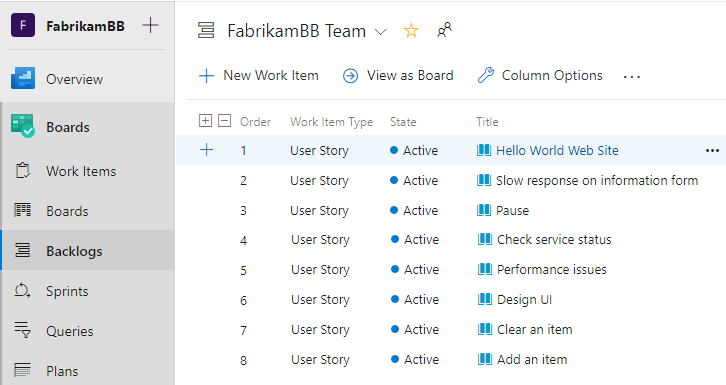
Para cambiar los casos de usuario a errores, hágalo ahora con la actualización masiva y actualice el tipo de cambio. Si desea mostrar errores en el mismo nivel que los casos de usuario, realice ese cambio ahora. Para obtener más información, consulte Mostrar errores en los trabajos pendientes y paneles.
Vaya al panel del equipo y compruebe que la configuración de columnas es válida.
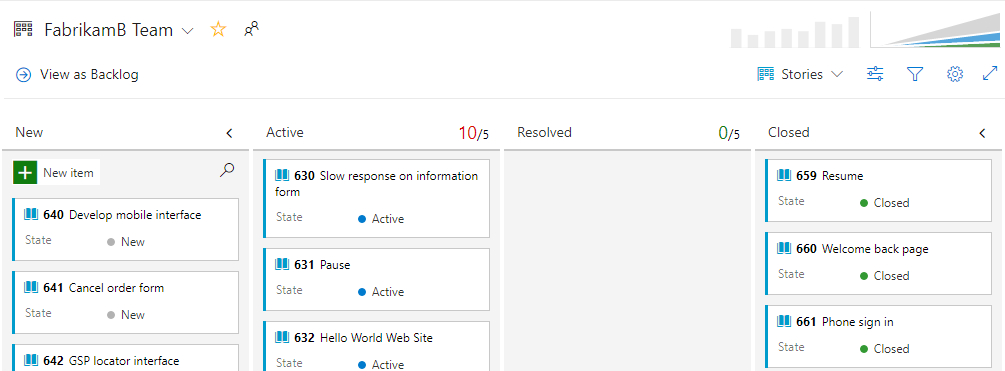
Artículos relacionados
Comentarios
Próximamente: A lo largo de 2024 iremos eliminando gradualmente las Cuestiones de GitHub como mecanismo de retroalimentación para el contenido y lo sustituiremos por un nuevo sistema de retroalimentación. Para más información, consulta: https://aka.ms/ContentUserFeedback.
Enviar y ver comentarios de