Personalización de un proyecto mediante un proceso heredado
Azure DevOps Services | Azure DevOps Server 2022 | Azure DevOps Server 2019
Cada proyecto se basa en un proceso que define los bloques de creación para realizar el seguimiento del trabajo. El primer proyecto que cree usa uno de los procesos predeterminados: Agile, Basic, Scrum o CMMI.
Cada proyecto se basa en un proceso que define los bloques de creación para realizar el seguimiento del trabajo. El primer proyecto que cree usa uno de los procesos predeterminados: Agile, Scrum o CMMI.
Solo puede personalizar los procesos heredados. Los cambios realizados en el proceso heredado aparecen automáticamente en los proyectos que usan ese proceso. Puede personalizar rápidamente un proceso agregando o modificando un tipo de elemento de trabajo (WIT) que forma parte del proceso. De lo contrario, use la siguiente secuencia para personalizar un proyecto:
- Personalizar un proceso heredado: modifique el proceso heredado para que se alinee con sus requisitos específicos modificando campos, WIT, flujos de trabajo, formularios y trabajos pendientes.
- Compruebe las personalizaciones: cree un proyecto de prueba y valide los cambios.
- Aplicar el proceso heredado a un proyecto: agregue un nuevo proyecto basado en el proceso heredado y cambie el proceso usado por un proyecto de equipo existente.
- Actualizar y comprobar las personalizaciones: actualice el portal web y abra un elemento de trabajo del tipo que modificó.
Importante
El modelo de proceso de herencia está disponible para los proyectos configurados para admitirlo. Si usa una colección anterior, compruebe la compatibilidad del modelo de proceso. Si la colección local está configurada para usar el modelo de proceso XML local, solo puede usar ese modelo de proceso para personalizar la experiencia de seguimiento del trabajo. Para obtener más información, consulte Elección del modelo de proceso para la colección de proyectos.
Nota:
Revise los cambios realizados en un proceso heredado a través del registro de auditoría. Para obtener más información, consulte Acceso, exportación y filtrado de registros de auditoría.
Requisitos previos
Para obtener instrucciones sobre cómo adaptar Azure Boards para que se alinee con sus requisitos empresariales específicos, consulte Acerca de cómo configurar y personalizar Azure Boards.
| Categoría | Requisitos |
|---|---|
| Permisos | - Para crear, eliminar o editar un proceso: Miembro del grupo Administradores de colecciones de proyectos o permisos específicos a nivel de colección Crear proceso, Eliminar proceso, Editar proceso o Eliminar un campo de la organización establecidos en Permitir. Para obtener más información, consulte Establecer permisos y acceso para el seguimiento del trabajo, Personalización de un proceso heredado. - Para actualizar los paneles: El administrador del equipo o un miembro del grupo de Administradores de proyectos. |
| Access | - Incluso si tiene acceso básico o inferior, todavía puede cambiar un proceso si alguien le otorga permisos para hacerlo. - Para actualizar y cambiar el tipo de los elementos de trabajo existentes: miembro del proyecto. |
| Modelo de proceso del Proyecto | - Tener el modelo de proceso de herencia para la colección que contiene el proyecto. - Si migra datos a Azure DevOps Services, use el Servicio de importación de base de datos de Team Foundation Server. |
| Conocimiento | Familiaridad con la personalización y los modelos de proceso. |
Nota:
Al personalizar un proceso heredado, los proyectos que usan ese proceso reflejan automáticamente las personalizaciones. Para garantizar una transición sin problemas, se recomienda crear un proceso de prueba y un proyecto, lo que le permite probar las personalizaciones antes de implementarlas en toda la organización. Para obtener más información, consulte Creación y administración de procesos heredados.
Agregar o modificar un campo
Los campos bloqueados ![]() y los campos heredados
y los campos heredados ![]() corresponden a campos heredados de un proceso del sistema. No puede personalizar campos bloqueados, pero puede personalizar algunas opciones para los campos heredados. Puede personalizar completamente los campos que agregue a un proceso.
corresponden a campos heredados de un proceso del sistema. No puede personalizar campos bloqueados, pero puede personalizar algunas opciones para los campos heredados. Puede personalizar completamente los campos que agregue a un proceso.
Inicie sesión en su organización (
https://dev.azure.com/{yourorganization}).Seleccione
 Configuración de organización.
Configuración de organización.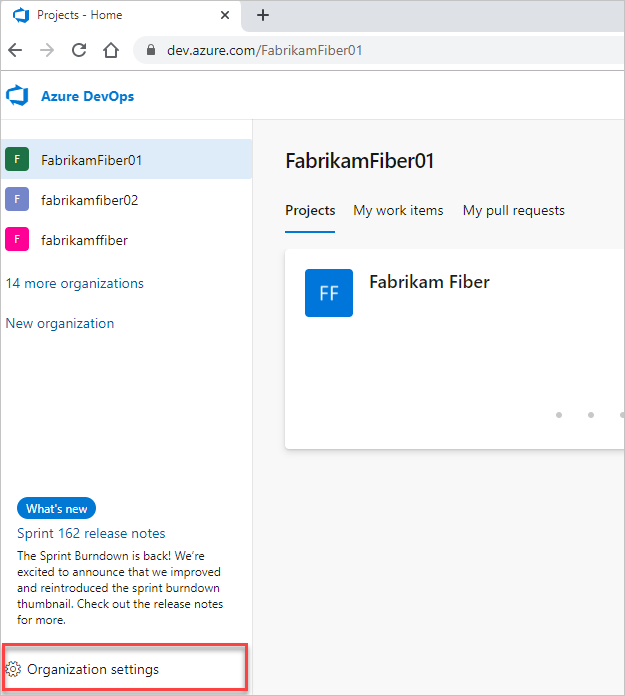
Seleccione Procesar> el proceso> heredado el WIT que desea personalizar.
Para agregar un campo, elija el
 (icono Nuevo campo ).
(icono Nuevo campo ).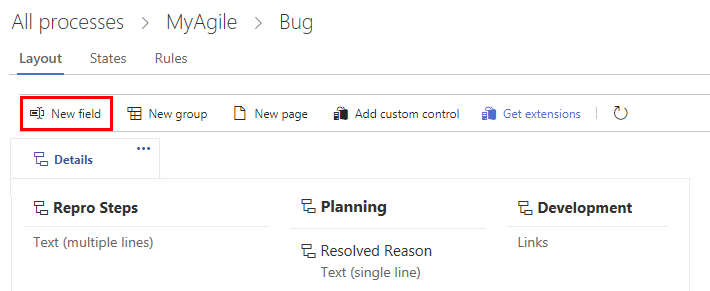
En el cuadro de diálogo resultante, elija el tipo de campo que desea agregar. Por ejemplo: entero, lista desplegable (menú desplegable), nombre-persona/identidad, texto enriquecido o HTML, o casilla (boolean).
Modifique un campo existente de las siguientes maneras:
Agregar o modificar una regla para un tipo de elemento de trabajo
Agregue reglas para admitir casos de uso empresariales y de flujo de trabajo específicos. Las reglas permiten borrar el valor de un campo, copiar un valor en un campo y aplicar valores en función de las dependencias entre los valores de los distintos campos.
- Seleccione el proceso heredado y el tipo de elemento de trabajo.
- Seleccione Reglas>Nueva regla.
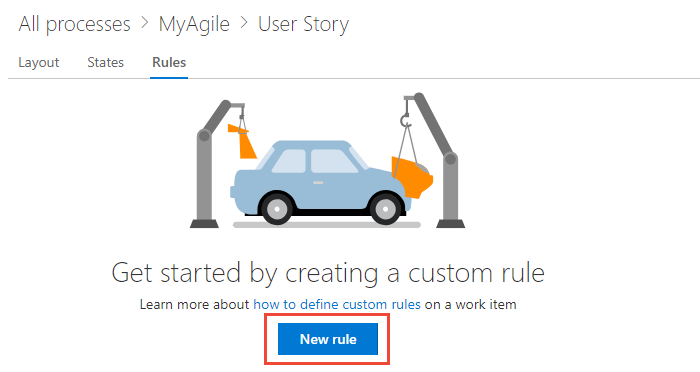
Para obtener más información, consulte Reglas y evaluación de reglas.
Agregar o modificar tipos de elementos de trabajo
Usa diferentes WIT para planear y realizar un seguimiento de diferentes tipos de trabajo. La razón principal por la que se agrega un WIT personalizado es personalizar el formulario web y los estados de flujo de trabajo para satisfacer casos de uso empresariales específicos.
Seleccione el proceso heredado y el WIT que desea personalizar.
En la página Tipos de elementos de trabajo, elija el
 tipo Nuevo elemento de trabajo.
tipo Nuevo elemento de trabajo.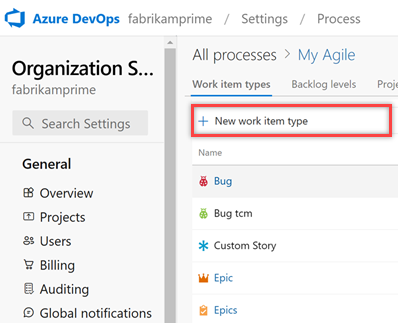
Asigne el nombre WIT y, opcionalmente, especifique una descripción, un icono y un color. El icono y el color que especifique aparecen en todo el portal web, incluido en el formulario de elemento de trabajo y cuando los elementos de trabajo asociados aparecen en un trabajo pendiente, paneles, resultados de la consulta, etc.
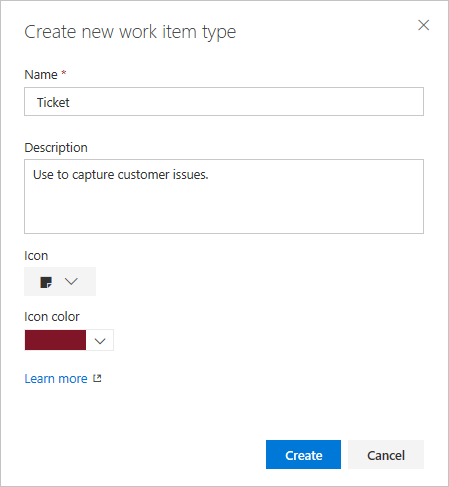
Seleccione Crear para guardar.
Ahora puede agregar campos al WIT o personalizarlos de las siguientes maneras:
Modificar el flujo de trabajo de un tipo de elemento de trabajo
Los estados de flujo de trabajo permiten realizar un seguimiento del estado de un elemento de trabajo a medida que pasa de nuevo a completado.
Para modificar un flujo de trabajo, elija el proceso heredado, el WIT y, a continuación, la página Estados .
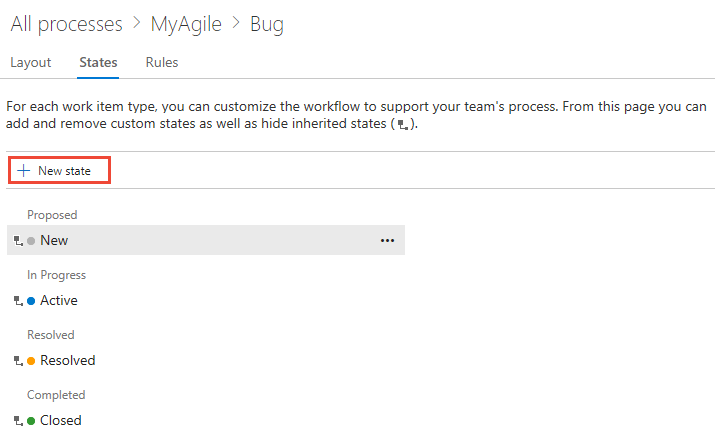
Puede modificar el flujo de trabajo de las maneras siguientes:
Agregar un control personalizado
Los controles personalizados proporcionan más funcionalidad a un formulario de elemento de trabajo.
En la página Proceso , seleccione el proceso > heredado WIT >Add custom control (Agregar control personalizado).
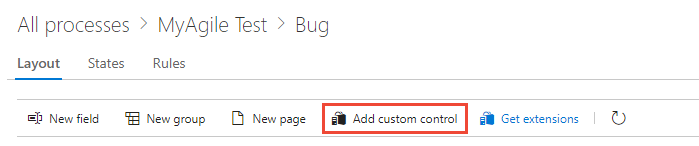
Para obtener más información, vea Agregar extensiones y controles personalizados a un tipo de elemento de trabajo.
Agregar una extensión a un tipo de elemento de trabajo
Una extensión es una unidad instalable que contribuye a las nuevas funcionalidades del proyecto.
Nota:
Las extensiones de grupo y página se agregan automáticamente a todos los WIT para todos los procesos, tanto del sistema como de los heredados. Puede ocultar una extensión para los WIT seleccionados dentro de un proceso heredado.
Vaya a Visual Studio Marketplace, busque una extensión y seleccione Obtener gratis.
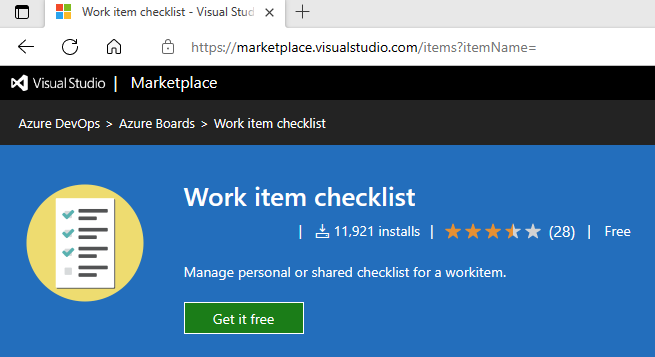
Elija la organización a la que desea agregarla en el menú desplegable y, a continuación, seleccione Instalar.
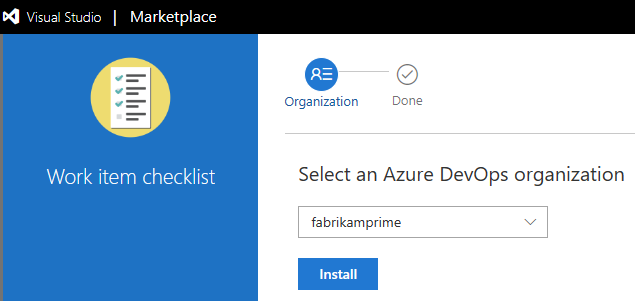
Vuelva al proceso y wit y compruebe que la extensión es donde quiere. Puede arrastrarlo a donde quiera que esté en el formulario.
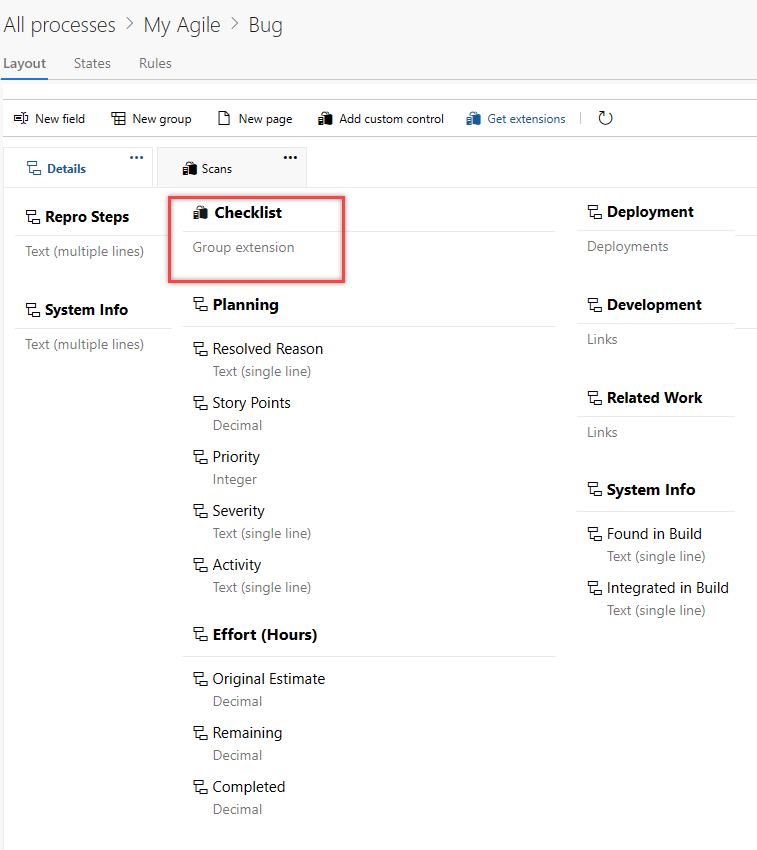
Modificar el trabajo pendiente y los paneles
Puede agregar más WIT a un nivel de trabajo pendiente o crear otro trabajo pendiente de cartera. Por ejemplo, considere el ejemplo siguiente:
- Se introdujo un trabajo pendiente de cartera de tercer nivel denominado Iniciativas, específicamente diseñado para realizar un seguimiento del WIT de iniciativa personalizado.
- También hemos cambiado el nombre del trabajo pendiente del producto a Stories and Tickets, lo que significa que ahora abarca tanto casos de usuario como vales de cliente.
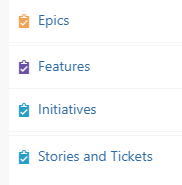
En la página Proceso, seleccione los niveles de trabajo pendiente del proceso >heredado.
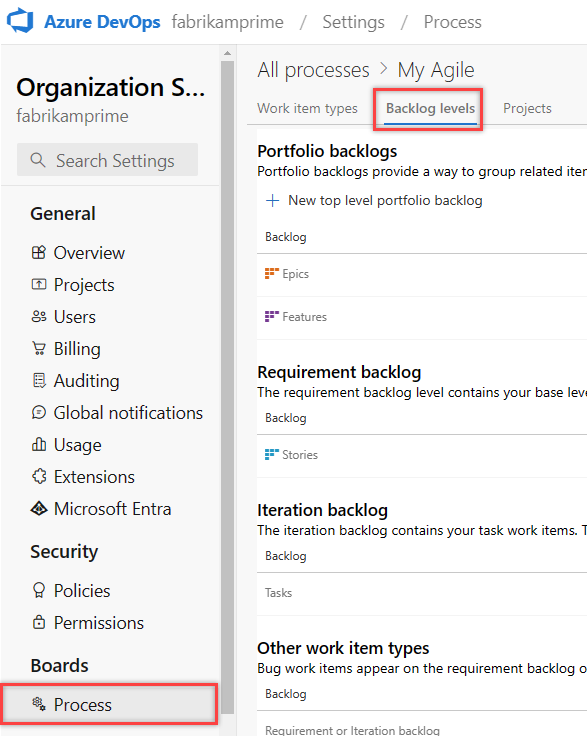
Puede modificar la configuración de trabajos pendientes y de placa de las maneras siguientes:
- Agregar un WIT personalizado a un trabajo pendiente o placa
- Cambiar el WIT predeterminado
- Cambiar el nombre del trabajo pendiente de requisitos
- Cambiar el nombre de un trabajo pendiente de cartera
- Adición de un trabajo pendiente de cartera que muestra WIT personalizados
- Editar o cambiar el nombre de un trabajo pendiente de cartera
- Eliminación del trabajo pendiente de cartera personalizada de nivel superior
Comprobación de la personalización
Se recomienda crear un proyecto de prueba y aplicar el proceso heredado personalizado a él para comprobar los cambios realizados. Todas las personalizaciones realizadas en un proceso entran en vigor inmediatamente en todos los proyectos. Si desea almacenar provisionalmente los cambios, puede hacerlo mediante uno de los dos métodos:
- Creación de un proyecto de prueba y copia del proceso personalizado
- Creación de una organización de prueba e importación/exportación del proceso
Creación de un proyecto de prueba y copia del proceso personalizado
En la página Proceso , seleccione ... menú contextual del proceso que desea usar y, a continuación, seleccione Nuevo proyecto de equipo.
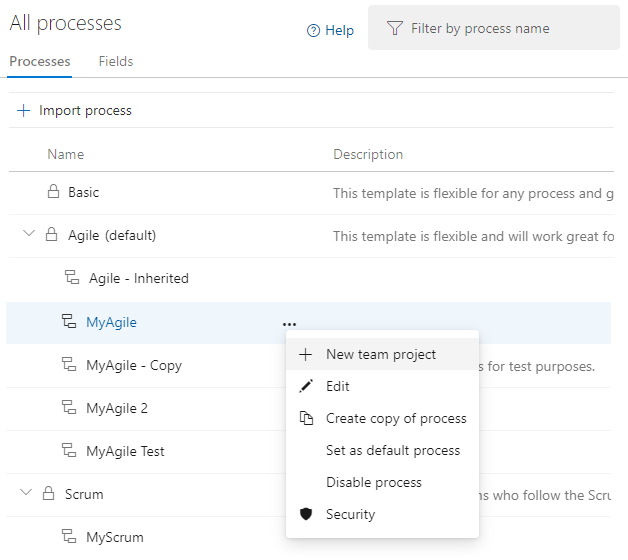
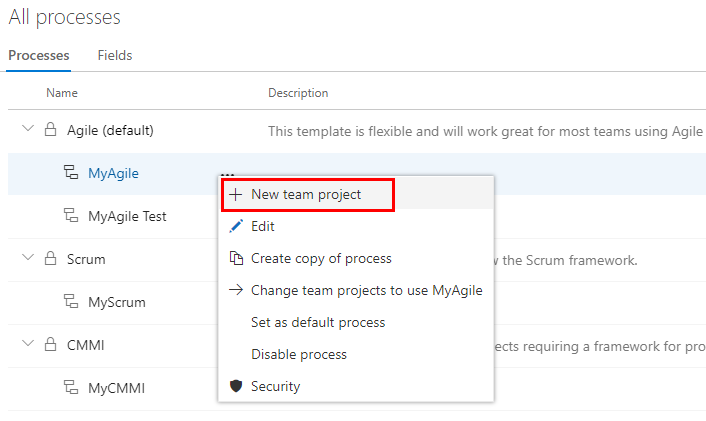
Escriba información en el formulario y, a continuación, seleccione Crear. Para más información, consulte Creación de un proyecto.
En el proyecto, seleccione >) y, a continuación, seleccione el WIT personalizado en el menú desplegable Nuevo elemento de trabajo. En el ejemplo siguiente, seleccionamos Error.
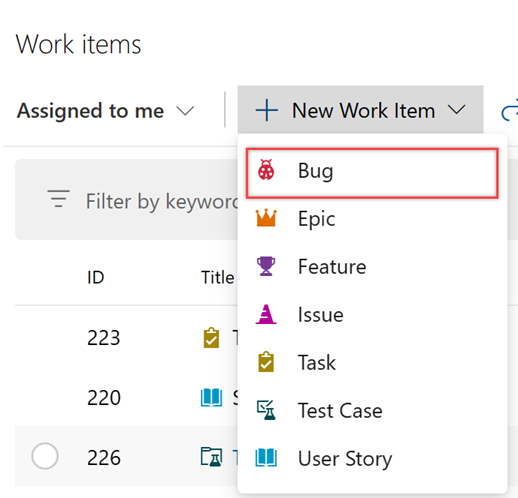
Compruebe que uno o varios campos agregados aparecen en el formulario. El
 icono (signo de exclamación) indica que el campo es obligatorio.
icono (signo de exclamación) indica que el campo es obligatorio.
Creación de una organización de prueba e importación/exportación del proceso
También puede usar los pasos siguientes para comprobar las personalizaciones realizadas en un proceso heredado.
- Cree una organización de prueba.
- Use la herramienta de proceso de importación y exportación para copiar el proceso en la organización de prueba.
- Compruebe las personalizaciones del proceso en la organización de prueba.
- Use la herramienta de proceso de importación y exportación de nuevo para importar el proceso modificado a la organización de producción.
Cambio del proceso del proyecto
Para obtener más información, consulte Cambio del proceso de un proyecto.