Personalización del flujo de trabajo (proceso de herencia)
Azure DevOps Services | Azure DevOps Server 2022 | Azure DevOps Server 2019
Cada tipo de elemento de trabajo está asociado a un flujo de trabajo que admite el seguimiento del estado del trabajo a medida que pasa de la creación a la finalización. Para admitir los procesos empresariales y de equipo, puede agregar estados personalizados a la mayoría de los tipos de elementos de trabajo (WIT). Por ejemplo, puede que desee insertar un estado de evaluación de prioridades para errores o un estado diseño para características o casos de usuario.
Aquí, el WIT de errores se ha personalizado para admitir un estado evaluado. Los campos de estado y motivo aparecen en el formulario de elemento de trabajo en el área de encabezado.
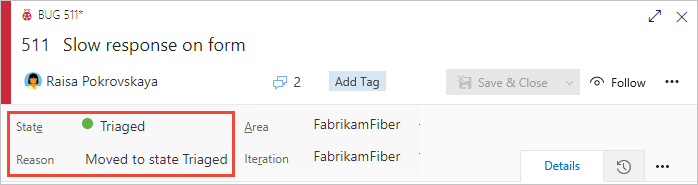
En este artículo se tratan las opciones de personalización de flujo de trabajo admitidas y cómo personalizar un flujo de trabajo. En concreto, aprenderá sobre lo siguiente:
- Escenarios de personalización de flujo de trabajo admitidos
- Impacto en los paneles de equipo al personalizar un flujo de trabajo
- Pasos de personalización de flujo de trabajo de un extremo a otro
- Adición o eliminación de un estado de flujo de trabajo personalizado
- Cómo ocultar o mostrar un estado de flujo de trabajo heredado
- Visualización de una representación gráfica del modelo de estado
Para obtener documentación sobre el flujo de trabajo para las tareas de DevOps de compilación y versión, consulte Uso de Azure Pipelines.
Importante
El modelo de proceso de herencia está disponible para los proyectos configurados para admitirlo. Si usa una colección anterior, compruebe la compatibilidad del modelo de proceso. Si la colección local está configurada para usar el modelo de proceso XML local, solo puede usar ese modelo de proceso para personalizar la experiencia de seguimiento del trabajo. Para obtener más información, vea Elegir el modelo de proceso para la colección de proyectos.
Personalizaciones compatibles
Puede personalizar el flujo de trabajo de cualquier tipo de elemento de trabajo (WIT) ocultando estados heredados o agregando estados personalizados. Los estados heredados difieren en función del proceso del sistema (Agile, Basic, Scrum o CMMI), que ha elegido para crear el proceso personalizado.
Cada flujo de trabajo predeterminado para cada WIT define entre dos y cuatro Estados y especifica las siguientes operaciones de flujo de trabajo:
- Transiciones hacia delante y hacia atrás entre cada estado
- Motivos predeterminados para cada transición de estado
Por ejemplo, el proceso Básico, Issue WIT se caracteriza por los tres Estados: Para hacer, Hacer y Listo, y las transiciones que se muestran en la imagen siguiente.
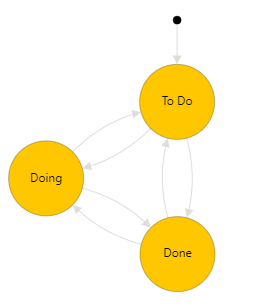
Tipos de estado
Personalizaciones admitidas
![]() Estados heredados
Estados heredados
Estados personalizados
Los estados de flujo de trabajo deben cumplir las siguientes reglas
- Debe definir al menos un estado para las categorías Estado propuesto o En curso .
Nota:
Antes de agregar un estado de flujo de trabajo, revise Estados de flujo de trabajo y categorías de estado para obtener información sobre cómo los estados de flujo de trabajo se asignan a las categorías de estado.
- Debe definir al menos dos estados de flujo de trabajo.
- Puede definir un máximo de 32 estados de flujo de trabajo por tipo de elemento de trabajo.
Personalizaciones de flujo de trabajo no admitidas
- No se puede modificar un estado heredado (no se puede cambiar su nombre, color o categoría), pero puede ocultarlo.
- Solo puede tener un estado en la categoría Estado completado . Si agrega un estado personalizado a la categoría Completado, cualquier otro estado se quita o oculta.
- No se puede cambiar el nombre de un estado personalizado.
- No se puede especificar un motivo para un estado; en su lugar, los motivos predeterminados se definen, como Movido a evaluación de prioridades de estado, Movido fuera de la evaluación de prioridades de estado
- No se puede cambiar la ubicación de los campos Estado y Motivo en el formulario
- No se pueden personalizar los nombres de categoría de estado
- No se puede modificar un estado heredado (no se puede cambiar su nombre, color o categoría), pero puede ocultarlo.
- Solo puede tener un estado en la categoría Estado completado . El sistema no permite agregar cualquier estado personalizado a esta categoría.
- No se puede cambiar el nombre de un estado personalizado.
- No se puede cambiar el orden de los estados, los estados se muestran en su secuencia natural en función de su categoría de estado dentro de la lista desplegable de un formulario de elemento de trabajo.
- No se puede especificar un motivo para un estado; en su lugar, los motivos predeterminados se definen, como Movido a evaluación de prioridades de estado, Movido fuera de la evaluación de prioridades de estado
- No se puede cambiar la ubicación de los campos Estado y Motivo en el formulario
- No se pueden restringir las transiciones, todas las transiciones se definen de cualquier estado a otro estado.
Secuencia de menú desplegable de estado
El menú desplegable Estado enumera Estados dentro de la secuencia en la que se ordenan dentro de cada categoría de estado. Para los elementos de trabajo recién agregados, el primer estado de la categoría Propuesta se asigna como estado predeterminado.
En la imagen siguiente se muestra la secuencia de estado definida para User Story y su menú desplegable correspondiente.
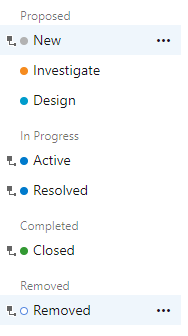
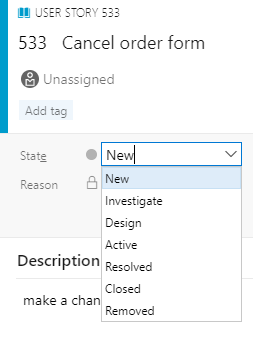
Dentro de cada categoría, puede mover estados personalizados hacia arriba o hacia abajo.
Impacto en los equipos con cambios de flujo de trabajo
Es posible que Teams necesite actualizar su configuración de placa cuando se realicen las siguientes personalizaciones:
- Agregue un estado personalizado.
- Cambia la categoría de un estado personalizado.
- Puede agregar un tipo de elemento de trabajo personalizado o heredado a un nivel de trabajo pendiente (personalizar los trabajos pendientes o paneles).
Estados que agrega a la tarea WIT agrega columnas al Panel de tareas. Si realiza un seguimiento de errores junto con las tareas, los estados que agregue al error WIT también agreguen columnas al Panel de tareas. No es necesario agregar los mismos estados a cada uno de estos WIT; sin embargo, es posible que desee hacerlo para actualizar el estado de la misma manera y para minimizar el número de columnas que se agregan.
Requisitos previos
Consulte Configuración y personalización de Azure Boards, que ofrece instrucciones sobre cómo adaptar Azure Boards para que se alinee con sus requisitos empresariales específicos.
Requisito de la organización: asegúrese de que tiene una organización en Azure DevOps.
Permisos:
- Ser miembro del grupo Administradores de la colección de proyectos.
- Tener permisos de nivel de colección, como Crear proceso, Eliminar proceso, Editar proceso o Eliminar un campo de la organización establecido en Permitir.
- Estos permisos le permiten modificar procesos y campos dentro de la organización.
Requisito del modelo de proceso de proyecto:
- Asegúrese de que tiene el modelo de proceso de herencia para la colección de proyectos donde se crea el proyecto.
Permisos:
- Ser miembro del grupo Administradores de la colección de proyectos.
- Tener permisos de nivel de colección, como Crear proceso, Eliminar proceso, Editar proceso o Eliminar un campo de la organización establecido en Permitir.
- Estos permisos le permiten modificar procesos y campos dentro de la organización.
Apertura de la configuración del proceso de la organización
Inicie sesión en su organización (
https://dev.azure.com/{yourorganization}).Seleccione
 Configuración de la organización.
Configuración de la organización.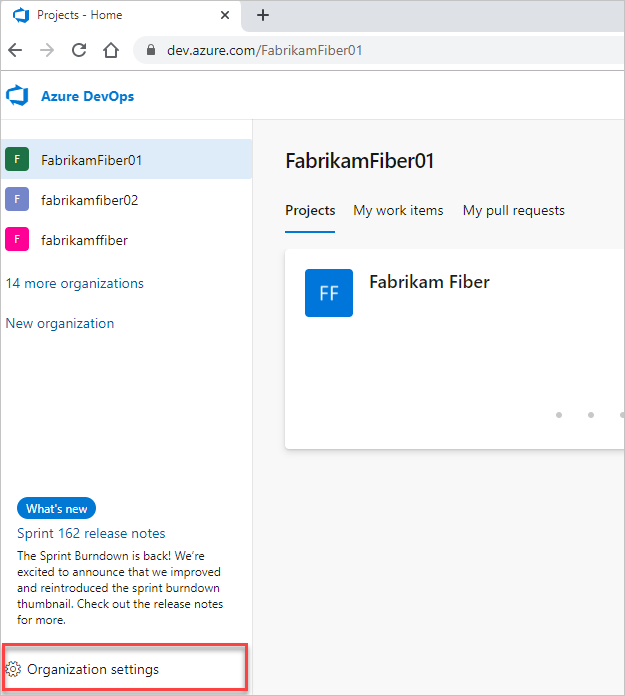
Seleccione Procesar.
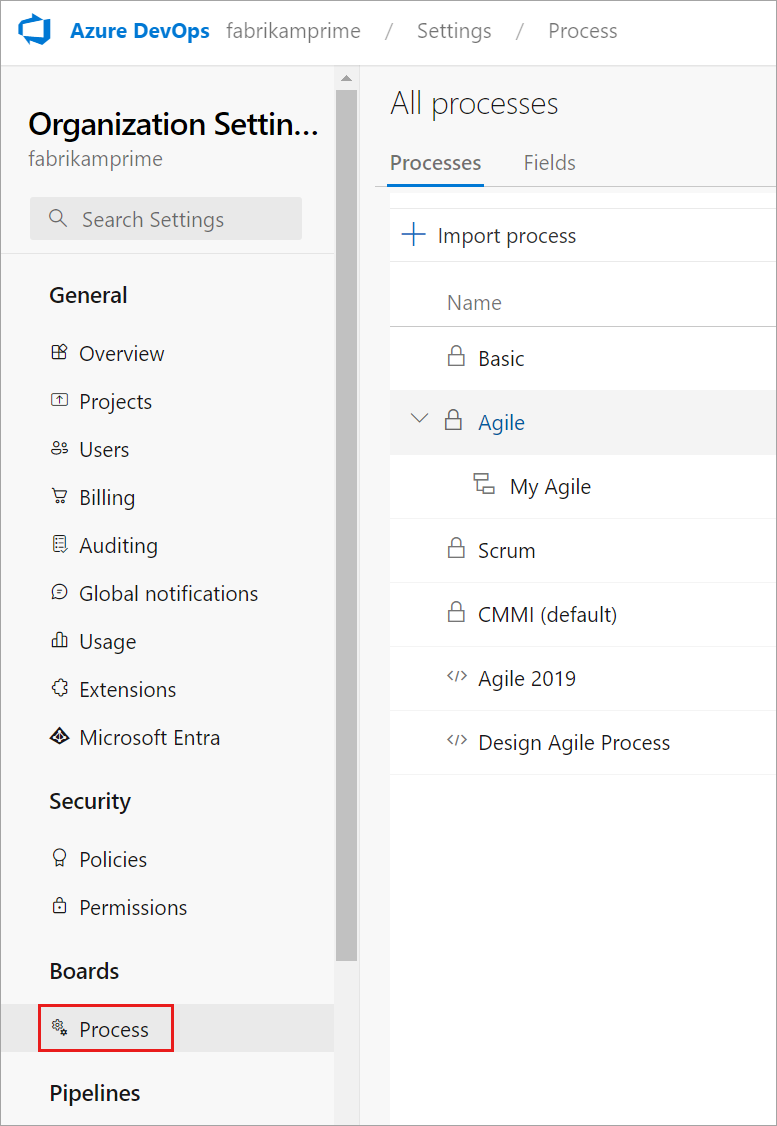
Inicie sesión en la colección (
https://dev.azure.com/{Your_Collection}).Seleccione Configuración de colección o Configuración de administrador.
Seleccione Procesar.
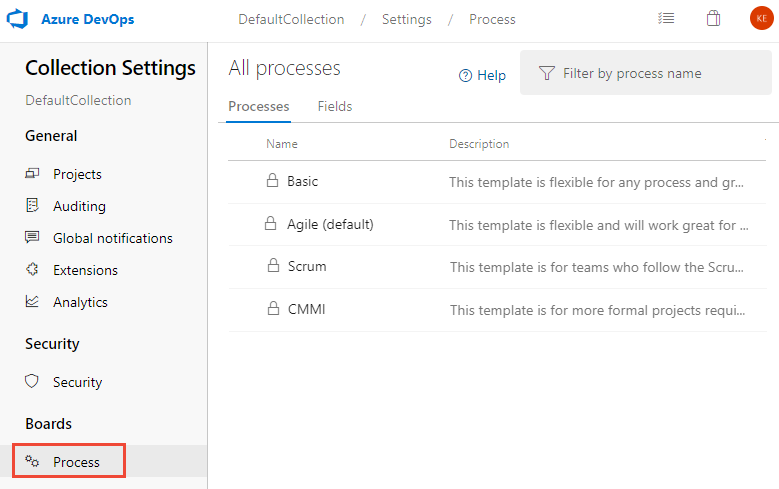
Nota:
Al personalizar un proceso heredado, los proyectos que usan ese proceso reflejan automáticamente las personalizaciones. Para garantizar una transición sin problemas, se recomienda crear un proceso de prueba y un proyecto, lo que le permite probar las personalizaciones antes de implementarlas en toda la organización. Para obtener más información, consulte Creación y administración de procesos heredados.
Adición de un estado de flujo de trabajo
Los estados que agregue aparecen en el menú desplegable del campo Estados que se muestra en los formularios de elementos de trabajo y en el editor de consultas. Se crea una transición a y desde el estado que agrega a todos los demás estados. Además, se definen los motivos predeterminados, como Movido a estado Evaluado, Movido fuera del estado Triaged.
En la página Tipos de elemento de trabajo, elija el tipo de elemento de trabajo que desea modificar, elija Estados y, a continuación, elija Nuevo estado.
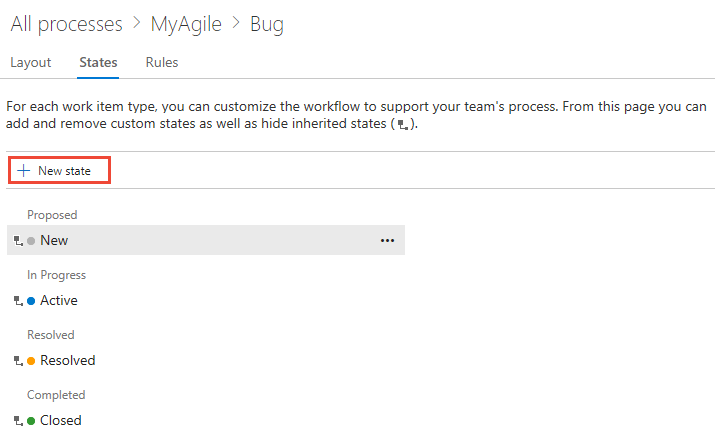
Si la opción Nuevo estado está deshabilitada, no tiene los permisos necesarios para editar el proceso. Consulte Establecimiento de permisos y acceso para el seguimiento del trabajo, Personalización de un proceso heredado.
Escriba el nombre del estado, elija su categoría y color y, a continuación, haga clic en Guardar. El color que especifique aparece en todo el producto, incluido en el formulario de elemento de trabajo y cuando el campo Estado aparece en un trabajo pendiente, paneles, resultados de consulta, etc.
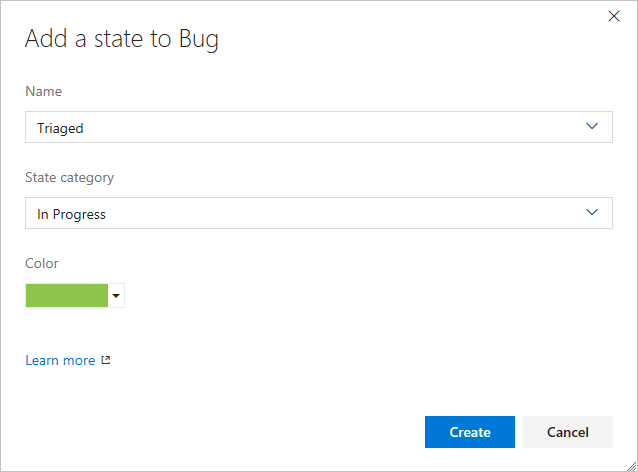
Nota:
Cualquier estado de flujo de trabajo que agregue a las categorías de estado En curso o Resuelto hará que los campos Activated By/Activated Date y Resolved By/Resolved Date se actualicen con cambios de estado de flujo de trabajo dentro y fuera de estas categorías. Para obtener más información, consulte Consulta por asignación o cambios de flujo de trabajo, campos Activado por fecha y fecha resueltos por fecha.
(Opcional) Para cambiar la secuencia del estado en el menú desplegable, elija el
 icono del menú contextual y elija Subir o Bajar.
icono del menú contextual y elija Subir o Bajar.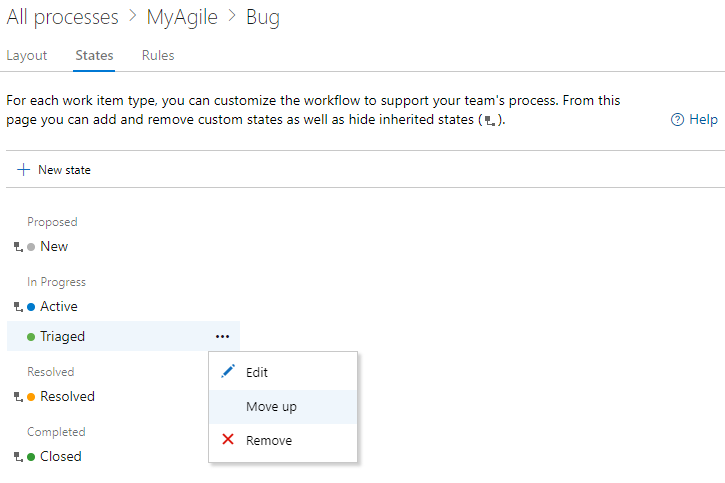
Cuando haya terminado de agregar estados para el WIT, compruebe los cambios actualizando el explorador y abra un elemento de trabajo del tipo que ha personalizado.
Aquí se muestra el menú desplegable Estado con La selección de prioridades.
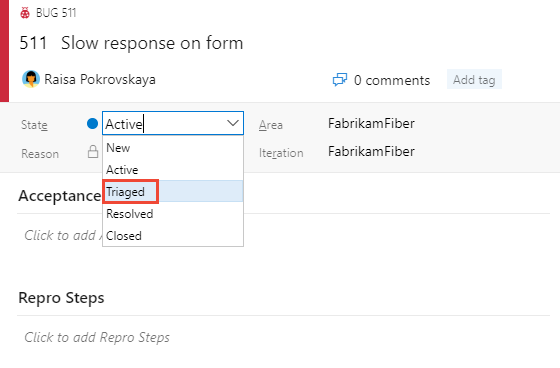
Recuerde que, al agregar un estado a un WIT, que está asociado a un nivel de trabajo pendiente, cada equipo que usa el panel debe actualizar su configuración de columna.
Edición de un estado
Puede editar la categoría o el color de un estado personalizado. Sin embargo, no se puede cambiar el nombre del estado personalizado.
Elija Editar en ... menú contextual para el estado que desea modificar.
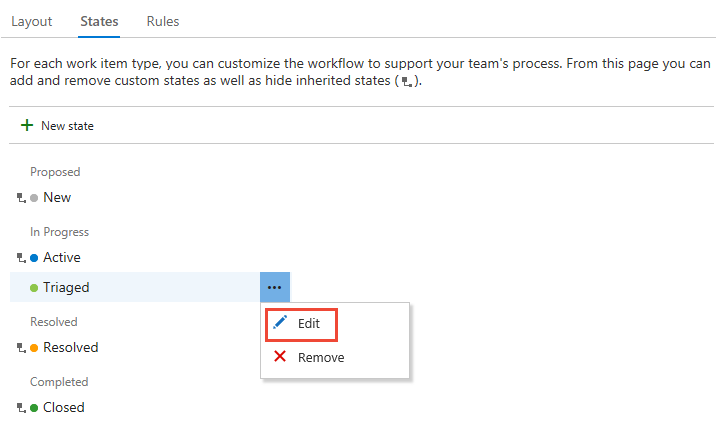
Modifique la categoría o el color y, a continuación, elija Guardar.
Si cambia la categoría, los equipos que usan el panel deben actualizar su configuración de columna.
Ocultar o quitar un estado personalizado
Al ocultar o quitar un estado:
- El estado ya no aparece en el menú desplegable Estado del WIT.
- No se producen cambios en el historial de elementos de trabajo
- Los elementos de trabajo existentes mantienen su valor de estado, pero están en un estado no válido. Si desea realizar un cambio en el elemento de trabajo, primero debe actualizar los valores de estado. Es posible que quiera crear una consulta y realizar una actualización masiva para mover los elementos de trabajo afectados a un estado válido. Si vuelve a agregar el estado al tipo de elemento de trabajo, los elementos de trabajo vuelven a un estado válido.
Ocultar o mostrar un estado heredado
Puede ocultar un estado heredado que el equipo no usa en su proceso de flujo de trabajo. Sin embargo, debe tener al menos un estado definido para cada categoría.
Abra el ... menú contextual del estado que desea ocultar y elija la opción Ocultar .
Aquí ocultamos el estado Resuelto para el WIT de errores.
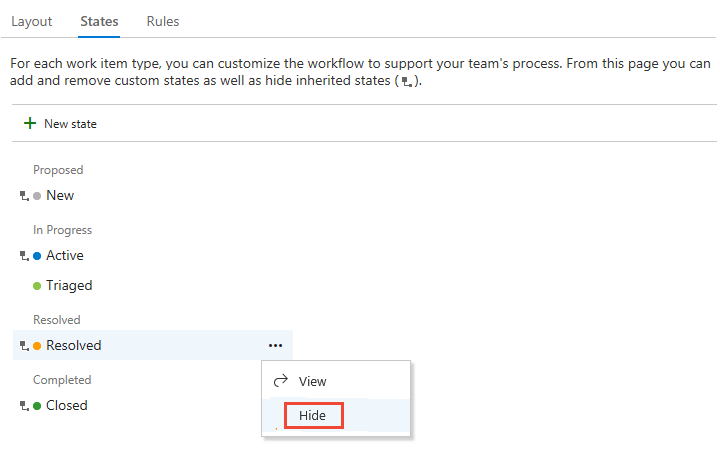
Nota:
Si oculta el estado de un WIT rastreado en un panel, cada equipo que use la placa debe actualizar su configuración de columna.
Para desenlazar, abra ... menú contextual y elija la opción Unhide .
Quitar un estado personalizado
Abra el ... menú contextual para el estado que desea quitar y elija Quitar. Solo puede quitar un estado personalizado.
En el cuadro de diálogo Quitar estado, haga clic en Quitar.
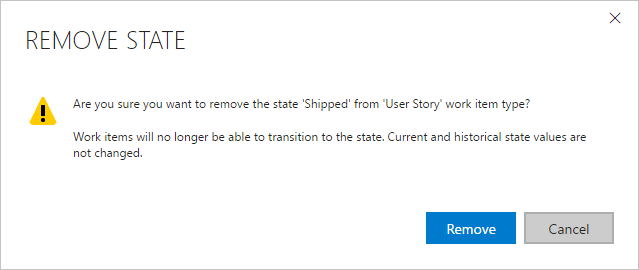
Visualización del modelo de flujo de trabajo de estado
Para ver el modelo de flujo de trabajo de estado, instale la extensión Marketplace de visualización de modelos de estado. Esta extensión agrega un nuevo centro en Paneles etiquetado como Visualizador de estado. En esa página, puede elegir un tipo de elemento de trabajo y ver el modelo de estado del flujo de trabajo.
Nota:
La extensión Visualización de modelos de estado no es una característica compatible de Azure Boards y, por tanto, no es compatible con el equipo del producto. Para preguntas, sugerencias o problemas que tiene al usar la extensión, visite la página de extensión.
Por ejemplo, en la imagen siguiente se muestra el flujo de trabajo de errores que se ha personalizado para tener un estado de evaluación de prioridades . En esta vista se muestran las transiciones predeterminadas del modelo de flujo de trabajo. Todos los estados pueden pasar de un estado a otro.
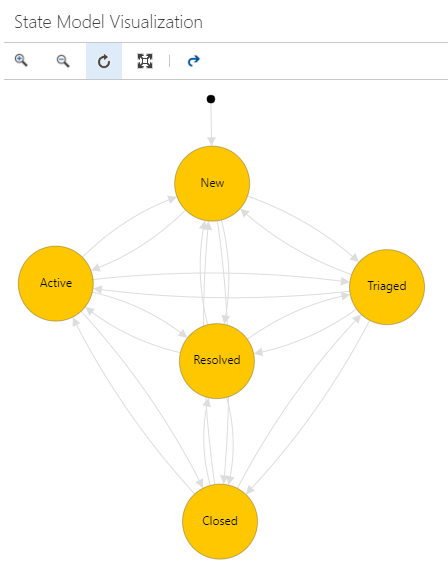
Puede acercar y alejar la vista. Además, puede mover los nodos de estado para obtener una mejor vista del modelo de estado.
Artículos relacionados
Nota:
Revise los cambios realizados en un proceso heredado a través del registro de auditoría. Para obtener más información, consulte Acceso, exportación y filtrado de registros de auditoría.
- Cómo se usan los estados de flujo de trabajo y las categorías de estado en trabajos pendientes y paneles
- Agregar o modificar un tipo de elemento de trabajo
- Agregar y administrar campos
- Personalizar un formulario
- Personalización de un proyecto mediante un proceso heredado
- Agregar o editar columnas de panel
- Consulta por flujo de trabajo o cambios en el panel