Métodos abreviados de teclado para Azure DevOps y Team Explorer
Azure DevOps Services | Azure DevOps Server 2022 | Azure DevOps Server 2019
Puede usar los métodos abreviados de teclado enumerados en este artículo al trabajar en Azure DevOps o Team Explorer. También puede asignar sus propios accesos directos en Visual Studio enla página Teclado delentorno>de opciones>de herramientas>.
Para obtener instrucciones específicas sobre cómo moverse en el portal web para Azure DevOps, consulte Navegación por el portal web.
Portal web
Puede usar estos métodos abreviados de teclado cuando trabaje en el portal web para Azure DevOps.
Métodos abreviados globales del portal web
Seleccione ? para acceder a los métodos abreviados globales o específicos de la página.
Los métodos abreviados específicos de la página solo funcionan cuando se encuentra en una página concreta. Por ejemplo, seleccione g, c para abrir la página Código y, a continuación, seleccione c, p para crear una solicitud de incorporación de cambios. Estos métodos abreviados de navegación funcionan siempre y cuando el foco no esté en un control de entrada.
| Acceso directo | Acción |
|---|---|
| ? | Mostrar los métodos abreviados de teclado |
| p | Va a Proyectos y equipos |
| g, h | Va a la página principal de Proyectos |
| g, b | Va a Pipelines |
| g, c | Va a Repos |
| g, t | Va a Test Plans |
| g, s | Va a Configuración del proyecto. |
| g, w | Va a Paneles |
| / o s | Mueve el foco a la búsqueda |
| f, n | Mueve el foco a la sección siguiente |
| f, p | Mueve el foco a la sección anterior |
En la captura de pantalla siguiente se muestra la lista de métodos abreviados de teclado tal como aparece en Azure DevOps:
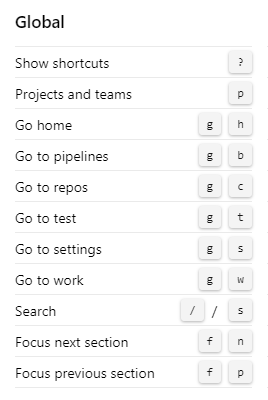
| Acceso directo | Acción |
|---|---|
| ? | Mostrar los métodos abreviados de teclado |
| p | Va a Proyectos y equipos |
| g, h | Va a la página principal de Proyectos |
| g, w | Va a Paneles o Trabajo |
| g, c | Va a Repositorios o Código |
| g, b | Va a Canalizaciones o Compilación y versión. |
| g, t | Va a Test Plans o Probar |
| g, s | Va a Configuración del proyecto. |
| f, n | Mueve el foco a la sección siguiente |
| f, p | Mueve el foco a la sección anterior |
| / | Mueve el foco a la búsqueda |
En la captura de pantalla siguiente se muestra la lista de métodos abreviados de teclado tal como aparece en Azure DevOps:
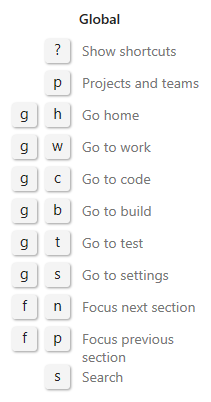
Métodos abreviados de lista del portal web
Puede usar estos métodos abreviados de teclado cuando trabaje en una lista del portal web para Azure DevOps:
| Acceso directo | Acción |
|---|---|
| Pestaña | Mover el foco a la derecha |
| Flecha izquierda | Mover el foco a la izquierda |
| Flecha derecha | Mover el foco a la derecha |
| Flecha arriba | Subir enfoque |
| Flecha abajo | Bajar enfoque |
| Ctrl+Inicio | Mover el foco a la parte superior de la lista |
| Ctrl+Fin | Mover el foco a la parte inferior de la lista |
| Ctrl+Flecha arriba | Subir elemento en la lista |
| Ctrl+Flecha abajo | Bajar elemento en la lista |
| Mayús+Flecha arriba | Resaltar elementos consecutivos por encima de la línea o campo actual |
| Mayús+Flecha abajo | Resaltar elementos consecutivos por debajo de la línea o campo actual |
| Menú | Abrir el menú contextual |
| Esc | Descartar un menú contextual |
| Entrar | Elegir elemento de menú seleccionado |
Repos
Puede usar los siguientes métodos abreviados de teclado cuando trabaje en una página en Repositorios. Para ver los accesos directos válidos, seleccione ? para acceder a accesos directos globales y específicos del servicio.
Repositorios Git
Puede usar estos accesos directos al trabajar con repositorios de Git en Azure DevOps.
Accesos directos de Git de repositorios
| Acceso directo | Acción |
|---|---|
| z | Cambiar al modo de pantalla completa |
| e | Abrir el explorador |
| h | Historial abierto |
| b | Abrir ramas |
| q | Solicitudes de incorporación de cambios abiertas |
| c, p | Crear solicitud de incorporación de cambios |
| r | Selección del repositorio |
Accesos directos a archivos de repositorios
| Acceso directo | Acción |
|---|---|
| 1 | Abrir contenido |
| 2 | Historial abierto |
| t | Mover el foco a la ruta de acceso del directorio |
| w | Seleccionar rama |
En la captura de pantalla siguiente se muestran las listas de métodos abreviados de teclado tal y como aparecen en Azure DevOps:
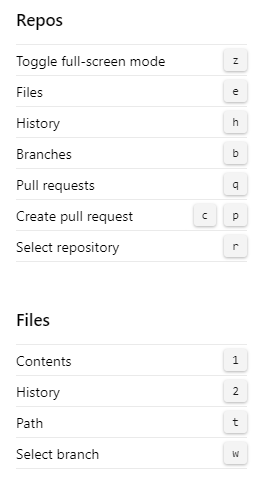
Repositorios de TFVC
Puede usar estos accesos directos al trabajar con repositorios TFVC en Azure DevOps.
Accesos directos de TFVC de repositorios
| Acceso directo | Acción |
|---|---|
| r | Selección del repositorio |
Repositorios de métodos abreviados de código TFVC
| Acceso directo | Acción |
|---|---|
| e | Abrir archivos |
| c | Abrir conjuntos de cambios |
| v | Conjuntos de estantes abiertos |
Accesos directos a archivos TFVC de repositorios
| Acceso directo | Acción |
|---|---|
| 1 | Abrir contenido |
| 2 | Historial abierto |
| t | Mover el foco a la ruta de acceso del directorio |
En la captura de pantalla siguiente se muestran las listas de métodos abreviados de teclado tal y como aparecen en Azure DevOps:
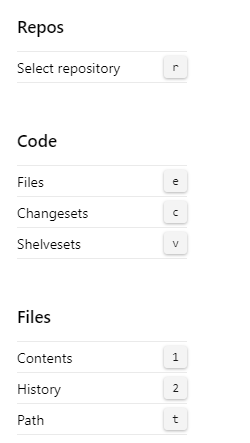
Métodos abreviados de código
| Acceso directo | Acción |
|---|---|
| r | Selección del repositorio |
| e | Abrir el explorador |
| h | Historial abierto |
| b | Abrir ramas (Git) |
| q | Abrir solicitudes de incorporación de cambios (Git) |
| c, p | Creación de una solicitud de incorporación de cambios (Git) |
Accesos directos de archivos
| Acceso directo | Acción |
|---|---|
| 1 | Abrir contenido |
| 2 | Historial abierto |
| t | Mover el foco a la ruta de acceso del directorio |
| w | Seleccionar rama (Git) |
| y | Cambiar a confirmación (Git) |
| c, b | Creación de una rama (Git) |
En la captura de pantalla siguiente se muestran las listas de métodos abreviados de teclado tal y como aparecen en Azure DevOps:
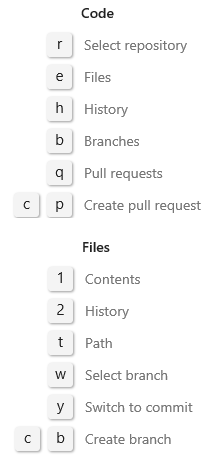
Elementos de trabajo
Puede usar estos métodos abreviados de teclado en una página Paneles>Elementos de trabajo o en una página Trabajo>Elementos de trabajo.
Nota
Los métodos abreviados que puede usar en un elemento de trabajo están disponibles en el portal web para Azure DevOps Server 2019 y versiones posteriores.
| Acceso directo | Acción |
|---|---|
| w | Abrir elementos de trabajo |
| l | Abrir trabajo pendiente |
| b | Abrir panel |
| i | Abrir sprint |
| q | Abrir consultas |
| z | Alternar pantalla completa |
| Ctrl+Mayús+F | Filtrar resultados |
| Ctrl+c | Copiar al Portapapeles |
| Eliminar | Eliminar |
En la captura de pantalla siguiente se muestran las listas de métodos abreviados de teclado tal como aparecen en Azure DevOps:
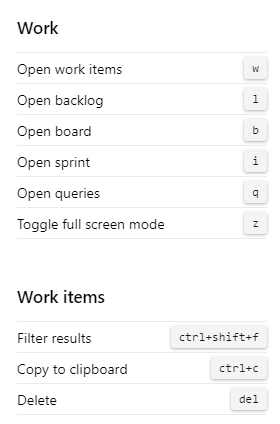
| Acceso directo | Acción |
|---|---|
| l | Abrir trabajo pendiente |
| b | Abrir panel |
| i | Abrir iteración actual |
| t | Abrir panel de tareas |
| q | Abrir consultas |
| z | Alternar pantalla completa |
| Ctrl+Mayús+F | Filtrar resultados |
| Ctrl+c | Copiar al Portapapeles |
| Eliminar | Eliminar |
En la captura de pantalla siguiente se muestran las listas de métodos abreviados de teclado tal como aparecen en Azure DevOps:
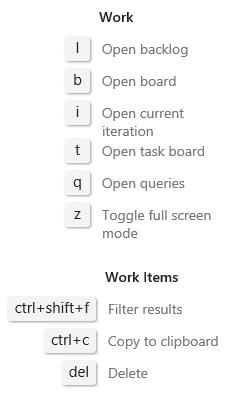
Formularios de elemento de trabajo
Puede usar los siguientes métodos abreviados de teclado para interactuar con un formulario de elemento de trabajo. Para ver los métodos abreviados válidos, seleccione ? en el formulario.
Nota
Los métodos abreviados para los formularios de elementos de trabajo están disponibles en el portal web para Azure DevOps Server 2019 y versiones posteriores.
| Acceso directo | Acción |
|---|---|
| Alt + I | Asignarme el elemento de trabajo |
| Ctrl+Mayús+D | Ir a la discusión |
| Ctrl+s | Guardar cambios |
| Mayús+Alt+C | Copiar el título del elemento de trabajo |
| Ctrl+Mayús+, | Mover a la pestaña de la izquierda (página) |
| Ctrl+Mayús+. | Mover a la pestaña de la derecha (página) |
| z | Alternar pantalla completa |
| Ctrl+Entrar | Guardar y cerrar |
En la captura de pantalla siguiente se muestra la lista de métodos abreviados de teclado tal como aparece en Azure DevOps:
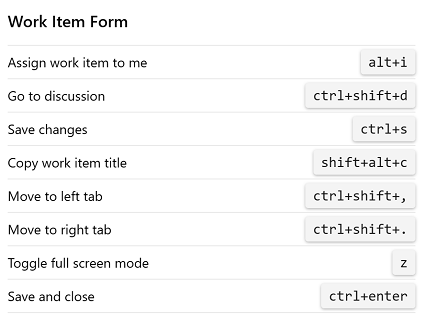
| Acceso directo | Acción |
|---|---|
| Alt + I | Asignarme el elemento de trabajo |
| Ctrl+Mayús+D | Ir a la discusión |
| Ctrl+s | Guardar cambios |
| Mayús+Alt+C | Copiar el título del elemento de trabajo |
| Ctrl+Mayús+, | Mover a la pestaña de la izquierda (página) |
| Ctrl+Mayús+. | Mover a la pestaña de la derecha (página) |
En la captura de pantalla siguiente se muestra la lista de métodos abreviados de teclado tal como aparece en Azure DevOps:
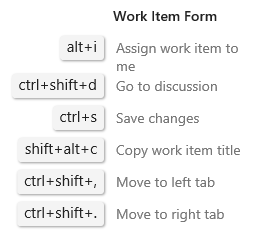
Editor de texto enriquecido
La barra de herramientas del editor de texto enriquecido aparece debajo del área de entrada de texto al seleccionar un cuadro de texto al que se puede dar formato.
Este es un ejemplo de la barra de herramientas en un cuadro de texto seleccionado al que se puede dar formato:
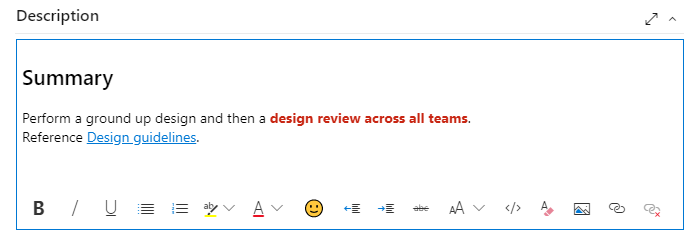
Puede usar los siguientes métodos abreviados de teclado cuando trabaje en un explorador web en uno de los siguientes sistemas operativos (Comando=![]() ).
).
Accesos directos de Windows
| Acceso directo | Acción |
|---|---|
| Ctrl + B | Bold |
| Ctrl+c | Copiar texto |
| Ctrl+i | Cursiva |
| Ctrl + K | Insertar hipervínculo |
| Ctrl+s | Guardar |
| Ctrl+U | Subrayado |
| Ctrl+V | Pegar texto |
| CTRL+Y | Rehacer |
| Ctrl+Z | Deshacer |
| Ctrl+. | Lista con viñetas |
| Ctrl+/ | Lista numerada |
| Mayús +: | Biblioteca de emojis |
Accesos directos de macOS
| Acceso directo | Acción |
|---|---|
| Comando + B | Bold |
| Comando + C | Copiar texto |
| Comando + i | Cursiva |
| Comando + K | Insertar hipervínculo |
| Comando + S | Guardar |
| Comando + U | Subrayado |
| Comando + V | Pegar texto |
| Comando+Z | Rehacer |
| Comando + Z | Deshacer |
| Comando + . | Lista con viñetas |
| Comando + / | Lista numerada |
| Mayús +: | Biblioteca de emojis |
La barra de herramientas de formato de texto enriquecido aparece encima de cada cuadro de texto al que se puede dar formato. Solo se activa cuando se selecciona el cuadro de texto.
Este es un ejemplo de la barra de herramientas en un cuadro de texto:

Puede usar los siguientes métodos abreviados de teclado al trabajar en el editor de un explorador web que se ejecuta en un sistema operativo Windows.
| Acceso directo | Acción |
|---|---|
| Ctrl + B | Bold |
| Ctrl+c | Copiar texto |
| Ctrl+i | Cursiva |
| Ctrl + K | Insertar hipervínculo |
| Ctrl+s | Guardar |
| Ctrl+U | Subrayado |
| Ctrl+V | Pegar texto |
| CTRL+Y | Rehacer |
| Ctrl+Z | Deshacer |
| Ctrl+. | Lista con viñetas |
| Ctrl+/ | Lista numerada |
| Ctrl+Barra espaciadora | Quitar formato |
Boards
Puede usar los siguientes métodos abreviados de teclado al trabajar en un panel en una página Paneles>o en una página Paneles de trabajo.>
| Acceso directo | Acción |
|---|---|
| n | Agregar un nuevo elemento |
| c | Agregar nuevo elemento secundario |
| Página principal | Seleccionar el primer elemento |
| Entrar | Abrir elemento |
| Ctrl+Mayús+F | Filtrar resultados |
| Ctrl+Flecha arriba | Subir elemento |
| Ctrl+Flecha abajo | Bajar elemento |
| Ctrl+Flecha izquierda | Mover elemento a la izquierda |
| Ctrl+Flecha derecha | Mover elemento a la derecha |
| Ctrl+Inicio | Mover elemento al principio de la columna |
| Ctrl+Fin | Mover elemento al final de la columna |
| Ctrl+Mayús+Flecha arriba | Mover elemento al carril de arriba |
| Ctrl+Mayús+Flecha abajo | Mover elemento al carril de abajo |
| F2 | Cambiar nombre de elemento |
| e | Alternar entre mostrar u ocultar campos vacíos |
| o | Expandir todos los carriles |
| u | Contraer todos los carriles |
| Mayús+Repág | Seleccionar primer/siguiente carril arriba |
| Mayús+Avpág | Seleccionar último/anterior carril abajo |
En la captura de pantalla siguiente se muestra la lista de métodos abreviados de teclado tal como aparece en Azure DevOps:
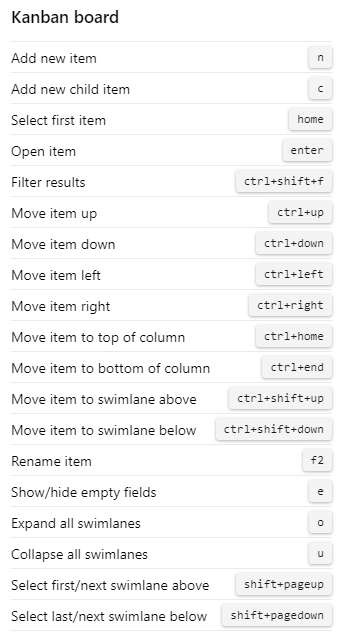
| Acceso directo | Acción |
|---|---|
| n | Agregar un nuevo elemento |
| c | Agregar nuevo elemento secundario |
| Página principal | Seleccionar el primer elemento |
| Entrar | Abrir elemento |
| Ctrl+Mayús+F | Filtrar resultados |
| Ctrl+Flecha arriba | Subir elemento |
| Ctrl+Flecha abajo | Bajar elemento |
| Ctrl+Flecha izquierda | Mover elemento a la izquierda |
| Ctrl+Flecha derecha | Mover elemento a la derecha |
| Ctrl+Inicio | Mover elemento al principio de la columna |
| Ctrl+Fin | Mover elemento al final de la columna |
| Ctrl+Mayús+Flecha arriba | Mover elemento al carril de arriba |
| Ctrl+Mayús+Flecha abajo | Mover elemento al carril de abajo |
| F2 | Cambiar nombre de elemento |
| e | Alternar entre mostrar u ocultar campos vacíos |
| o | Expandir todos los carriles |
| u | Contraer todos los carriles |
| Mayús+Repág | Seleccionar primer/siguiente carril arriba |
| Mayús+Avpág | Seleccionar último/anterior carril abajo |
En la captura de pantalla siguiente se muestra la lista de métodos abreviados de teclado tal como aparece en Azure DevOps:
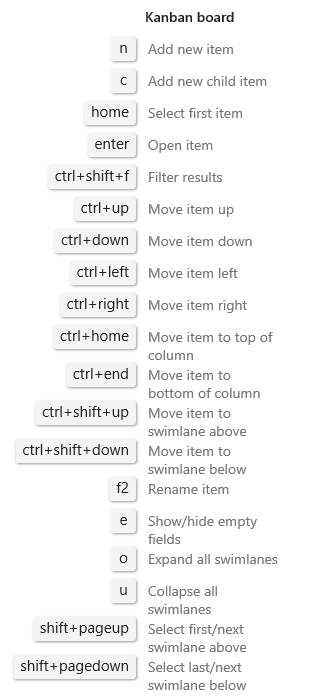
Trabajos pendientes
Puede usar los siguientes métodos abreviados de teclado al trabajar en una página Paneles>Trabajos pendientes. Estos métodos abreviados funcionan cuando se encuentra en un trabajo pendiente de producto, un trabajo pendiente en cartera o una página de trabajo pendiente de sprint.
| Acceso directo | Acción |
|---|---|
| m, b | Mover elemento a trabajo pendiente |
| m, i | Mover elemento a iteración actual |
| m, n | Mover elemento a iteración siguiente |
| Insertar | Agregar elemento secundario |
| f+i | Agregar elemento secundario |
| Ctrl+Mayús+F | Filtrar resultados |
En la captura de pantalla siguiente se muestra la lista de métodos abreviados de teclado tal como aparece en Azure DevOps:
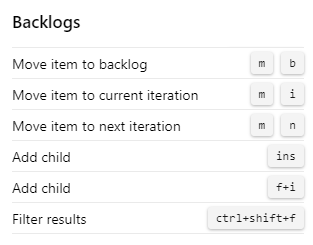
| Acceso directo | Acción |
|---|---|
| Ctrl+Inicio | Mover elemento arriba |
| m, b | Mover elemento a trabajo pendiente |
| m, i | Mover elemento a iteración actual |
| m, n | Mover elemento a iteración siguiente |
| Insertar | Agregar elemento secundario |
| Ctrl+Mayús+F | Filtrar resultados |
En la captura de pantalla siguiente se muestra la lista de métodos abreviados de teclado tal como aparece en Azure DevOps:
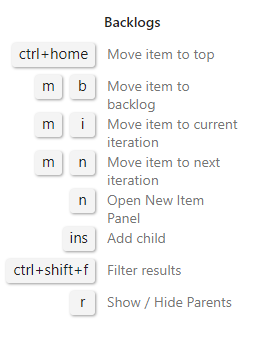
Consultas
Puede usar los siguientes métodos abreviados de teclado al trabajar con consultas en el portal web. Para ver los accesos directos válidos, seleccione ? en una página Paneles>Consultas o una página Trabajo>Consultas.
| Acceso directo | Acción |
|---|---|
| c, q | Nueva consulta |
| r o Alt+r | Actualizar consulta |
| Alt + Q | Volver a la consulta |
| j o Alt+n | Mover al elemento siguiente |
| k o Alt+p | Mover al elemento anterior |
| Ctrl+Mayús+F | Filtrar resultados |
En la captura de pantalla siguiente se muestra la lista de métodos abreviados de teclado tal como aparece en Azure DevOps:
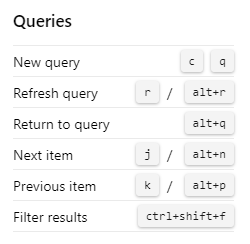
| Acceso directo | Acción |
|---|---|
| c, q | Agregar nueva consulta |
| r o Alt+r | Actualizar consulta |
| Alt + Q | Volver a la consulta |
| j o Alt+n | Mover al elemento siguiente |
| k o Alt+p | Mover al elemento anterior |
| Ctrl+Mayús+F | Filtrar resultados |
En la captura de pantalla siguiente se muestra la lista de métodos abreviados de teclado tal como aparece en Azure DevOps:
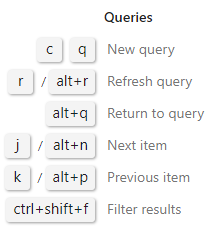
Planes de entrega
Para alternar solo entre los detalles de la tarjeta y los títulos de la tarjeta, seleccione t.
Nota
Seleccione ? para acceder a accesos directos globales o específicos del servicio.
| Acceso directo | Acción |
|---|---|
| Página principal | Seleccionar el primer elemento |
| Entrar | Abrir elemento |
| n | Nuevo elemento |
| Ctrl+Flecha arriba | Subir elemento |
| Ctrl+Flecha abajo | Bajar elemento |
| Ctrl+Flecha izquierda | Mover elemento a la izquierda |
| Ctrl+Flecha derecha | Mover elemento a la derecha |
| Mayús+Flecha izquierda | Desplazar escala de tiempo a la izquierda |
| Mayús+Flecha derecha | Desplazar escala de tiempo a la derecha |
| u | Contraer todos los trabajos pendientes |
| o | Expandir todos los trabajos pendientes |
| Mayús+Repág | Centrarse en el equipo anterior |
| Mayús+Avpág | Centrarse en el equipo siguiente |
| Ctrl+Mayús+F | Filtrar resultados |
En la captura de pantalla siguiente se muestra la lista de métodos abreviados de teclado tal como aparece en Azure DevOps:
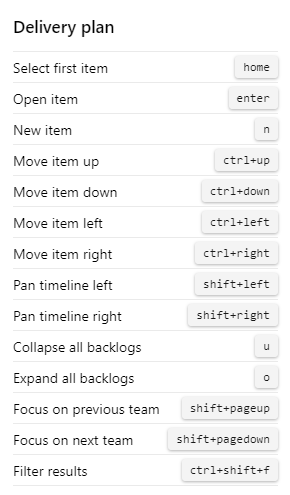
Planes de prueba, parámetros y ejecuciones
Puede usar los siguientes métodos abreviados de teclado cuando trabaje en Test Plans o Prueba.
Nota
Los métodos abreviados de prueba están disponibles en el portal web para Azure DevOps Services y TFS 2015.2 o versiones posteriores.
Métodos abreviados de pruebas
| Acceso directo | Acción |
|---|---|
| n | Abrir planes de prueba |
| m | Abrir parámetros compartidos |
| r | Ejecuciones abiertas |
| h | Abrir máquinas |
En la captura de pantalla siguiente se muestra la lista de métodos abreviados de teclado tal y como aparece en Azure DevOps:
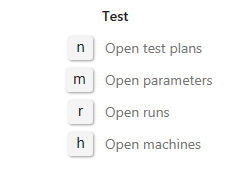
Métodos abreviados de planes de prueba
| Acceso directo | Acción |
|---|---|
| 1 | Abrir pruebas |
| 2 | Abrir gráficos |
| e | Ejecución de pruebas |
| t, b | Marcar las pruebas seleccionadas como bloqueadas |
| t, f | Error en las pruebas seleccionadas |
| t, n | Marcar las pruebas seleccionadas como NA |
| t, p | Superación de pruebas seleccionadas |
| t, r | Restablecer pruebas a activas |
| Ctrl+Mayús+f | Filtrar resultados |
| v, g | Vista de cuadrícula |
En la captura de pantalla siguiente se muestra la lista de métodos abreviados de teclado tal y como aparece en Azure DevOps:
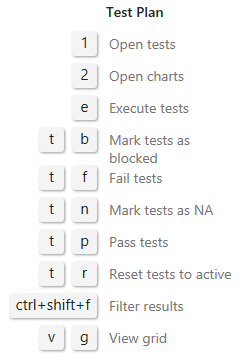
Métodos abreviados de métodos abreviados de parámetros de prueba
| Acceso directo | Acción |
|---|---|
| 1 | Visualización de la cuadrícula del conjunto de parámetros |
| 2 | Abrir propiedades |
| c, s | Agregar conjunto de parámetros |
| c, t | Agregar caso de prueba |
| v, t | Panel Alternar casos de prueba |
En la captura de pantalla siguiente se muestra la lista de métodos abreviados de teclado tal y como aparece en Azure DevOps:
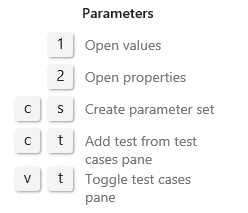
Métodos abreviados de pruebas
| Acceso directo | Acción |
|---|---|
| 1 | Series de pruebas |
| 2 | Filtrar |
En la captura de pantalla siguiente se muestra la lista de métodos abreviados de teclado tal y como aparece en Azure DevOps:
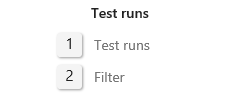
Wiki
Puede usar los siguientes métodos abreviados de teclado al administrar o editar páginas wiki. Para ver accesos directos válidos, seleccione ? en una página Wiki .
Administrar accesos directos de página wiki
| Acceso directo | Acción |
|---|---|
| n | Agregar nueva página |
| e | Editar página |
| c | Crear nueva subpágina |
| Ctrl+Flecha abajo | Bajar la página del pedido |
| Ctrl+Flecha arriba | Subir la página hacia arriba del pedido |
| Ctrl+P | Página imprimir |
| Ctrl+Mayús+b | Crear elemento de trabajo a partir del texto seleccionado |
En la captura de pantalla siguiente se muestra la lista de métodos abreviados de teclado tal como aparece en Azure DevOps:
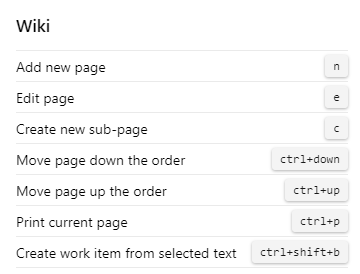
Edición de métodos abreviados de página wiki
| Acceso directo | Acción |
|---|---|
| Ctrl+b | Texto en negrita |
| Ctrl+i | Cursiva del texto |
| Ctrl+k | Insertar hipervínculo |
| Ctrl+c | Copiar texto |
| Ctrl+v | Pegar texto copiado |
| Ctrl+Mayús+f | Dar formato a tablas |
| Ctrl+s | Guardar cambios |
| Ctrl+Entrar | Guardar y cerrar |
| Esc | Cerrar |
En la captura de pantalla siguiente se muestra la lista de métodos abreviados de teclado tal como aparece en Azure DevOps:
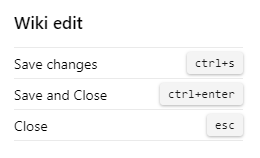
Administrar accesos directos de página wiki
| Acceso directo | Acción |
|---|---|
| n | Agregar nueva página |
| e | Editar página |
| c | Crear nueva subpágina |
| Ctrl+Flecha abajo | Bajar la página del pedido |
| Ctrl+Flecha arriba | Subir la página hacia arriba del pedido |
| Ctrl+P | Página imprimir |
| Ctrl+Mayús+f | Página Filtrar |
En la captura de pantalla siguiente se muestra la lista de métodos abreviados de teclado tal como aparece en Azure DevOps:
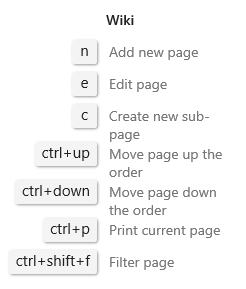
Edición de métodos abreviados de página wiki
| Acceso directo | Acción |
|---|---|
| Ctrl+b | Texto en negrita |
| Ctrl+i | Cursiva del texto |
| Ctrl+k | Insertar hipervínculo |
| Ctrl+c | Copiar texto |
| Ctrl+v | Pegar texto copiado |
| Ctrl+Mayús+f | Dar formato a tablas |
| Ctrl+s | Guardar cambios |
| Ctrl+Entrar | Guardar y cerrar |
| Esc | Cerrar |
En la captura de pantalla siguiente se muestra la lista de métodos abreviados de teclado tal como aparece en Azure DevOps:
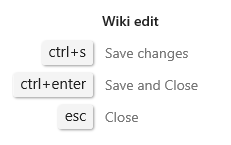
Team Explorer
Puede usar estos accesos directos cuando trabaje en Team Explorer.
Accesos directos de Team Explorer
| Acceso directo | Acción |
|---|---|
| Ctrl+0, A | Abrir portal web |
| Ctrl+0, B | Abrir Compilación |
| Ctrl+0, C | Abrir Conectar |
| Ctrl+0, D | Abrir Documentos |
| Ctrl+0, E | Abrir Ramas (Git) |
| Ctrl+0, G | Abrir Cambios (Git) |
| Ctrl+0, H | Abrir Inicio |
| Ctrl+0, M | Abrir Mi trabajo (TFVC) |
| Ctrl+0, P | Abrir Cambios pendientes (TFVC) |
| Ctrl+0, R | Abrir Informes |
| Ctrl+0, S | Abrir Configuración |
| Ctrl+0, W | Abrir elementos de trabajo |
| Ctrl+0, Y | Abrir Sincronización (Git) |
| Ctrl+' | Mover foco al cuadro de búsqueda |
| Alt+0 | Mover foco a la parte superior de la página |
| Alt+1 | Mover foco a la sección visible [1 a 9] |
| Alt+Flecha arriba | Mueve el foco a la sección siguiente |
| Alt+Flecha abajo | Mueve el foco a la sección anterior |
Métodos abreviados de menú contextual de Team Explorer
| Acceso directo | Acción |
|---|---|
| <+Flecha abajo | Abrir un menú contextual |
| Esc | Descartar un menú contextual |
| Flecha izquierda | Mover el foco a la izquierda |
| Flecha derecha | Mover el foco a la derecha |
| Flecha arriba | Subir enfoque |
| Flecha abajo | Bajar enfoque |
| Entrar | Seleccionar menú contextual |
Accesos directos del elemento de trabajo de Team Explorer
| Acceso directo | Acción |
|---|---|
| ALT+M, G | Abrir elemento de trabajo |
| ALT+M, I | Agregar un elemento de trabajo |
| ALT+M, Q | Agregar una consulta |
| Mayús+Alt+C | Copiar el elemento de trabajo seleccionado |
| Mayús+Alt+I | Vincular a un nuevo elemento de trabajo |
| Entrar | Abrir el elemento de trabajo seleccionado |
Puede utilizar accesos directos para los resultados de la consulta cuando tenga una lista de elementos de trabajo, como la vista de resultados de la consulta o una lista de elementos de trabajo vinculados dentro de un formulario de elementos de trabajo.
Accesos directos del editor de consultas de Team Explorer
| Acceso directo | Acción |
|---|---|
| Flecha izquierda | Mover el foco a la izquierda |
| Flecha derecha | Mover el foco a la derecha |
| Flecha arriba | Subir enfoque |
| Flecha abajo | Bajar enfoque |
| Mayús+Flecha arriba | Resaltar líneas consecutivas por encima de la línea actual |
| Mayús+Flecha abajo | Resaltar líneas consecutivas por debajo de la línea actual |
| Mayús+Flecha izquierda | Mover el foco a la izquierda un campo a la vez |
| Mayús+Flecha derecha | Mover el foco a la derecha un campo a la vez |
| End | Mover el foco al final de la cláusula actual |
| Entrar | Bajar enfoque |
| Pestaña | Mover el foco a la derecha un campo a la vez |
| Ctrl+c | Copiar cláusula seleccionada |
| Ctrl+s | Guardar cambios (editor) |
| Ctrl+V | Pegar cláusula copiada |
| Supr | Eliminar contenido del campo o cláusula actual |
Accesos directos de los resultados de la consulta de Team Explorer
| Acceso directo | Acción |
|---|---|
| Flecha izquierda | Desplazarse a la izquierda |
| Flecha derecha | Desplazarse a la derecha |
| Re Pág | Desplazar hacia arriba |
| Página abajo | Desplazarse hacia abajo |
| Mayús+Flecha arriba | Resaltar filas consecutivas |
| Mayús+Flecha abajo | Resaltar filas consecutivas |
| Mayús+Alt+N | Mover el foco al elemento siguiente |
| Mayús + Alt + P | Mover el foco al elemento anterior |
| End | Mover el foco a la parte inferior de la lista |
| Entrar | Abrir el elemento de trabajo seleccionado |
| Página principal | Mover el foco a la parte superior de la lista |
| + | Expandir fila actual |
| - | Contraer fila actual |
| Ctrl+s | Guardar cambios (resultados) |
| F5 | Actualizar |
Instalar Team Explorer
Team Explorer es un complemento de Visual Studio. Obtiene acceso a Team Explorer al instalar la versión gratuita de Visual Studio Community, otra versión de Visual Studio o Visual Studio Team Explorer 2017.
Artículos relacionados
- Métodos abreviados del teclado para Microsoft Test Manager
- Personalización de los métodos abreviados de teclado de Visual Studio
- Métodos abreviados de teclado predeterminados de Visual Studio
- Características de accesibilidad de Visual Studio
- Navegación del portal web
Pasos siguientes
Obtenga más información sobre el trabajo en Team Explorer.