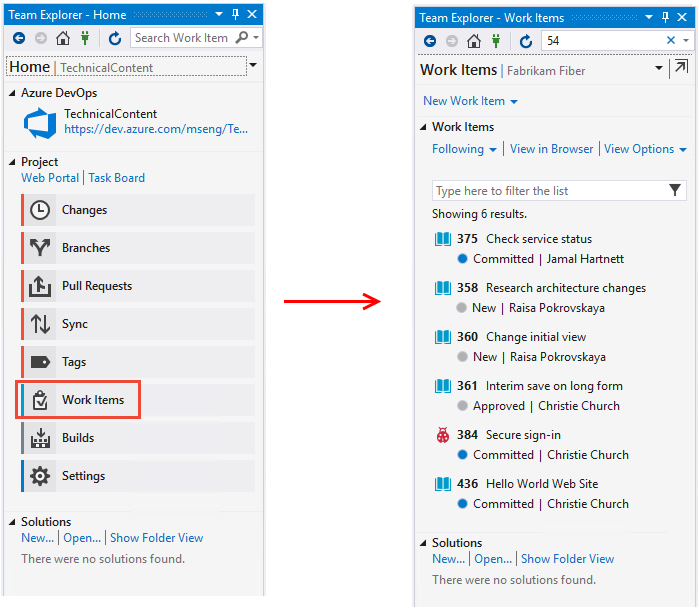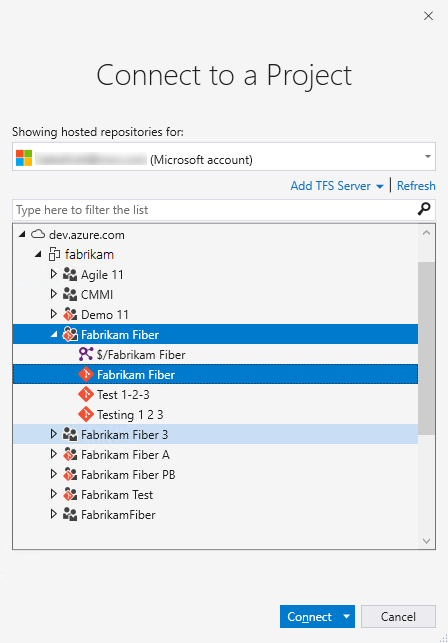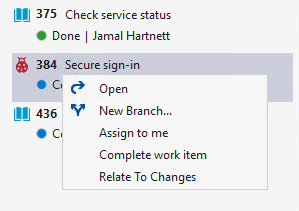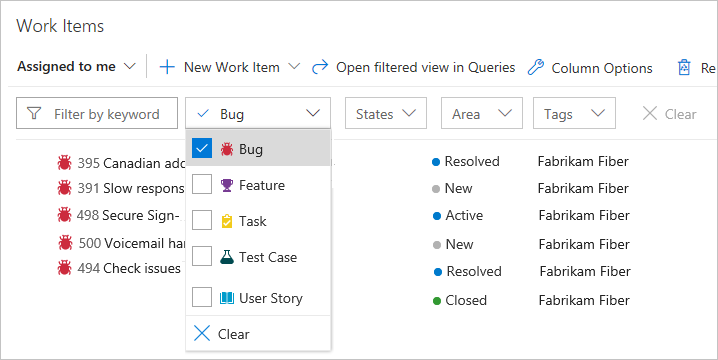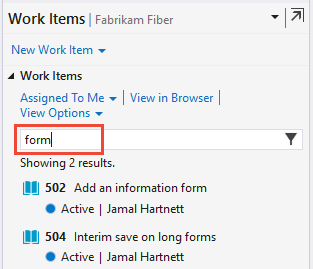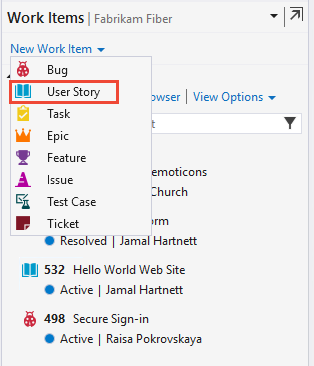Visualización y adición de elementos de trabajo
Azure DevOps Services | Azure DevOps Server 2022 | Azure DevOps Server 2019
Visual Studio 2019 | Visual Studio 2022
Vea los elementos de trabajo que ha creado o que se le han asignado. La página Elementos de trabajo proporciona varias vistas dinámicas personalizadas y funciones de filtro interactivas para simplificar la enumeración de los elementos de trabajo. Use esta página para buscar rápidamente los elementos de trabajo definidos en todos los equipos de un proyecto.
En este artículo se muestra cómo agregar cualquier tipo de elemento de trabajo. Sin embargo, use el trabajo pendiente o el panel para agregar elementos de trabajo pendiente o de cartera, como casos de usuario, elementos de trabajo pendiente de productos, características o epopeyas. Para obtener más información, consulte Creación del trabajo pendiente, Definición de características y epopeyas y Empezar a utilizar su panel.
Para crear casos de prueba y vincularlos a casos de usuario, consulte Agregar, ejecutar y actualizar pruebas insertadas y Creación de planes y conjuntos de pruebas.
Puede agregar elementos de trabajo de las siguientes maneras:
- Adición de elementos de trabajo desde la página Elementos de trabajo
- Adición de elementos de trabajo desde una página Paneles, Trabajos pendientes o Sprints
- Adición de elementos de trabajo mediante la CLI de Azure DevOps
Estos métodos proporcionan flexibilidad para administrar y realizar un seguimiento de los elementos de trabajo en Azure DevOps.
Nota:
La página Elementos de trabajo está disponible en Azure DevOps Services, Azure DevOps Server 2019 y versiones posteriores, y Visual Studio 2019 RC1.
Requisitos previos
| Categoría | Requisitos |
|---|---|
| Permisos | - Para ver, seguir y editar elementos de trabajo: Permisos Ver los elementos de trabajo en este nodo y Editar elementos de trabajo en este nodo establecidos en Permitir. De forma predeterminada, el grupo Colaboradores dispone de estos permisos. Para obtener más información, consulte Establecimiento de permisos para el seguimiento del trabajo. - Para agregar etiquetas a los elementos de trabajo: permiso Crear nueva definición de etiqueta a nivel de proyecto establecido en Permitir. De forma predeterminada, el grupo Colaboradores tiene este permiso. |
| Niveles de acceso | - Miembro del proyecto. - Para agregar nuevas etiquetas a los elementos de trabajo o para ver o seguir solicitudes de incorporación de cambios: al menos Acceso básico. - Para ver o seguir elementos de trabajo: al menos acceso de Parte interesada. Para obtener más información, vea Acerca de los niveles de acceso. - Todos los miembros del proyecto, incluidos los del grupo lectores de , pueden enviar correos electrónicos que contengan elementos de trabajo. |
Nota:
- Proporcionar a las partes interesadas acceso a los miembros que desean contribuir a la discusión y revisar el progreso. Normalmente, son miembros que no contribuyen al código, pero quieren ver elementos de trabajo, trabajos pendientes y paneles.
- De forma predeterminada, en los proyectos públicos, todos los colaboradores y las partes interesadas pueden agregar etiquetas nuevas y existentes. En los proyectos privados, las partes interesadas solo pueden agregar etiquetas existentes. Para controlar la capacidad de crear nuevas etiquetas, establezca el permiso Crear definición de etiqueta a nivel de proyecto. Para obtener más información, consulte Cambio de permisos de nivel de proyecto.
Nota:
- Proporcionar a las partes interesadas acceso a los miembros que desean contribuir a la discusión y revisar el progreso. Normalmente, son miembros que no contribuyen al código, pero quieren ver elementos de trabajo, trabajos pendientes y paneles.
Apertura de la página Elementos de trabajo
En el proyecto, seleccione Paneles>Elementos de trabajo.
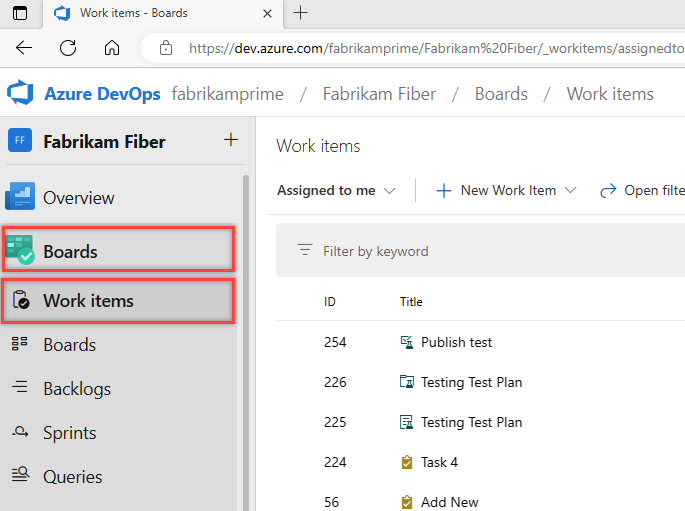
Nota:
Los tipos de elementos de trabajo que puede crear dependen del proceso elegido cuando se creó el proyecto, Agile, Básico, Scrum o CMMI. Por ejemplo, los elementos de trabajo pendiente se pueden denominar casos de usuario (Agile), elementos de trabajo pendiente de producto (Scrum) o requisitos (CMMI). Todos estos tipos describen el valor del cliente que se va a entregar y el trabajo que se va a realizar.
Para más información, consulte Acerca de los procesos y las plantillas de proceso.
Ver elementos de trabajo
Puede ver los elementos de trabajo asignados, los elementos de trabajo que sigue, los elementos de trabajo en los que se mencionan y los elementos de trabajo que ha visto o actualizado recientemente a través del portal web y Visual Studio.
También puede ver elementos de trabajo mediante la CLI de Azure DevOps.
Use el menú desplegable para centrarse en los elementos pertinentes dentro de un proyecto mediante una de las siete vistas dinámicas. Además, filtre cada vista dinámica.
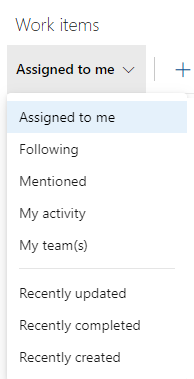
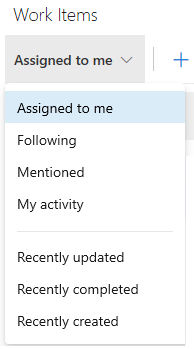
- Asignado a mí: enumera todos los elementos de trabajo asignados en el proyecto en el orden en que se actualizaron por última vez. No incluye elementos que hayan pasado al estado de categoría Eliminado. Para abrir o actualizar un elemento de trabajo, seleccione su título.
- En seguimiento: muestra los elementos de trabajo que sigue.
- Mencionado: muestra los elementos de trabajo en los que se le ha mencionado en los últimos 30 días.
- Mi actividad: muestra los elementos de trabajo que ha visto o actualizado recientemente.
- Mi equipo: muestra los elementos de trabajo que los miembros de su equipo han visto o actualizado recientemente.
- Asignado a mí: enumera todos los elementos de trabajo asignados en el proyecto en el orden en que se actualizaron por última vez. Para abrir o actualizar un elemento de trabajo, seleccione su título.
- En seguimiento: muestra los elementos de trabajo que sigue.
- Mencionado: muestra los elementos de trabajo en los que se le ha mencionado en los últimos 30 días.
- Mi actividad: muestra los elementos de trabajo que ha visto o actualizado recientemente.
- Mi equipo: muestra los elementos de trabajo que los miembros de su equipo han visto o actualizado recientemente.
- Asignado a mí: enumera todos los elementos de trabajo asignados en el proyecto en el orden en que se actualizaron por última vez. Para abrir o actualizar un elemento de trabajo, seleccione su título.
- En seguimiento: muestra los elementos de trabajo que sigue.
- Mencionado: muestra los elementos de trabajo en los que se le ha mencionado en los últimos 30 días.
- Mi actividad: muestra los elementos de trabajo que ha visto o actualizado recientemente.
- Actualizado recientemente: muestra los elementos de trabajo actualizados recientemente en el proyecto.
- Actualizado recientemente: muestra los elementos de trabajo finalizados o cerrados en el proyecto.
- Creado recientemente: muestra los elementos de trabajo creados en los últimos 30 días del proyecto.
Puede ordenar la vista por cualquier campo de columna seleccionado en el cuadro de diálogo Opciones de columna en el portal web. Para más información, consulte Cambio de las opciones de columna.
Filtrar para crear vistas personales
Filtre cada vista dinámica de elemento de trabajo escribiendo una palabra clave o usando campos como el tipo de elemento de trabajo (Tipos), Estado, Ruta de acceso de área y Etiquetas. La página recuerda los filtros establecidos para cada tabla dinámica y admite vistas personalizadas en todas ellas. Para obtener más información, consulte Filtro de los trabajos pendientes, paneles, consultas y planes.
Agregar elementos de trabajo
Puede agregar elementos de trabajo desde la página Elementos de trabajo o desde una página Boards, Backlogs o Sprints en el portal web, desde Visual Studio o mediante la CLI de Azure DevOps.
Adición de un elemento de trabajo desde la página Elementos de trabajo
Nota:
A los nuevos elementos de trabajo se les asigna la última ruta de acceso de área y la ruta de acceso de iteración seleccionada por el usuario.
Seleccione Nuevo elemento de trabajo y elija el tipo de elemento de trabajo en el menú desplegable. Por ejemplo, aquí elegiremos Caso de usuario.
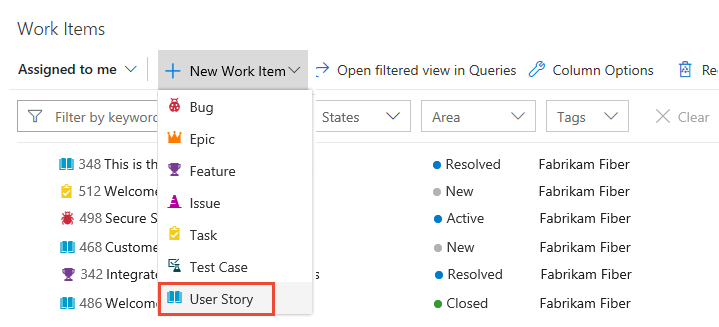
Sugerencia
Los elementos de trabajo que agregue se asignarán automáticamente al área del equipo actual y a las rutas de acceso de iteración. Para cambiar el contexto del equipo, consulte Cambiar el enfoque del proyecto o del equipo. Escriba un título y guarde el elemento de trabajo. Debe guardarlo antes de cambiar su estado predeterminado inicial.
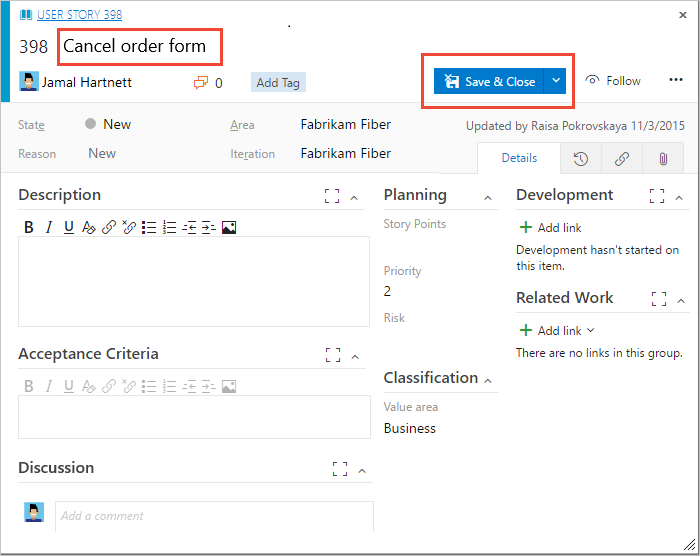
Agregue etiquetas a cualquier elemento de trabajo para filtrar trabajos pendientes, consultas y listas de elementos de trabajo. Los usuarios con acceso básico pueden crear nuevas etiquetas de forma predeterminada, los usuarios con acceso de parte interesada solo pueden agregar etiquetas existentes.
Adición de un elemento de trabajo desde una página Paneles, Trabajos pendientes o Sprints
Siga estos pasos para agregar un elemento de trabajo desde la página Paneles, Trabajos pendientes o Sprints.
En la página Paneles, Trabajos pendientes o Sprints, elija el
 icono más o + Nuevo elemento de trabajo. En el ejemplo siguiente se muestra cómo crear un elemento de trabajo desde un panel.
icono más o + Nuevo elemento de trabajo. En el ejemplo siguiente se muestra cómo crear un elemento de trabajo desde un panel.
Nota:
Dependiendo del proceso elegido al crear el proyecto: Agile, Basic, Scrum o CMMI, los tipos de elementos de trabajo que se pueden crear son diferentes. Por ejemplo, los elementos de trabajo pendiente se pueden denominar casos de usuario (Agile), elementos de trabajo pendiente de producto (Scrum) o requisitos (CMMI). Los tres son similares: describen el valor del cliente que se va a entregar y el trabajo que se va a realizar.
Para más información, consulte Acerca de los procesos y las plantillas de proceso. El proceso Básico requiere Azure DevOps Server 2019.1 o una versión posterior.
Seleccione un tipo de elemento de trabajo en el menú desplegable, escriba un título y, a continuación, seleccione Entrar. En un panel, por ejemplo, también puede seleccionar Agregar a la parte superior. Para poder cambiar el estado de su valor predeterminado inicial, debe guardarlo.

Puede agregar etiquetas a cualquier elemento de trabajo para filtrar trabajos pendientes y consultas.
Los elementos de trabajo que agregue se limitan automáticamente al área predeterminada del equipo y las rutas de acceso de iteración. Para cambiar el contexto del equipo, consulte Cambiar el enfoque del proyecto o del equipo.
Cree tantos elementos de trabajo como necesite del tipo que necesita para realizar un seguimiento del trabajo que desea administrar.
Abrir una vista como consulta
En el portal web, puede abrir cualquier vista, vista filtrada o conjunto seleccionado de elementos de trabajo como consulta. Elija Abrir en consultas o la opción Abrir elementos seleccionados en consultas en el menú contextual.
Las consultas proporcionan las siguientes características, entre otras:
- Editar uno o varios campos de varios elementos de trabajo
- Agregar o quitar etiquetas de varios elementos de trabajo
- Cambiar el tipo de elemento de trabajo
- Eliminar elementos de trabajo
- Aplicar plantillas de elementos de trabajo
Para más información, consulte Modificación masiva de elementos de trabajo. Para obtener más información acerca de las consultas, consulte Uso del editor de consultas para enumerar y administrar consultas y Campos, operadores y macros de consulta.
Uso de controles de la página Elementos de trabajo
Use los tres controles siguientes para administrar las vistas en el portal web.
| Control | Función |
|---|---|
| Ver y ocultar elementos completados | |
| Activar o desactivar el filtrado | |
| Activar o desactivar el modo de pantalla completa |