Seguimiento del progreso con gráficos basados en consultas de estado y tendencias
Azure DevOps Services | Azure DevOps Server 2022 | Azure DevOps Server 2019
Puede ver rápidamente el estado del trabajo en curso mediante el gráfico de los resultados de una consulta de lista plana. Las consultas admiten diferentes vistas de gráfico, como circular, columna, dinamización o tendencia. Los gráficos admiten la visualización de un recuento de elementos de trabajo o una suma de valores para campos numéricos seleccionados, como Puntos de historia, Esfuerzo o Trabajo restante. Agrupar el trabajo por estado, asignado a u otro campo personalizado o definido por el sistema.
En este artículo aprenderá a realizar las siguientes tareas:
- Construcción de una consulta de lista plana para admitir el gráfico
- Creación y uso compartido del gráfico basado en consultas
- Crear un gráfico circular de estado, columna, barra o gráfico dinámico
- Creación de un gráfico de tendencias
- Agregar un gráfico a un panel
Nota:
En este artículo se describe cómo configurar gráficos de consultas de seguimiento de trabajo. Para agregar gráficos de consultas existentes a los paneles, consulte Agregar gráficos a un panel. Para obtener información sobre cómo configurar un widget Gráfico para elementos de trabajo, vea Configurar un gráfico para el widget de elementos de trabajo.
Para obtener información general sobre todos los gráficos de seguimiento de trabajo e informes en contexto, consulte Acerca de paneles, gráficos, informes y widgets.
Por ejemplo, en la imagen siguiente se muestran dos gráficos diferentes creados a partir de la misma consulta de lista plana. El gráfico circular agrupa los 19 errores por estado y el gráfico de barras agrupa los errores por asignación y su estado actual.
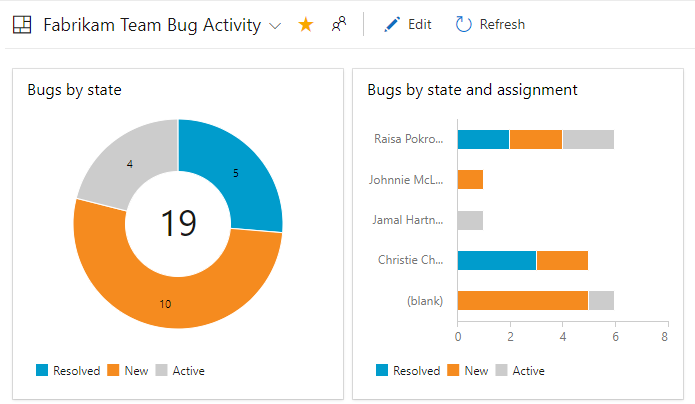
Requisitos previos
Los requisitos previos para cumplir incluyen tener acceso básico o superior y crear una consulta de lista plana. Solo las consultas de lista plana admiten gráficos.
Si desea agregar el gráfico a un panel, guarde la consulta en la carpeta Consultas compartidas y cree el panel donde desea agregar el gráfico.
- Para crear un gráfico de consultas, debe tener acceso básico o superior. Los usuarios con acceso a partes interesadas no pueden ver ni crear gráficos desde la página Consultas . Pueden ver los gráficos agregados a un panel de equipo. Para obtener más información, consulte Referencia rápida sobre el acceso de parte interesada.
- Para agregar un gráfico a un panel, debe guardar la consulta en una carpeta Consultas compartidas . Para ello, debe tener permisos para guardar consultas en una carpeta. Para obtener permisos, consulte Establecimiento de permisos en consultas y carpetas de consulta.
- Para agregar un gráfico de consultas a un panel de equipo, debe ser miembro del equipo o ser miembro del grupo de seguridad Administradores de proyectos .
- Para agregar un gráfico de consultas a un panel de proyecto, debe crear el panel o tener permisos para editar el panel o ser miembro del grupo de seguridad Administradores de proyectos .
- Para ver una gráfica de consultas agregada a un panel, debe tener permisos de lectura para la consulta subyacente. Si se deniega ese permiso, el widget muestra un mensaje de error al cargar el widget.
Nota:
Los usuarios con acceso de parte interesada para un proyecto público tienen acceso total a las características de gráfica de consultas, al igual que los usuarios con acceso básico. Para obtener más información, consulte Referencia rápida sobre el acceso de parte interesada.
- Para crear un gráfico de consultas, debe tener acceso básico o superior. Los usuarios con acceso a partes interesadas no pueden ver ni crear gráficos desde la página Consultas . Pueden ver los gráficos agregados a un panel de equipo. Para obtener más información, vea Referencia rápida de acceso de parte interesada.
- Para agregar un gráfico a un panel, debe guardar la consulta en una carpeta Consultas compartidas . Para ello, debe tener permisos para guardar consultas en una carpeta. Para obtener permisos, consulte Establecimiento de permisos en consultas y carpetas de consulta.
- Para agregar un gráfico de consultas a un panel de equipo, debe ser miembro del equipo o ser miembro del grupo de seguridad Administradores de proyectos .
- Para ver una gráfica de consultas agregada a un panel, debe tener permisos de lectura para la consulta subyacente. Si se deniega ese permiso, el widget muestra un mensaje de error al cargar el widget.
Para obtener más información sobre los permisos del panel, consulte Establecer permisos de panel.
Creación de una consulta de lista plana
Al crear una consulta para admitir el gráfico, siga estas instrucciones.
Seleccione siempre la lista Plana del tipo de consulta de elementos de trabajo. No se admiten otros tipos de consulta para la creación de gráficos. Para obtener más información, consulte Definición de una consulta de lista plana.
Agregue esos campos a una cláusula de consulta o a las opciones de columna que desea usar en el gráfico. Puede agrupar gráficos en función de cualquier campo, salvo los campos de fecha y hora, texto en formato libre y etiqueta. Por ejemplo:
- Para agrupar por estado, incluya el campo Estado .
- Para agrupar por asignaciones de trabajo, incluya el campo Asignado a .
- Para agrupar por sprints o iteraciones, incluya la ruta de acceso de iteración.
- Para agrupar por equipo, incluya el campo Nombre del nodo que muestra el nodo hoja de la ruta de acceso del área.
- Para agrupar por un campo personalizado, inclúyelo.
Para sumar una columna numérica, incluya el campo correspondiente en las opciones de columna o la cláusula de consulta. Para obtener más ejemplos de gráficos creados a partir de campos numéricos, consulte Consulta por campos numéricos.
Si tiene previsto agregar la consulta a un panel, guarde la consulta como una consulta compartida.
Los gráficos no se pueden agrupar en función de los siguientes tipos de datos de campo:
- ID
- Fecha y hora, como Fecha de creación, Fecha de cambio
- Texto sin formato, como Título
- Texto enriquecido, como Descripción, Pasos de reproducción
- Etiquetas
Nota:
Sin embargo, no puede agrupar un gráfico basado en consultas por etiquetas; sin embargo, puede agrupar un widget Gráfico para elementos de trabajo por etiquetas que agregue a un panel, tal como se describe en Configurar un gráfico para el widget de elementos de trabajo.
Los gráficos no se pueden agrupar en función de los siguientes tipos de datos de campo:
- ID
- Fecha y hora, como Fecha de creación, Fecha de cambio
- Texto sin formato, como Título
- Texto enriquecido, como Descripción, Pasos de reproducción
- Etiquetas (puede filtrar una consulta mediante etiquetas, pero no puede usar etiquetas para configurar el gráfico).
Visualización de áreas e iteraciones
Al seleccionar Ruta de acceso de área o Ruta de iteración, solo aparece el nodo hoja en el gráfico. El nodo hoja es el último nodo de la ruta de acceso completa. Por ejemplo, Phone es el nodo hoja de FabrikamFiber/Fabrikam Website/Phone. Si la consulta contiene un nivel mixto de nodos hoja, es posible que el gráfico no refleje los resultados esperados.
Seleccione el campo Nombre del nodo, el nodo hoja de ruta de acceso del área, para ver si esto mejora los resultados.
Los gráficos se muestran en los exploradores que admiten gráficos vectoriales escalables (SVG). Los exploradores compatibles incluyen Microsoft Edge, Internet Explorer 9 y versiones posteriores, Chrome, Firefox y Safari en Mac. Los gráficos no están optimizados para pantallas táctiles o móviles.
Nota:
Internet Explorer ya no se admite para Azure DevOps Services ni para Azure DevOps Server 2020.1.
Ordenar por valor o etiqueta
La mayoría de los gráficos permiten elegir cómo desea ordenar los datos. Puede ordenar por Valor o Etiqueta y seleccionar Ascendente o Descendente.
- Valor: ordena los datos por el valor numérico.
- Etiqueta: ordena por la etiqueta seleccionada para agrupar los datos.
Visualización limitada de series
Cuando un gráfico contiene más de 8 o 12 elementos dentro de la serie de datos, los valores de los elementos 9 o 13 más se consolidan en un conjunto etiquetado (otro). Sin embargo, si aumenta el tamaño del gráfico a través del widget configurable en un panel, puede aumentar el límite de series.
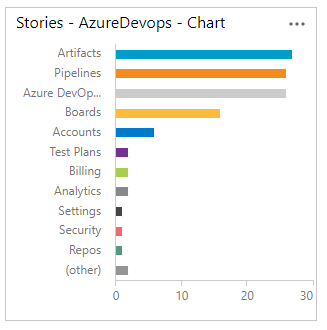
Disponibilidad del gráfico
- Todos los miembros del equipo pueden ver gráficos guardados en Consultas compartidas, excepto los miembros con acceso a partes interesadas . Puede agregar esos gráficos a los paneles.
- Solo puede ver las consultas en la carpeta Mis consultas .
- Puede copiar y enviar por correo electrónico la dirección URL de cualquier página del gráfico para compartirla con un miembro del proyecto.
- Para crear gráficos similares para las pruebas, consulte Seguimiento del estado de la prueba.
Creación de un gráfico basado en consultas
En Consultas, abra el editor de gráficos para una consulta de lista plana. Para crear gráficos, debe pertenecer al grupo Colaboradores.

Si tiene acceso a las partes interesadas, los vínculos Gráficos y Gráficos nuevos no aparecen.
Seleccione el tipo de gráfico y el campo para agrupar valores. Cuando use gráficos circulares, de barras y de columnas, seleccione un único campo para ver un recuento de elementos de trabajo.
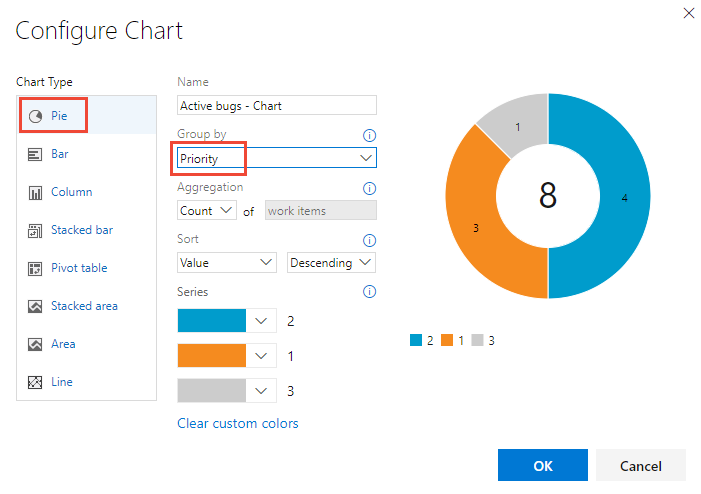
Si no ve el campo que desea en la lista desplegable Agrupar por , agregue el campo como una columna a la consulta y guarde la consulta. Además, las opciones de agregación dependen de los campos usados en la consulta o de los campos seleccionados en las opciones de columna.
Si recibe un mensaje de error al cerrar el editor de gráficos, debe solicitar acceso básico. Para obtener más información, consulte Cambio de los niveles de acceso.
Para ordenar los resultados, seleccione Valor o Etiqueta como opción de ordenación y, a continuación , ascendente o descendente.
Para cambiar un color, seleccione un color del conjunto serie de selectores de colores.
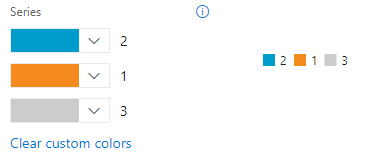
Los gráficos se actualizan automáticamente al editar la consulta o actualizar los resultados de la consulta.
Agregar un gráfico circular
Use un gráfico circular para mostrar porcentajes de grupo con seis o menos categorías. Algunos ejemplos de gráficos circulares son:
- Estado de errores activos, agrupar por estado
- Estado del caso de usuario, grupo por estado
- Progreso del caso de usuario, agrupar por Completado, En curso o Cortar
Por ejemplo, la siguiente consulta filtra los casos de usuario según el estado de Cut, In Progress y Completed desde el inicio del año.
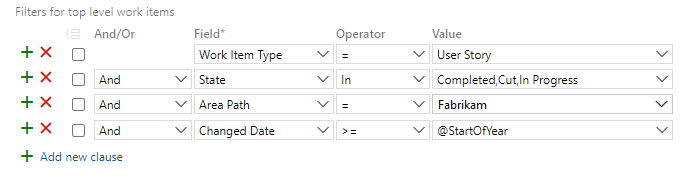
La configuración del gráfico circular es como se muestra en la siguiente imagen.
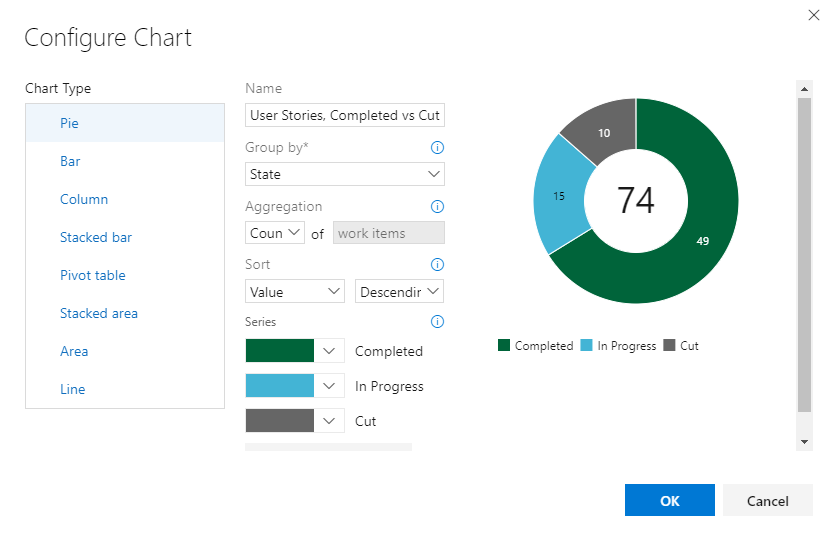
La configuración de consulta y gráfico combinada produce el siguiente gráfico circular.
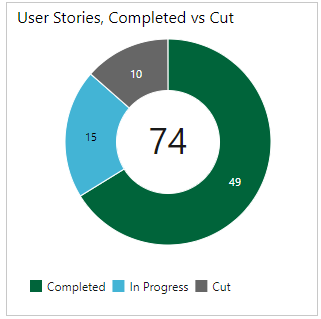
Agregar un gráfico de barras apiladas
Un gráfico de barras apiladas permite realizar un seguimiento del progreso con dos valores de campo. Nombre del nodo muestra la última hoja dentro de una ruta de acceso de área. Use este enfoque cuando desee mostrar datos entre equipos y cada nodo corresponde a un equipo.
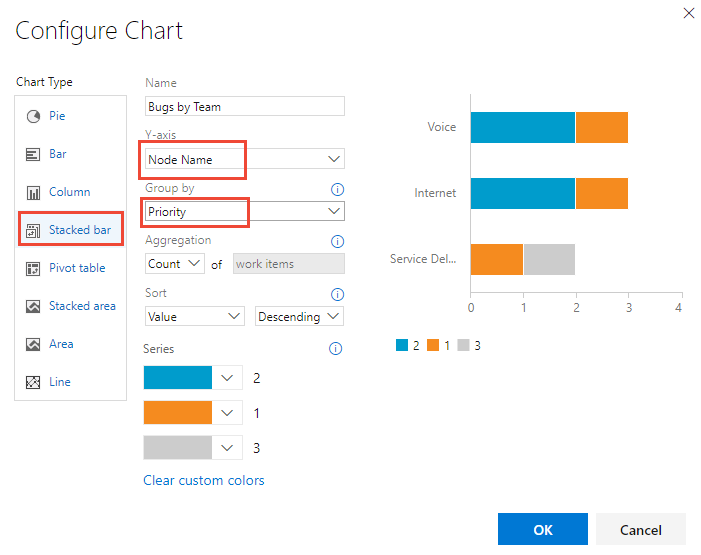
Agregar una tabla dinámica
La tabla dinámica muestra una tabla de filas y columnas configurables, con columnas que muestran un recuento de elementos de trabajo o una suma de un campo numérico. Elija una tabla dinámica cuando desee comparar entre las áreas en las que se realiza el trabajo.
En la imagen siguiente se muestra un ejemplo de tipos de elementos de trabajo y su estado actual.
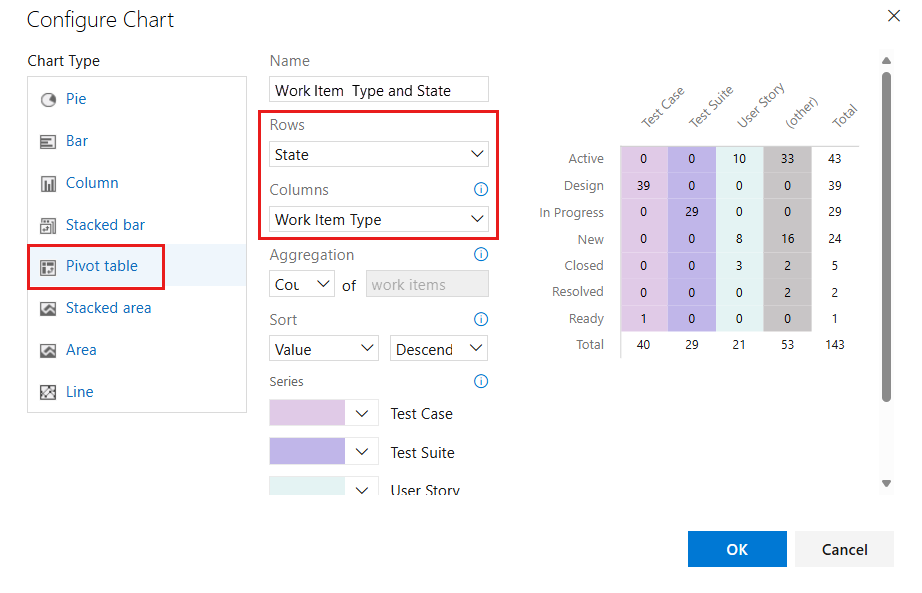
Agregar un gráfico de tendencias
Los gráficos de tendencias le permiten ver el progreso a lo largo del tiempo. Puede seleccionar un período gradual que va desde la última semana hasta el último año.
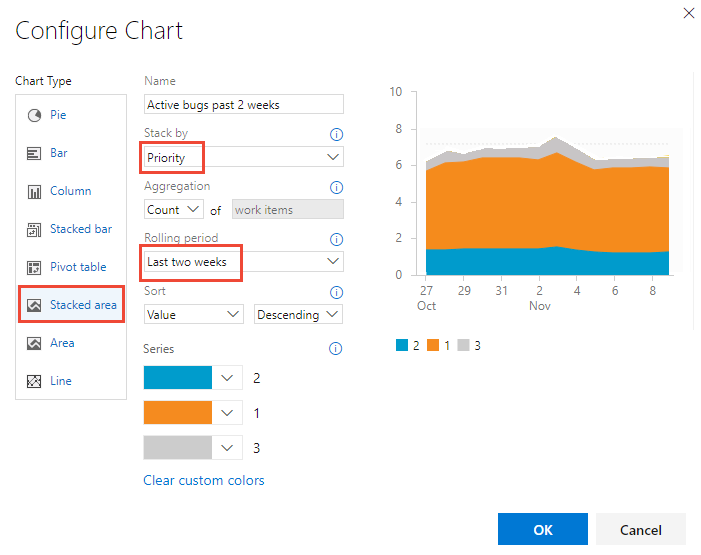
Los datos de tendencia se extraen del almacén de datos de seguimiento del trabajo. Al igual que la mayoría de los almacenes de datos, el esquema de la base de datos relacional está diseñado y optimizado para el procesamiento transaccional en línea de los datos. A medida que la herramienta o el complemento realizan una actividad, escribe la información más reciente en el almacén operativo. Los datos del almacén operativo cambian constantemente y se actualizan. Todos los datos están actualizados.
Agregar un gráfico de agotamiento
Los gráficos de agotamiento son útiles para determinar la rapidez del trabajo en función de un valor numérico de campo, como puntos de historia, esfuerzo o trabajo restante, o en un recuento de elementos de trabajo.
Para crear un gráfico de agotamiento, agregue el campo numérico que desea a la consulta. Para ver un gráfico de tareas, seleccione el operador Sum para Trabajo restante.
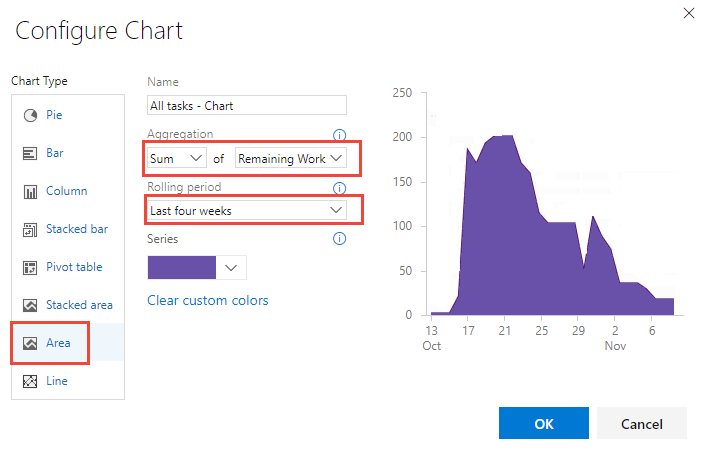
Además de los gráficos de agotamiento basados en consultas, puede configurar un widget de agotamiento o de grabación.
Agregar gráfico a un panel
Agregar un gráfico a un panel es a través de la adición de un widget Gráfico para elementos de trabajo. Puede agregar el gráfico a un panel como se muestra en el procedimiento siguiente o agregando el widget Gráfico para elementos de trabajo directamente. Para obtener más información, vea Configurar un gráfico para el widget de elementos de trabajo.
Sugerencia
Todos los gráficos de consulta tienen un tamaño limitado. Para cambiar el tamaño y configurar los gráficos que agregue a un panel, abra el widget Gráfico para elementos de trabajo que se usa para mostrarlos.
- Seleccione el
 icono de acciones del gráfico que desea agregar y seleccione Agregar al panel.
icono de acciones del gráfico que desea agregar y seleccione Agregar al panel.
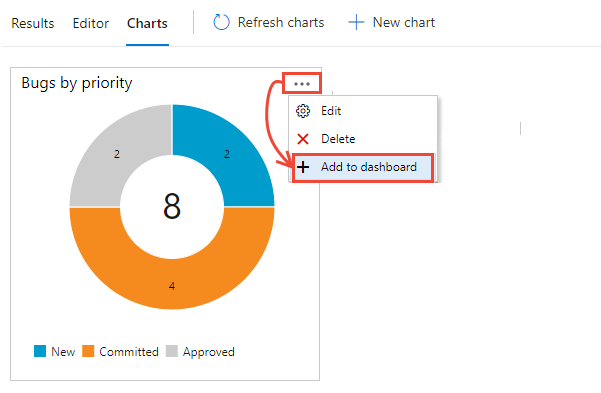
Solo las consultas que se guardan en una carpeta Consultas compartidas tienen la opción de menú Agregar al panel .
En el cuadro de diálogo que se abre, seleccione el panel al que agregar el gráfico.
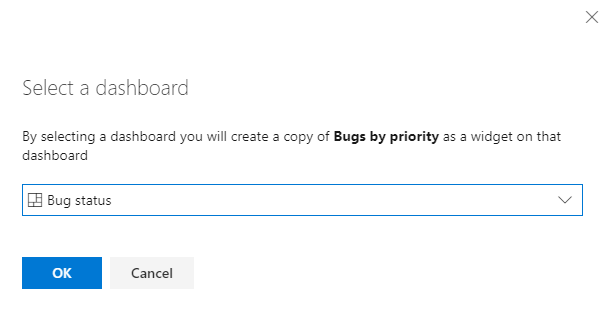
Para agregar otros tipos de gráficos, como los resultados de pruebas y los gráficos de resumen de compilación, consulte Agregar widgets y gráficos a un panel.
Gráficos basados en consultas frente a gráficos dinámicos generados por Excel
Los gráficos basados en consultas generan datos del almacén de datos de seguimiento de elementos de trabajo. Los gráficos muestran los datos más recientes. Los gráficos dinámicos de Excel acceden a los datos publicados en el cubo de Analysis Services, que se actualizan cada dos horas de forma predeterminada. Los gráficos de Excel requieren que la colección de proyectos del proyecto esté configurada con SQL Server Reporting Services y Analysis Services.
Artículos relacionados
- Revisión de gráficos de consultas de ejemplo
- Configurar un gráfico para el widget de elementos de trabajo
- Lea las preguntas más frecuentes sobre los paneles, gráficos e informes de Azure DevOps.
- Visualización o configuración de un diagrama de flujo acumulado
- Visualización y configuración de la velocidad del equipo
- Configuración y supervisión de la evolución del sprint
- Seguimiento del estado de la prueba
- Agregar widgets a un panel
- Ver el catálogo de widgets