Configurar un gráfico para el widget de elementos de trabajo
Azure DevOps Services | Azure DevOps Server 2022 | Azure DevOps Server 2019
El widget Gráfico para elementos de trabajo le permite seleccionar cualquier consulta de lista plana y configurarla para admitir cualquiera de los tipos de gráfico admitidos. Los pasos que se realizan para configurar este widget son muy similares a los que se realizan para configurar un gráfico basado en consultas.
Para ver un gráfico en un panel, puede empezar desde la > de consultasy elegir agregar el gráfico al panel. Los gráficos agregados al panel se muestran como un widget Gráfico para elementos de trabajo que puede volver a etiquetar, cambiar el tamaño y volver a configurar. O bien, puede agregar un widget Gráfico para elementos de trabajo, seleccionar la consulta y configurar el gráfico como normal.
La única tarea que puede realizar desde el widget Gráfico de elementos de trabajo que no se puede realizar desde la > de consultasestá agrupando elementos de trabajo por Etiquetas. Esta característica es compatible con Azure DevOps Server 2022 y versiones posteriores.
Requisitos previos
Los requisitos previos para cumplir incluyen tener los permisos necesarios, definir y guardar una consulta de lista plana en la carpeta Consultas compartidas y crear el panel donde desea agregar el widget.
Permisos
De forma predeterminada, los usuarios con al menos acceso básico pueden crear gráficos. Los usuarios con acceso de parte interesada no pueden ver ni crear gráficos desde la página Consultas. Sin embargo, pueden ver los gráficos agregados a un panel de equipo. Para más información, consulte Referencia rápida de acceso de parte interesada.
- Para guardar una consulta en una carpeta Consultas compartidas, tenga permisos para guardar consultas en una carpeta. Para obtener permisos, consulte Establecimiento de permisos en consultas y carpetas de consulta.
- Para agregar un widget a un panel de equipo, sea miembro del equipo o sea miembro del grupo de seguridad Administradores de proyectos.
- Para agregar un widget a un panel de proyecto, debe tener creado el panel o se le deben haber concedido permisos para editar el panel, o debe ser miembro del grupo de seguridad de Administradores de proyectos.
- Para ver un widget basado en consultas añadido a un panel, debe tener permisos de Lectura para la consulta subyacente. Si se ha denegado ese permiso, el widget se mostrará con un mensaje de error al cargar el widget.
Nota:
Los usuarios con acceso de parte interesada para un proyecto público tienen acceso total a las características de gráfico de consultas, al igual que los usuarios con acceso básico. Para más información, consulte Referencia rápida de acceso de parte interesada.
- Para guardar una consulta en una carpeta Consultas compartidas, tenga permisos para guardar consultas en una carpeta. Para obtener permisos, consulte Establecimiento de permisos en consultas y carpetas de consulta.
- Para agregar un widget a un panel de equipo, sea miembro del equipo o sea miembro del grupo de seguridad Administradores de proyectos.
- Para ver un widget basado en consultas añadido a un panel, debe tener permisos de Lectura para la consulta subyacente. Si se ha denegado ese permiso, el widget se mostrará con un mensaje de error al cargar el widget.
Para obtener más información sobre los permisos del panel, consulte Establecer permisos de panel.
Definir y guardar una consulta de lista plana
En el widget Gráfico para elementos de trabajo, seleccione la consulta que contiene los elementos de trabajo que desea trazar. Al crear una consulta para admitir el gráfico, siga las instrucciones proporcionadas en Creación de una consulta de lista plana.
Sugerencia
Si empieza a configurar un widget Gráfico para elementos de trabajo y, a continuación, agrega la consulta que quieres seleccionar, debes actualizar la página del explorador del panel para seleccionar la consulta recién agregada.
Creación de un panel
Antes de agregar un widget a un panel, primero debe agregar el panel al proyecto. Para obtener información sobre cómo, consulte Agregar, cambiar el nombre y eliminar paneles.
Agregar el widget Gráfico para elementos de trabajo a un panel
En el portal web, abra el panel al que desea agregar el gráfico.
Para agregar widgets al panel, seleccione
 Editar para abrir el catálogo de widgets.
Editar para abrir el catálogo de widgets.Nota:
Si no ve la
 opción Editar, debe obtener permisos para editar el panel.
opción Editar, debe obtener permisos para editar el panel.Seleccione el widget Gráfico para elementos de trabajo y, a continuación, seleccione Agregar o arrástrelo al panel.
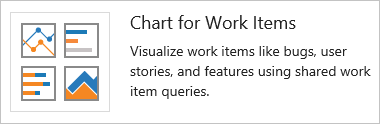
Para configurar el widget, seleccione las acciones Más del
 widget y elija la
widget y elija la opción Configurar.
opción Configurar.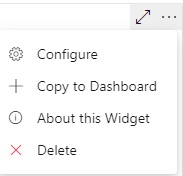
Se abre el cuadro de diálogo Configuración.
Escriba un título, seleccione ancho y alto y, a continuación, seleccione la consulta de lista plana en la que se basa el gráfico. A continuación, elija el tipo de gráfico.
Asigne un título al gráfico, seleccione la consulta de lista plana en la que se basa el gráfico y elija el tipo de gráfico.
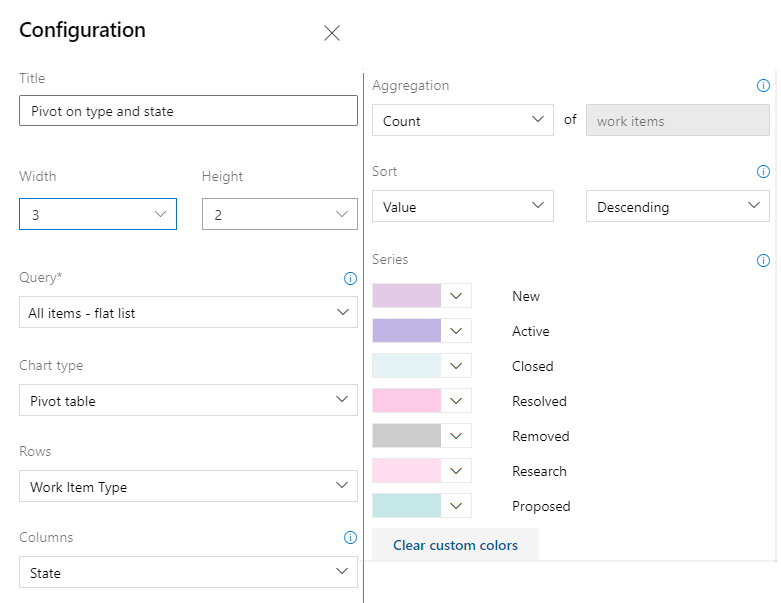
En función del tipo de gráfico, especifique los valores de los campos restantes. Cambie un color del gráfico simplemente eligiendo otro color de los que se muestran. Para obtener instrucciones adicionales sobre cómo elegir y configurar tipos de gráficos específicos, consulte Seguimiento del progreso con gráficos basados en consultas de estado y tendencias.
Después de guardar los cambios, verá que el nuevo gráfico se ha agregado al panel.
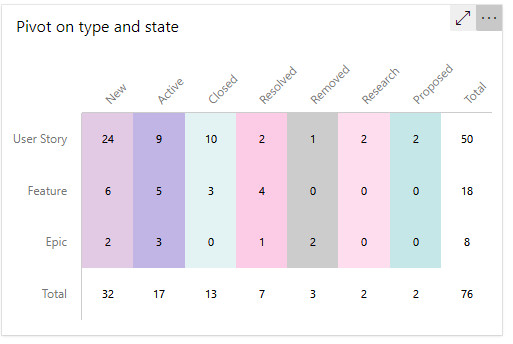
Sugerencia
Si el gráfico no muestra todas las filas o columnas que desee, intente cambiar el ancho y el alto del gráfico. Las tablas dinámicas y otros tipos de gráfico mostrarán más datos en función del área proporcionada en el panel.
Arrastre el icono en cualquier parte del panel para colocarlo donde quiera.
Cuando haya terminado con los cambios, seleccione Edición finalizada para salir del modo de edición del panel.
En el portal web, abra el panel al que desea agregar el gráfico.
Para agregar widgets al panel, seleccione
 Editar para abrir el catálogo de widgets.
Editar para abrir el catálogo de widgets.Nota:
Si no ve la
 opción Editar, debe obtener permisos para editar el panel.
opción Editar, debe obtener permisos para editar el panel.Seleccione el widget Gráfico para elementos de trabajo y, a continuación, seleccione Agregar o arrástrelo al panel.
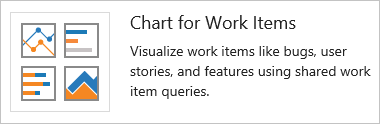
Para configurar el widget, seleccione las acciones Más del
 widget y elija la
widget y elija la opción Configurar.
opción Configurar.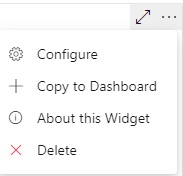
Se abre el cuadro de diálogo Configuración.
Escriba un título, seleccione el tamaño y, a continuación, seleccione la consulta de lista plana en la que se basa el gráfico. A continuación, elija el tipo de gráfico.
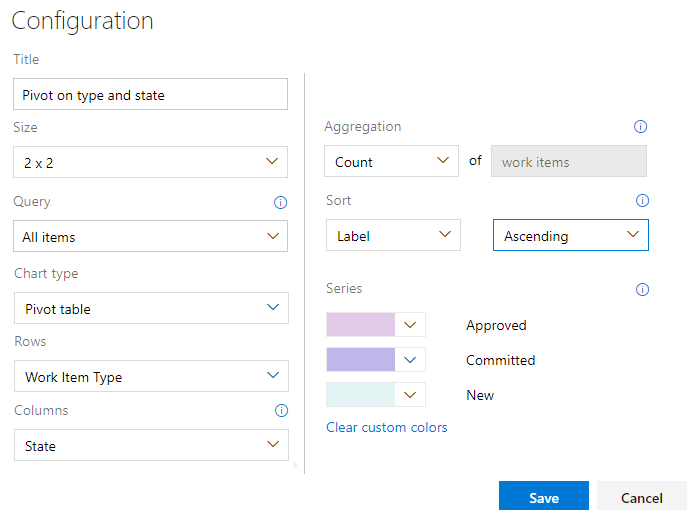
En función del tipo de gráfico, especifique los valores de los campos restantes. Cambie un color del gráfico simplemente eligiendo otro color de los que se muestran. Para obtener instrucciones adicionales sobre cómo elegir y configurar tipos de gráficos específicos, consulte Seguimiento del progreso con gráficos basados en consultas de estado y tendencias.
Después de guardar los cambios, verá que el nuevo gráfico se ha agregado al panel.
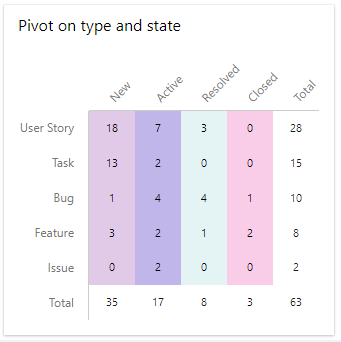
Sugerencia
Si el gráfico no muestra todas las filas o columnas que desee, intente cambiar el tamaño del gráfico. Las tablas dinámicas y otros tipos de gráfico mostrarán más datos en función del área proporcionada en el panel.
Arrastre el icono en cualquier parte del panel para colocarlo donde quiera.
Cuando haya terminado con los cambios, seleccione Edición finalizada para salir del modo de edición del panel.
Gráfico agrupar por etiquetas
Nota:
No puede agrupar un gráfico basado en consultas por etiquetas; sin embargo, puede agrupar un widget Gráfico para elementos de trabajo por etiquetas que puede agregar a un panel.
Para agrupar un gráfico por etiquetas, realice los mismos pasos proporcionados en la sección anterior. Asegúrese de que la consulta de lista plana contiene etiquetas en la cláusula de consulta o como opción de columna. A continuación, seleccione Etiquetas para la selección Agrupar por. Para filtrar el gráfico para mostrar solo algunas etiquetas, seleccione el botón de radio Etiquetas seleccionadas y, a continuación, elija las etiquetas que desea que se muestre el gráfico.
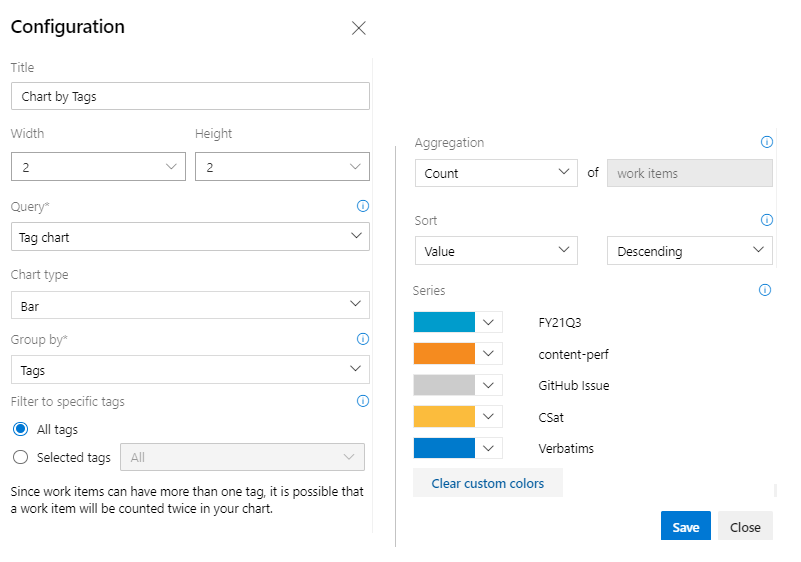
Para obtener más información sobre el uso de etiquetas, vea Agregar etiquetas a elementos de trabajo.
Artículos relacionados
- Seguimiento del progreso con gráficos basados en consultas de estado y tendencias
- Preguntas más frecuentes sobre paneles, gráficos e informes de Azure DevOps
- Visualización y configuración de la reducción de sprint
- Seguimiento del estado de la prueba
- Agregar widgets y gráficos a un panel
- Catálogo de widgets