Inicio rápido: Creación de un clúster de Azure Event Hubs dedicado mediante Azure Portal
Los clústeres de Event Hubs ofrecen implementaciones con un único inquilino para clientes con las necesidades de streaming más exigentes. Esta oferta tiene un acuerdo de nivel de servicio (SLA) garantizado un 99,99 %, que solo está disponible en nuestro plan de tarifa Dedicado. Un clúster de Event Hubs puede incorporar millones de eventos por segundo con capacidad garantizada y una latencia inferior a un segundo. Los espacios de nombres y los centros de eventos creados en un clúster incluyen todas las características de la oferta Premium y mucho más, pero sin límites de entrada. La oferta dedicada también incluye la popular característica Event Hubs Capture sin costo adicional, lo que le permite procesar automáticamente flujos de datos por lotes y de registro para Azure Blob Storage o Azure Data Lake Storage Gen 1.
Los clústeres dedicados se aprovisionan y se facturan por unidades de capacidad (CU), una cantidad de recursos de CPU y memoria asignada previamente. Puede comprar hasta 10 CU para un clúster en Azure Portal. Si necesita un clúster mayor de 10 CU, puede enviar una solicitud de soporte técnico de Azure para escalar verticalmente el clúster después de crearlo. En este inicio rápido, le guiaremos a través de la creación de un clúster de Event Hubs de 1 CU a través de Azure Portal.
Nota:
- El nivel Dedicado no está disponible en todas las regiones. Intente crear un clúster Dedicado en Azure Portal y vea las regiones admitidas en la lista desplegable Ubicación de la página Crear espacio de nombres.
- Esta experiencia de autoservicio de Azure Portal está actualmente en versión preliminar. Si tiene alguna pregunta sobre la oferta dedicada, póngase en contacto con el equipo de Event Hubs.
Prerrequisitos
Para completar esta guía de inicio rápido, asegúrese de que tiene:
- Una cuenta de Azure. Si no dispone de una, puede adquirir una cuenta antes de comenzar. Esta característica no es compatible con una cuenta gratuita de Azure.
- Visual Studio 2017 Update 3 (versión 15.3, 26730.01) o posterior.
- SDK de .NET Standard, versión 2.0 o posterior.
- Un grupo de recursos creado.
Creación de un clúster dedicado de Event Hubs
Un clúster de Event Hubs proporciona un único contenedor de ámbito en el que puede crear uno o varios espacios de nombres.
Advertencia
Cuando cree un clúster, no podrá eliminarlo durante al menos 4 horas. Por lo tanto, se le cobra por un mínimo de 4 horas de uso del clúster. Para más información sobre los precios, consulte Precios de Event Hubs.
Para crear un clúster en el grupo de recursos con Azure Portal, haga lo siguiente:
Siga este vínculo para crear un clúster en Azure Portal. Por otro lado, seleccione Todos los servicios desde el panel de navegación izquierdo, escriba Clústeres de Event Hubs en la barra de búsqueda y seleccione Clústeres de Event Hubs en la lista de resultados.
En la página Clústeres de Event Hubs, seleccione + Crear en la barra de herramientas.
En la página Crear clúster, configure lo siguiente:
Escriba un nombre para el clúster. El sistema realiza la comprobación automáticamente para ver si el nombre está disponible.
Seleccione la suscripción en la que desea crear el clúster.
Seleccione el grupo de recursos en el que desea crear el clúster.
Observe que la opción Support Scaling está establecida en Habilitado.
Seleccione una ubicación para el clúster. Si la región preferida aparece atenuada o temporalmente no tiene capacidad. Envíe una solicitud de soporte técnico al equipo de Event Hubs para obtener más ayuda.
En Unidades de capacidad, mueva el control deslizante para establecer el número o las CU. El valor mínimo es de 1 y el valor máximo de 10.
Seleccione el botón Siguiente: Etiquetas situado en la parte inferior de la página. Es posible que tenga que esperar unos minutos para que el sistema aprovisione completamente los recursos.

En la página Etiquetas, configure lo siguiente:
Escriba un nombre y un valor para la etiqueta que desea agregar. Este paso es opcional.
Seleccione el botón Revisar y Crear.
Importante
Cuando cree un clúster, no podrá eliminarlo durante al menos 4 horas. Por lo tanto, se le cobra por un mínimo de 4 horas de uso del clúster. Para más información sobre los precios, consulte Precios de Event Hubs.
En la página Revisar y crear, revise los detalles y seleccione Crear.
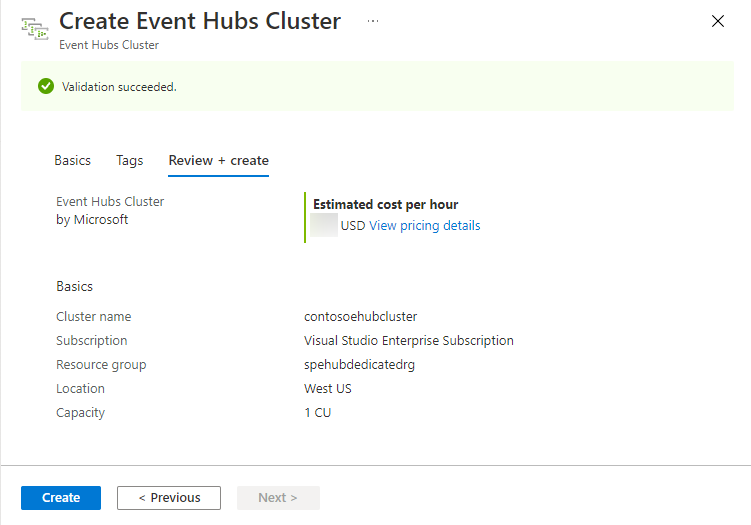
Una vez que la creación se haya realizado correctamente, seleccione Ir al recurso para ir a la página de inicio del clúster de Event Hubs.
Creación de un espacio de nombres y un centro de eventos dentro de un clúster
Para crear un espacio de nombres dentro de un clúster, en la página Clúster de Event Hubs del clúster, seleccione + Espacio de nombres en el menú superior.
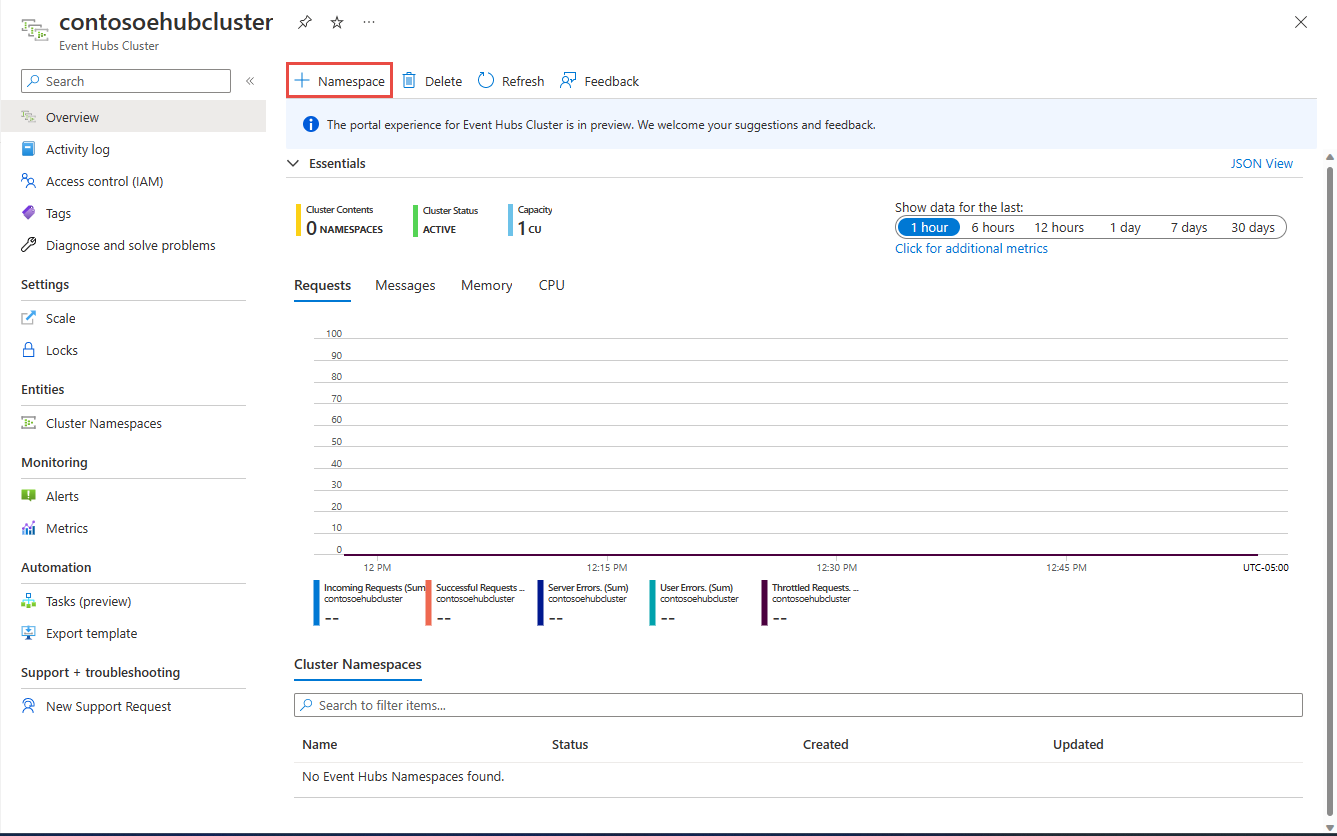
En la página Crear un espacio de nombres, siga estos pasos:
Escriba nombre para el espacio de nombres. El sistema comprueba si el nombre está disponible.
El espacio de nombres hereda las propiedades siguientes:
- Id. de suscripción
- Grupo de recursos
- Location
- Cluster Name
Seleccione Crear para crear el espacio de nombres. Ahora puede administrar el clúster.
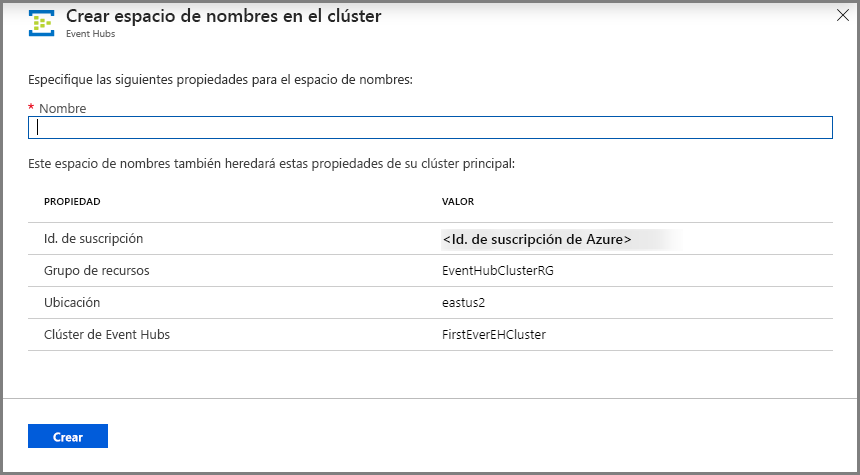
Una vez creado el espacio de nombres, puede crear un centro de eventos tal y como crearía normalmente uno dentro de un espacio de nombres.
Escalado de un clúster dedicado
En el caso de los clústeres creados con el conjunto de opciones Support Scaling (Admite el escalado), siga estos pasos para escalar o reducir horizontalmente el clúster.
En la página Clúster de Event Hubs del clúster dedicado, seleccione Escalar en el menú de la izquierda.
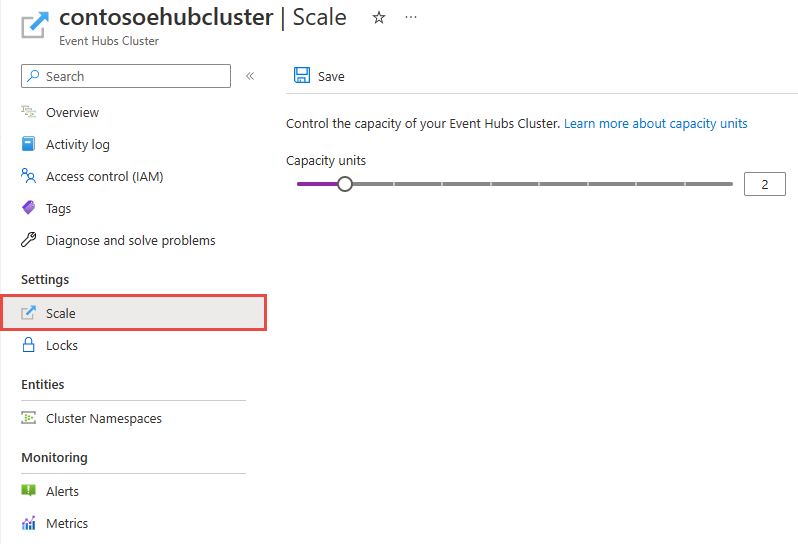
Use el control deslizante para aumentar (escalar horizontalmente) o reducir (reducir horizontalmente) unidades de capacidad asignadas al clúster.
A continuación, seleccione Guardar en la barra de comandos.
La pestaña Escalar solo está disponible para los clústeres de Event Hubs creados con la opción Support Scaling (Admite el escalado) activada. La pestaña Escalar no aparece en los clústeres que se crearon antes de que se publicara esta característica o los clústeres que creó sin seleccionar la opción Support Scaling (Admite el escalado). Si desea cambiar el tamaño de un clúster y no puede hacerlo usted mismo o si la región deseada no está disponible, envíe una solicitud de soporte técnico siguiendo estos pasos.
Enviar una solicitud de soporte técnico.
- En Azure Portal, seleccione Ayuda y soporte técnico en el menú izquierdo.
- Seleccione Crear una solicitud de soporte técnico en la barra de herramientas.
- En la página de soporte técnico, siga estos pasos:
Para Tipo de problema, seleccione Técnico en la lista desplegable.
En Suscripción, seleccione la suscripción.
Para Servicio, seleccione Mis servicios y, a continuación, seleccione Event Hubs.
Para Recurso, seleccione el clúster si ya existe, en caso contrario, seleccione Pregunta general/Recurso no disponible.
En Tipo de problema, seleccione Cuota o Cambios de configuración.
Para Subtipo de problema, seleccione uno de los siguientes valores en la lista desplegable:
- Seleccione Solicitudes de SKU de clúster dedicado para solicitar que la característica sea admitida en la región.
- Seleccione Scale up or down a Dedicated Cluster si desea escalar o reducir verticalmente el clúster dedicado.
En Asunto, describa el problema.
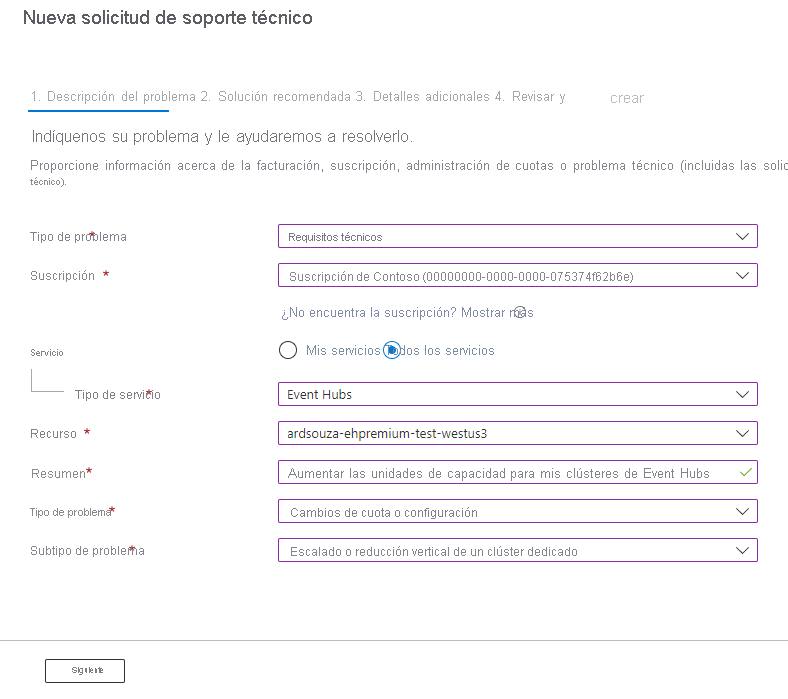
Eliminación de un clúster dedicado
Para eliminar el clúster, seleccione Eliminar en la barra de herramientas de la página Clúster de Event Hubs del clúster.
Importante
Cuando cree un clúster, no podrá eliminarlo durante al menos 4 horas. Por lo tanto, se le cobra por un mínimo de 4 horas de uso del clúster. Para más información sobre los precios, consulte Precios de Event Hubs.
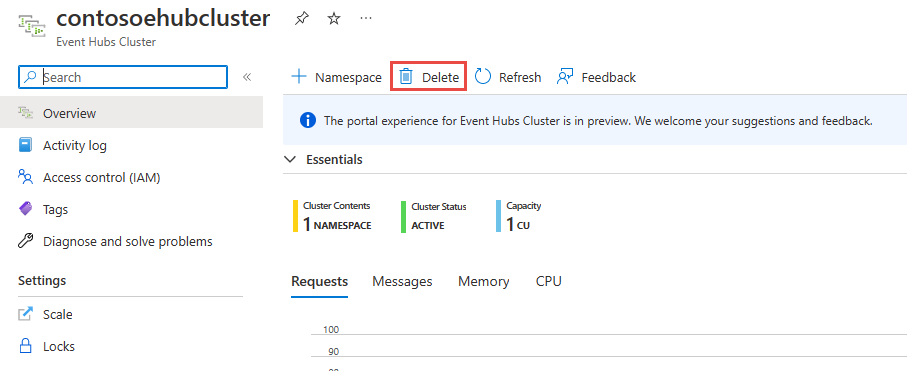
Aparece un mensaje que confirma su deseo de eliminar el clúster.
Escriba el nombre del clúster y seleccione Eliminar para eliminar el clúster.
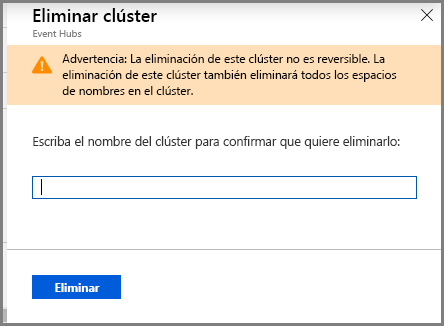
Pasos siguientes
En este artículo, ha creado un clúster de Event Hubs. Para obtener instrucciones paso a paso para enviar y recibir eventos desde un centro de eventos y capturar eventos en Azure Storage o Azure Data Lake Store, consulte los siguientes tutoriales:
- Envío y recepción de eventos
- Uso de Azure Portal para habilitar Event Hubs Capture
- Uso de Azure Event Hubs para Apache Kafka