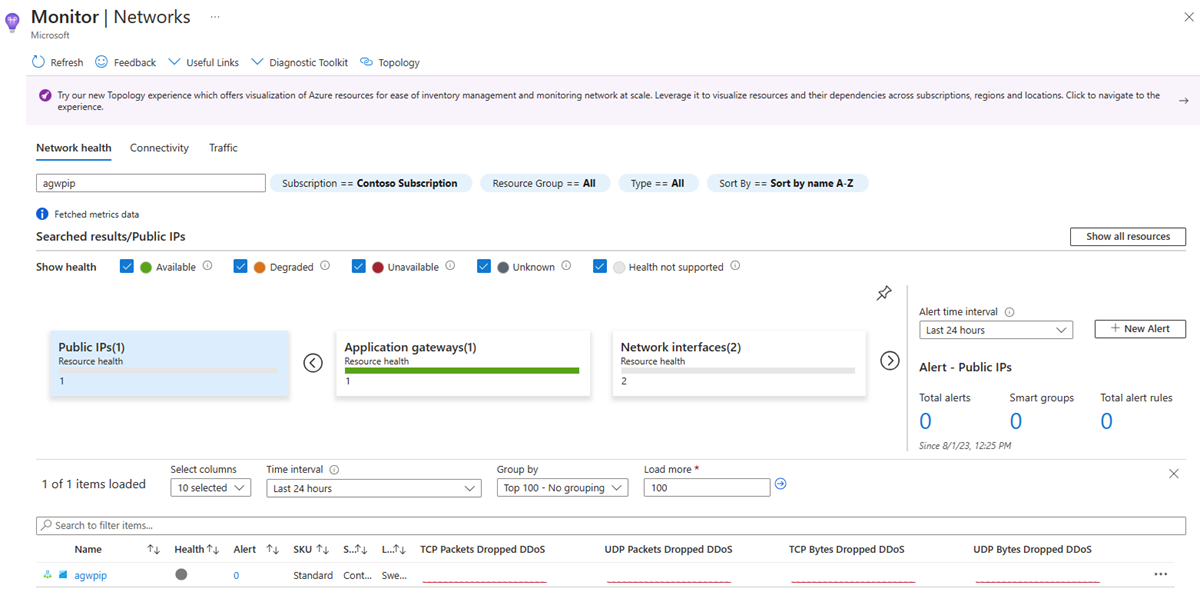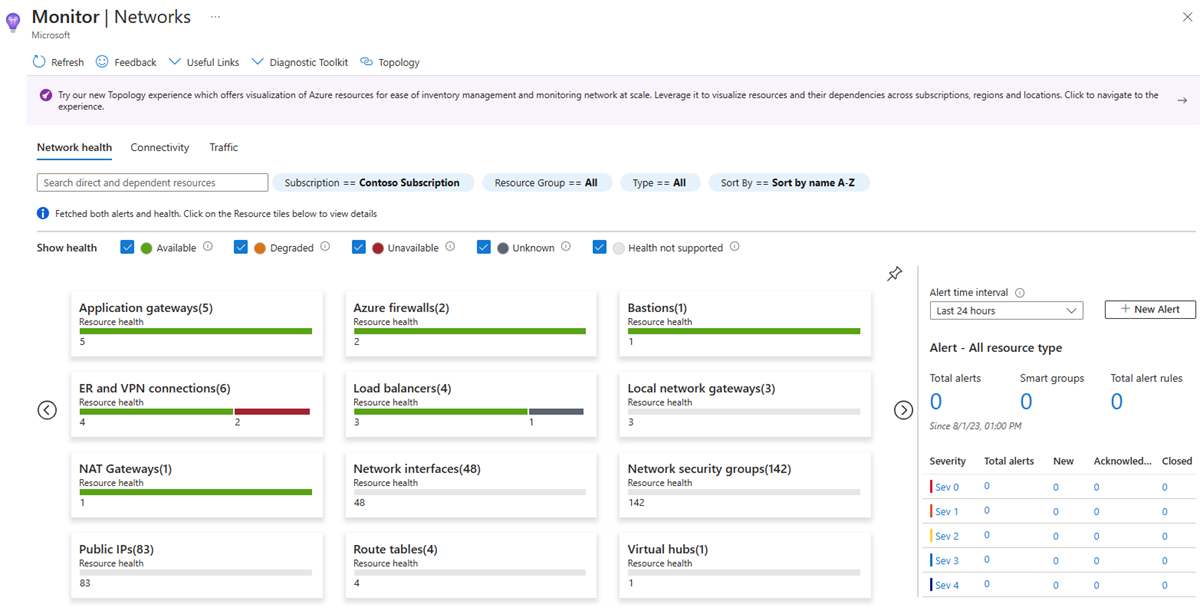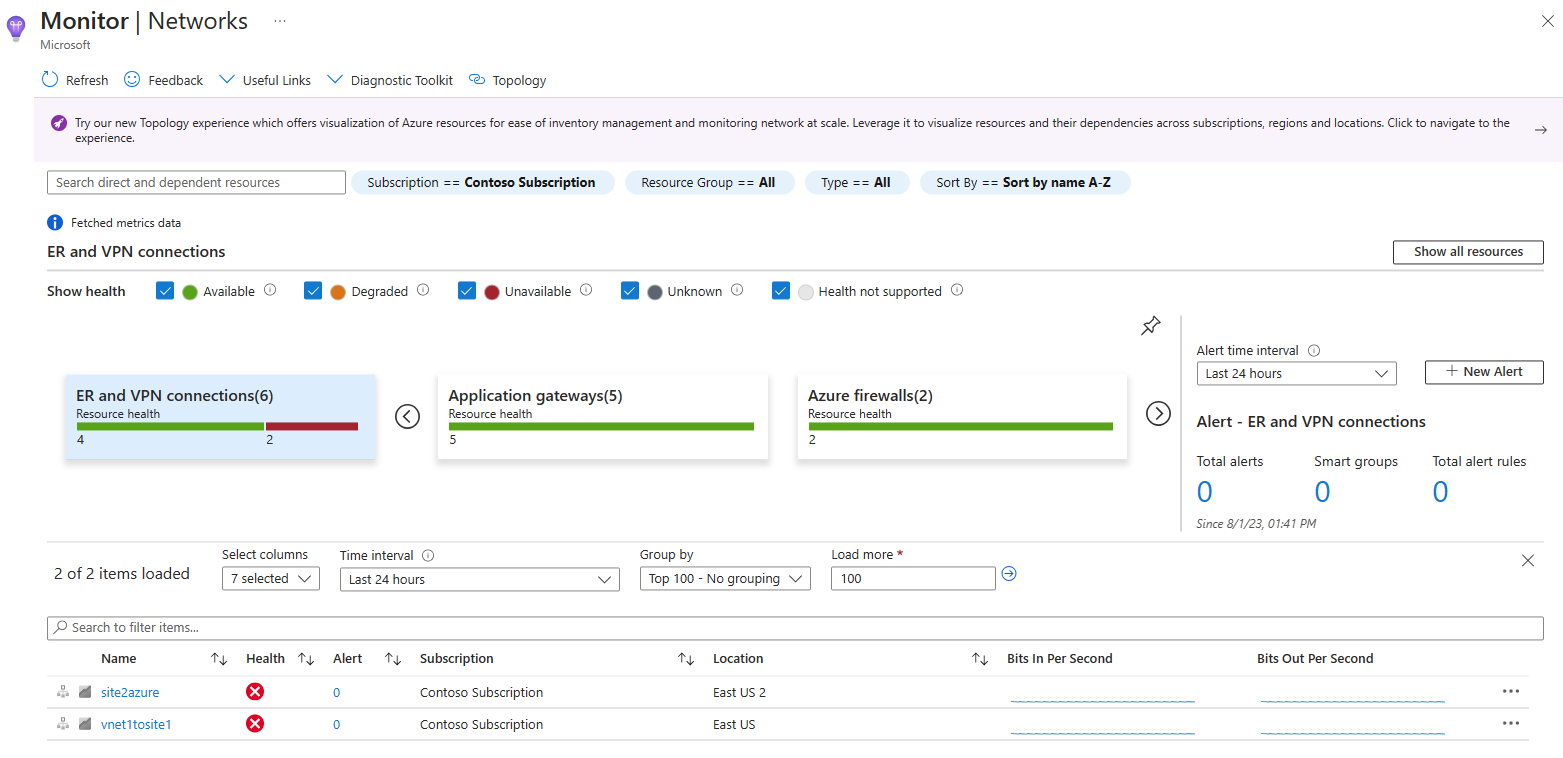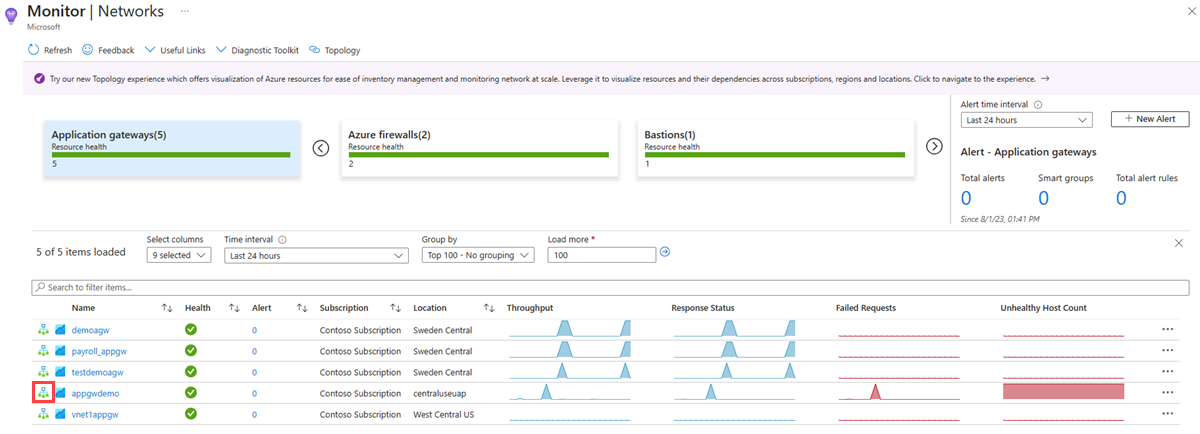Network Insights
Azure Monitor Network Insights ofrece una vista completa y una representación visual mediante topología, estado y métricas de todos los recursos de red implementados sin necesitar ninguna configuración. También proporciona acceso a funcionalidades de supervisión de red, como Monitor de conexión, Registros de flujo de NSG, Registros de flujo de red virtual y Análisis de tráfico. Además, proporciona acceso a las Herramientas de diagnóstico de Network Watcher.
Azure Monitor Network Insights se estructura en torno a estos componentes clave de supervisión:
Topología
La topología proporciona una visualización de las redes virtuales de Azure y los recursos conectados para comprender la topología de red. La topología proporciona una interfaz interactiva para ver los recursos y sus relaciones en Azure en varias suscripciones, regiones y grupos de recursos. Puede explorar en profundidad la vista de recursos de un recurso individual, como una máquina virtual (VM) para ver su información de tráfico y conectividad y acceder a las herramientas de diagnóstico de red para solucionar los problemas de red que experimenta la máquina virtual. Para obtener información sobre cómo usar la topología de Azure Monitor, consulte Visualización de la topología.
Estado y métricas de la red
La página de Azure Monitor Network Insights ofrece una manera fácil de visualizar el inventario de los recursos de red junto con las alertas y el estado de los recursos. Se divide en cuatro áreas funcionales principales: búsqueda y filtrado, estado y métricas de los recursos, alertas y vista de recursos.
Búsqueda y filtrado
Para personalizar la vista de estado de los recursos y las alertas en la pestaña Estado de red, puede usar los siguientes filtros: Suscripción, Grupo de recursos y Tipo. Además, puede ordenar los recursos por nombre o por recuento de recursos.
Puede usar el cuadro de búsqueda para buscar los recursos y sus recursos asociados. Por ejemplo, la búsqueda de agwpip, que es una dirección IP pública asociada a una puerta de enlace de aplicaciones devuelve la dirección IP pública y la puerta de enlace de aplicaciones asociada:
Métricas y estado de los recursos
En la pestaña Estado de red, puede ver el estado y las métricas de todos los recursos en suscripciones y grupos de recursos seleccionados. Cada icono representa un tipo de recurso. Muestra el número de instancias de ese tipo de recurso implementados en las suscripciones y grupos de recursos seleccionados. También se muestra el estado de mantenimiento del recurso. En el ejemplo siguiente, hay 6 conexiones de ExpressRoute y VPN implementadas. 4 se encuentran en buen estado y 2 no están disponibles.
En el icono Conexiones de ER y VPN, seleccione las conexiones de ExpressRoute y VPN no disponibles para ver sus métricas:
Para obtener el estado de los recursos de cualquiera de las conexiones no disponibles, seleccione el icono rojo situado junto a la conexión en la columna Estado . Seleccione el valor de la columna Alerta para ir a la página de alertas y métricas correspondiente de la conexión.
Alertas
El cuadro Alerta de la parte derecha de la página ofrece una vista de todas las alertas generadas para un tipo de recurso en las suscripciones y grupos de recursos seleccionados. Seleccione el número de alertas para ir a una página de alertas detalladas.
Vista de recursos
La vista de recursos ayuda a visualizar cómo está configurado un recurso. Por ejemplo, para acceder a la vista de recursos de una puerta de enlace de aplicaciones, seleccione el icono de topología situado junto al nombre de la puerta de enlace de aplicaciones en la vista de cuadrícula de métricas:
La vista de recursos de una puerta de enlace de aplicaciones ofrece una vista simplificada de cómo se conectan las direcciones IP de front-end a los agentes de escucha, las reglas y el grupo de back-end. Las líneas de conexión están codificadas por colores y ofrecen detalles adicionales según el estado del grupo de back-end. La vista también proporciona una visión detallada de las métricas de la puerta de enlace de la aplicación y de las métricas de todos los grupos back-end relacionados, como las máquinas virtuales y las instancias del conjunto de escalado de máquinas virtuales:
La vista de recursos facilita la navegación a los ajustes de configuración. Haga clic con el botón derecho en un grupo de back-end para acceder a otra información. Por ejemplo, si el grupo de back-end es una máquina virtual (VM), puede acceder directamente a la información de la VM y a la solución de problemas de conexión de Azure Network Watcher para identificar problemas de conectividad.
Conectividad
La pestaña Conectividad proporciona una forma sencilla de visualizar todas las pruebas configuradas mediante Connection Monitor y Connection Monitor (clásico) para el conjunto de suscripciones seleccionado.
Las pruebas se agrupan por iconos de Origen y Destino y muestran el estado de disponibilidad de cada una. La configuración accesible proporciona un acceso sencillo para configurar los criterios de disponibilidad en función de las comprobaciones con errores (%) y RTT (ms). Una vez que se establecen los valores, el estado de cada prueba se actualiza en función de los criterios de selección.
Puede seleccionar cualquier icono de origen o de destino para abrir una vista de métrica:
Puede seleccionar cualquier elemento en la vista de cuadrícula. Seleccione el icono de la columna Disponibilidad para ir a la página del portal de Connection Monitor y ver la topología de salto a salto y la conectividad que afectan a los problemas identificados. Seleccione el valor en la columna Alerta para ir a las alertas. Seleccione los gráficos en las columnas Porcentaje de comprobaciones con error y Tiempo de ida y vuelta (ms) para ir a la página de métricas correspondientes al monitor de conexión seleccionado.
El cuadro Alerta que se encuentra al lado derecho de la página ofrece una vista de todas las alertas generadas para las pruebas de conectividad configuradas en todas las suscripciones. Seleccione el número de alertas para ir a una página de alertas detalladas.
Tráfico
En la pestaña Tráfico se enumeran todos los grupos de seguridad de red de las suscripciones, grupos de recursos y ubicaciones seleccionados y se muestran los configurados para los registros de flujo de NSG y Análisis de tráfico. La funcionalidad de búsqueda proporcionada en esta pestaña permite identificar los grupos de seguridad de red configurados para la dirección IP buscada. Puede buscar cualquier dirección IP en su entorno. La vista regional en mosaico mostrará todos los grupos de seguridad de red junto con los registros de flujo de NSG y el estado de configuración de Análisis de tráfico.
Si selecciona algún icono de región, aparece una vista de cuadrícula. La cuadrícula proporciona registros de flujo de NSG y Análisis de tráfico en una vista que es fácil de leer y configurar:
Puede seleccionar cualquier elemento en la vista de cuadrícula. Seleccione el icono en la columna Flowlog Configuration Status (Estado de configuración de registro de flujo) para editar la configuración del registro de flujo de NSG y de Análisis de tráfico. Seleccione el valor en la columna Alerta para ir a las alertas de tráfico configuradas para el NSG seleccionado. También puede ir a la vista Análisis de tráfico si selecciona el área de trabajo de Análisis de tráfico.
El cuadro Alerta que se encuentra al lado derecho de la página ofrece una vista de todas las alertas basadas en el área de trabajo de Análisis de tráfico en todas las suscripciones. Seleccione el número de alertas para ir a una página de alertas detalladas.
Kit de herramientas de diagnóstico
El kit de herramientas de diagnóstico proporciona acceso a todas las características de diagnóstico disponibles para solucionar problemas de la red. Puede usar esta lista desplegable para acceder a características como captura de paquetes, Solución de problemas de VPN, Solución de problemas de conexión, próximo salto, y Comprobación del flujo de IP:
Disponibilidad de recursos
De forma predeterminada, todos los recursos de red son visibles en Azure Monitor Network Insights. Puede seleccionar el tipo de recurso para ver su estado y métricas (si están disponibles), los detalles de la suscripción, la ubicación, etc. Se ha incorporado un subconjunto de recursos de red. En el caso de los recursos incorporados, tiene acceso a una vista de topología específica del recurso y a un libro de métricas integrado. Estas experiencias integradas facilitan la exploración de las métricas de recursos y la solución de problemas.
Los recursos que se han incorporado son los siguientes:
- Application Gateway
- Azure Bastion
- Azure Firewall
- Azure Front Door
- Azure NAT Gateway
- ExpressRoute
- Load Balancer
- Puerta de enlace de red local
- Interfaz de red
- Grupo de seguridad de red
- Private Link
- Dirección IP pública
- Tabla de enrutamiento/UDR
- Traffic Manager
- Centro de conectividad virtual
- Virtual Network
- Puerta de enlace de red virtual (ExpressRoute y VPN)
- Red WAN virtual
Contenido relacionado
- Para más información sobre la supervisión de redes, consulte ¿Qué es Azure Network Watcher?
- Para obtener información sobre los escenarios compatibles con los libros de trabajo y sobre cómo crear informes y personalizar los existentes, consulte Crear informes interactivos con los libros de trabajo de Azure Monitor.