Creación de una cuenta de Azure Remote Rendering
Este capítulo le guía por los pasos necesarios para crear una cuenta para el servicio de Azure Remote Rendering. Para completar cualquiera de los inicios rápidos o tutoriales se precisa una cuenta válida.
Crear una cuenta
Los siguientes pasos son necesarios para crear una cuenta para el servicio de Azure Remote Rendering:
- Vaya Azure Portal en portal.azure.com.
- Haga clic en el botón "Crear un recurso".
- En el campo de búsqueda ("Buscar en Marketplace"), escriba "Remote Rendering" y presione Entrar.
- En la lista de resultados, haga clic en el icono "Remote Rendering".
- En la siguiente pantalla, haga clic en el botón "Crear". Se abre un formulario para crear una nueva cuenta de Remote Rendering:
- Establezca "Nombre del recurso" en el nombre de la cuenta.
- Actualice "Suscripción", si es necesario.
- Establezca "Grupo de recursos" en el grupo de recursos que desee.
- Seleccione una región de la lista desplegable de "ubicación" en la que se debe crear este recurso. Consulte los comentarios sobre las regiones de la cuenta.
- Una vez creada la cuenta, vaya a ella y:
- En la pestaña Información general, anote el identificador de cuenta.
- En la pestaña Claves de acceso de Configuración>, tenga en cuenta la "Clave principal": este valor es la clave de cuenta secreta de la cuenta.
- Asegúrese de que en la pestaña Configuración > Identidad, está activada la opción Asignado por el sistema > Estado.
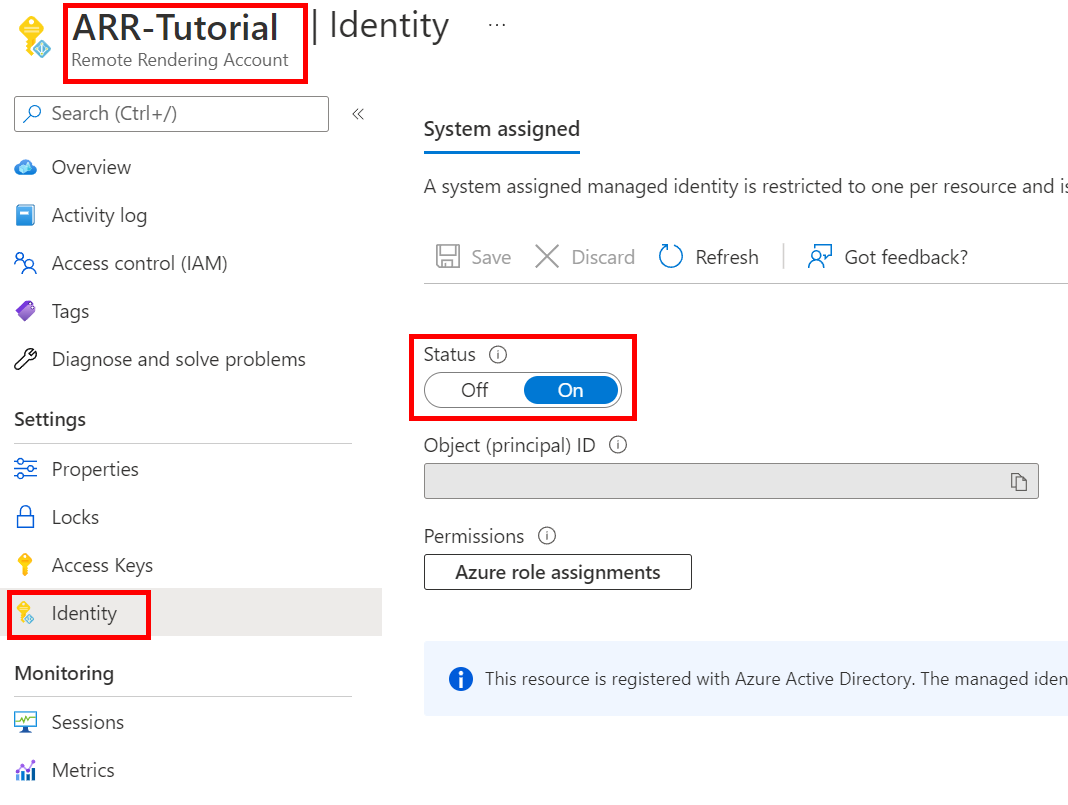
Regiones de la cuenta
La ubicación que se especifica durante el tiempo de creación de una cuenta determina la región a la que se asigna el recurso de la cuenta. La ubicación no se puede cambiar después de la creación. Sin embargo, la cuenta se puede usar para conectarse a una sesión de Remote Rendering en cualquier región admitida, independientemente de la ubicación de la cuenta.
Recuperación de la información de la cuenta
Los ejemplos y los tutoriales requieren que proporcione el identificador de cuenta y una clave. Por ejemplo, en el archivo arrconfig.json que se usa para los scripts de ejemplo de PowerShell:
"accountSettings": {
"arrAccountId": "<fill in the account ID from the Azure portal>",
"arrAccountKey": "<fill in the account key from the Azure portal>",
"arrAccountDomain": "<select from available regions: australiaeast, eastus, eastus2, japaneast, northeurope, southcentralus, southeastasia, uksouth, westeurope, westus2 or specify the full url>"
},
Consulte la lista de regiones disponibles para rellenar la opción arrAccountDomain .
Los valores de arrAccountId y arrAccountKey se pueden encontrar en el portal, tal y como se describe en los pasos siguientes:
- Vaya a Azure Portal.
- Busque la "Cuenta de Remote Rendering"; debe estar en la lista "Recursos recientes". También puede buscarla en la barra de búsqueda de la parte superior. En ese caso, asegúrese de que la suscripción que quiere usar está seleccionada en el filtro de suscripción predeterminada (icono de filtro junto a la barra de búsqueda):
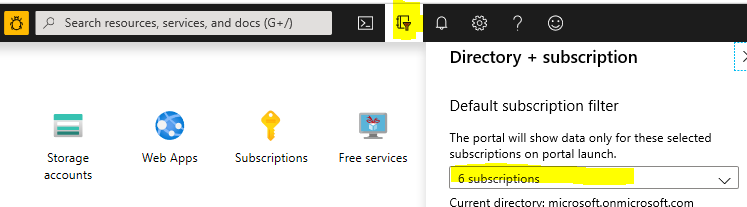
Al hacer clic en su cuenta, se le lleva a esta pantalla, en la que se muestra el identificador de cuenta inmediatamente:
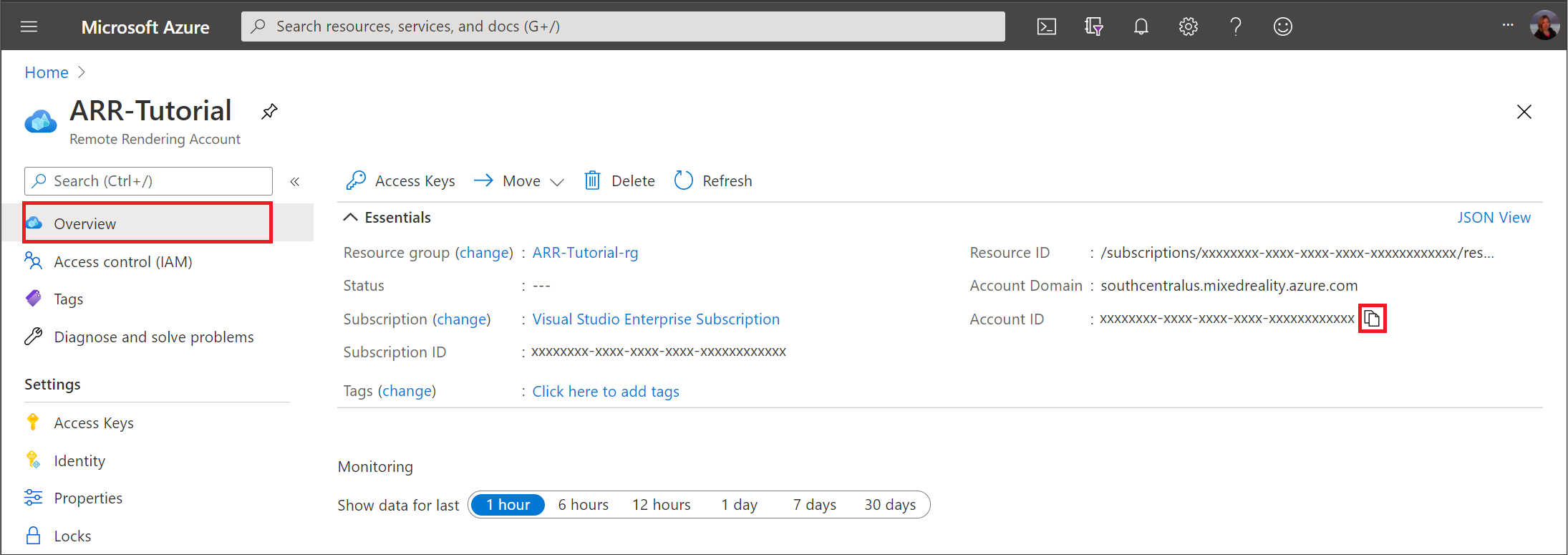
En la clave, seleccione Claves de acceso en el panel de la izquierda. En la página siguiente se muestra una clave principal y una secundaria:
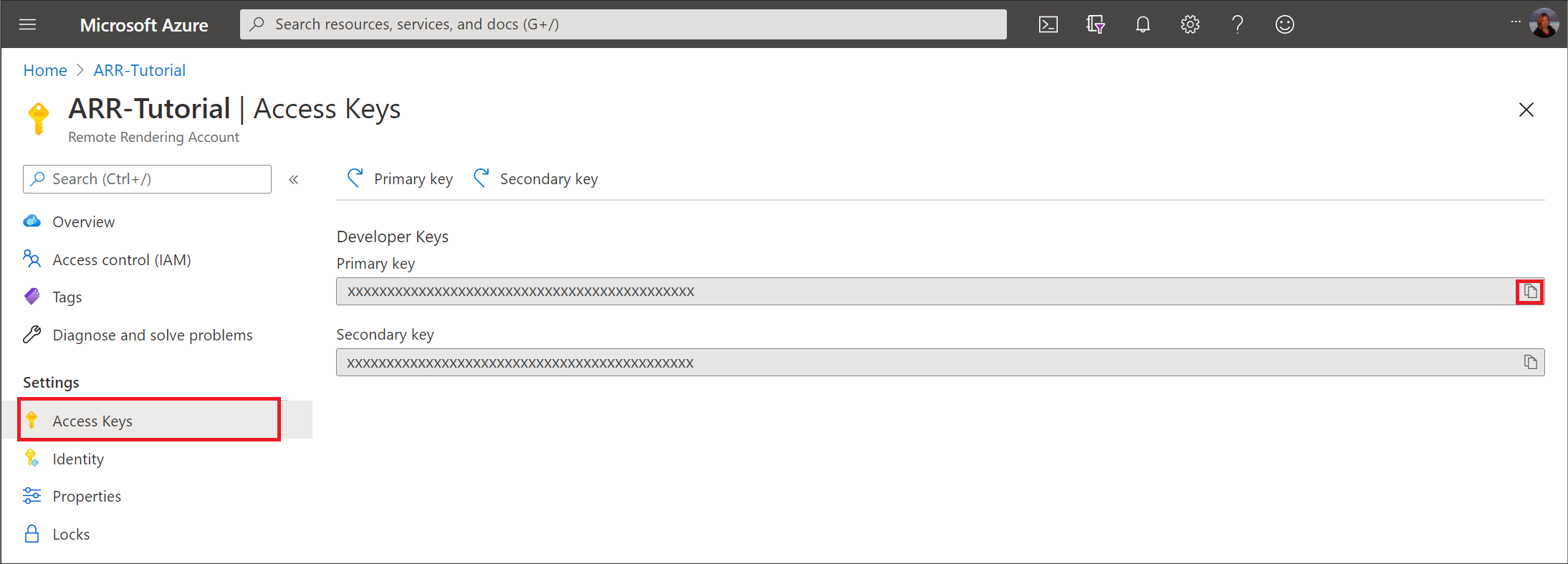
El valor de arrAccountKey puede ser una clave principal o secundaria.
Vinculación de cuentas de almacenamiento
Aquí se explica cómo vincular cuentas de almacenamiento a la cuenta de Remote Rendering. Con una cuenta vinculada, ya no es necesario generar un URI de SAS cada vez que quiera interactuar con los datos de su cuenta. En su lugar, puede usar los nombres de cuenta de almacenamiento directamente como se describe en la sección Carga de un modelo.
Otra ventaja de este enfoque es que el nivel de acceso de almacenamiento se puede limitar a los puntos de conexión privados, tal como se describe en la documentación de Azure sobre cómo configurar firewalls y redes virtuales de Storage. La carga desde Blob Storage a través de un token de SAS, por otro lado, solo funciona si el almacenamiento de blobs se ha configurado con la opción "Habilitado desde todas las redes".
Los pasos de este procedimiento deben realizarse con cada cuenta de almacenamiento que requiera este método de acceso. Si aún no ha creado las cuentas de almacenamiento, puede seguir el paso correspondiente en el inicio rápido para convertir un modelo para la representación.
Vaya a la cuenta de almacenamiento en Azure Portal.
Seleccione Access Control (IAM) .
Seleccione Agregar>Agregar asignación de roles para abrir la página Agregar asignación de roles.
Si la opción Agregar una asignación de roles está deshabilitada, probablemente no tenga permisos de propietario para esta cuenta de almacenamiento.
Asigne el siguiente rol. Para asignar roles, consulte Asignación de roles de Azure mediante Azure Portal.
- Seleccione el rol Colaborador de datos de blobs de almacenamiento y haga clic en Siguiente.
- Elija asignar acceso a una identidad administrada.
- En Seleccionar miembros, seleccione la suscripción, seleccione Cuenta de Remote Rendering, elija su cuenta de Remote Rendering y haga clic en Seleccionar.
- Seleccione Review + assign (Revisar y asignar) y vuelva a seleccionar Revisar y asignar (Revisar y asignar).
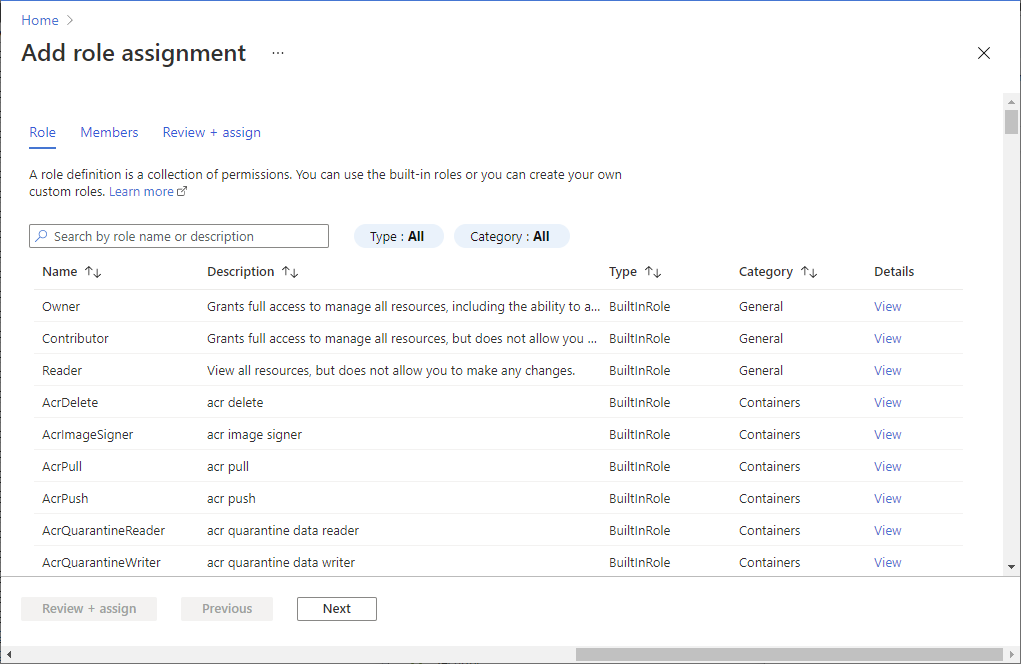
Advertencia
Si la cuenta de Remote Rendering no aparece en la lista, consulte la sección de solución de problemas.
Importante
Azure Storage almacena en caché las asignaciones de roles de Azure, por lo que puede haber un retraso de hasta 30 minutos entre el momento en que se concede acceso a la cuenta de representación remota y el momento en que se puede usar para acceder a la cuenta de almacenamiento. Consulte Documentación del control de acceso basado en roles de Azure (RBAC de Azure) para más información.