Administración de servidores registrados con Azure File Sync
Azure File Sync le permite centralizar los recursos compartidos de archivos de su organización en Azure Files sin renunciar a la flexibilidad, el rendimiento y la compatibilidad de un servidor de archivos local. Para ello, transforma los servidores de Windows Server en una caché rápida del recurso compartido de archivos de Azure. Puede usar cualquier protocolo disponible en Windows Server para tener acceso a los datos localmente (incluidos SMB, NFS y FTPS) y puede tener tantas cachés según sea necesario en todo el mundo.
En el artículo siguiente se ilustra cómo registrar y administrar un servidor con un servicio de sincronización de almacenamiento. Para más información sobre cómo implementar Azure File Sync de un extremo a otro, vea How to deploy Azure File Sync (Implementación de Azure Files Sync).
Registro y anulación del registro de un servidor con el servicio de sincronización de almacenamiento
Al registrar un servidor con Azure File Sync se establece una relación de confianza entre Windows Server y Azure. A continuación, se puede usar esta relación para crear puntos de conexión de servidor en el servidor, que representan carpetas concretas que deben sincronizarse con un recurso compartido de archivos de Azure (también conocido como punto de conexión de nube).
Requisitos previos
Para registrar un servidor con un servicio de sincronización de almacenamiento, debe preparar el servidor con los requisitos previos necesarios:
El servidor debe ejecutar una versión compatible de Windows Server. Para más información, consulte Requisitos del sistema de Azure File Sync e interoperabilidad.
Asegúrese de que ha implementado un servicio de sincronización de almacenamiento. Para más información sobre cómo implementar un servicio de sincronización de almacenamiento, vea How to deploy Azure File Sync (Implementación de Azure Files Sync).
Asegúrese de que el servidor está conectado a Internet y que se puede acceder a Azure.
Deshabilite la configuración de seguridad mejorada de IE para administradores con la interfaz de usuario del Administrador del servidor.
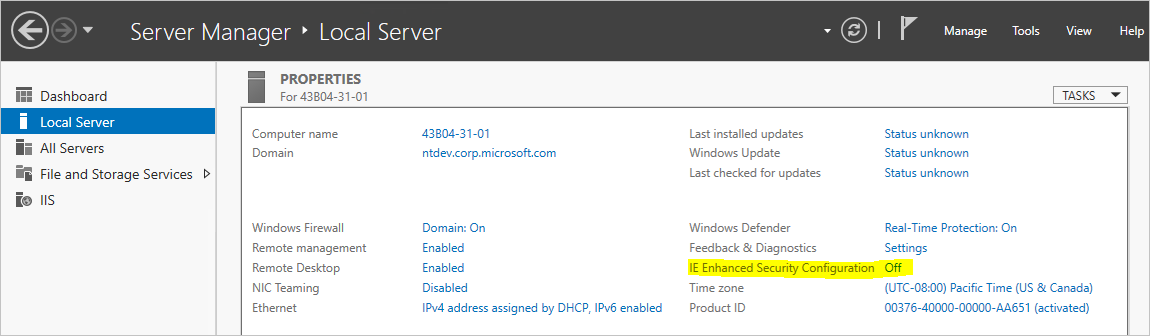
Asegúrese de que el módulo Azure PowerShell esté instalado en el servidor. Si el servidor es miembro de un clúster de conmutación por error, todos los nodos del clúster necesitarán el módulo Az. Se pueden encontrar más detalles sobre cómo instalar el módulo Az en Instalación del módulo de Azure PowerShell.
Nota:
Se recomienda usar la versión más reciente del módulo Azure PowerShell para registrar o anular el registro de un servidor. Si el paquete Az se ha instalado anteriormente en este servidor (y la versión de PowerShell en este servidor es 5.* o superior), puede usar el cmdlet
Update-Modulepara actualizar este paquete.Si utiliza un servidor proxy de red en su entorno, configure el proxy en el servidor para que lo utilice el agente de sincronización.
- Determine la dirección IP y el número de puerto del proxy.
- Edite estos dos archivos:
- C:\Windows\Microsoft.NET\Framework64\v4.0.30319\Config\machine.config
- C:\Windows\Microsoft.NET\Framework\v4.0.30319\Config\machine.config
- Agregue las líneas de la figura 1 (debajo de esta sección) a /System.ServiceModel en los dos archivos anteriores cambiando 127.0.0.1:8888 por la dirección IP correcta (reemplace 127.0.0.1) y el número de puerto correcto (reemplace 8888):
- Establezca la configuración del proxy WinHTTP mediante la línea de comandos:
- Muestre el proxy: netsh winhttp show proxy
- Establezca el proxy: netsh winhttp set proxy 127.0.0.1:8888
- Restablezca el proxy: netsh winhttp reset proxy
- Si se configura después de instalar el agente, reinicie el agente de sincronización: net stop filesyncsvc
Figure 1:
<system.net>
<defaultProxy enabled="true" useDefaultCredentials="true">
<proxy autoDetect="false" bypassonlocal="false" proxyaddress="http://127.0.0.1:8888" usesystemdefault="false" />
</defaultProxy>
</system.net>
Registro de un servidor con el servicio de sincronización de almacenamiento
Antes de usar un servidor como punto de conexión del servidor en un grupo de sincronización de Azure File Sync, se debe registrar con un servicio de sincronización de almacenamiento. Un servidor solo se puede registrar con un único servicio de sincronización de almacenamiento al mismo tiempo.
Instalación del agente de Azure File Sync
Inicie el instalador del agente de Azure File Sync.
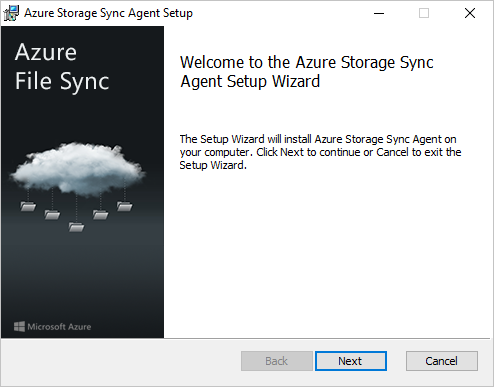
Asegúrese de habilitar las actualizaciones del agente de Azure File Sync mediante Microsoft Update. Esto es importante porque las correcciones críticas de seguridad y las mejoras de características del paquete de servidor se envían mediante Microsoft Update.
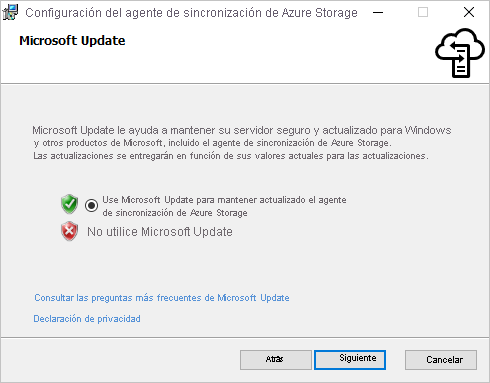
Si el servidor no se ha registrado anteriormente, se abre inmediatamente la interfaz de usuario de registro del servidor tras finalizar la instalación.
Importante
Si el servidor es miembro de un clúster de conmutación por error, el agente de Azure File Sync se debe instalar en cada nodo del clúster.
Registro del servidor mediante la interfaz de usuario de registro del servidor
Si la interfaz de usuario de registro del servidor no se ha iniciado inmediatamente después de finalizar la instalación del agente de Azure File Sync, la puede iniciar manualmente si ejecuta
C:\Program Files\Azure\StorageSyncAgent\ServerRegistration.exe.Seleccione Iniciar sesión para acceder a la suscripción de Azure.
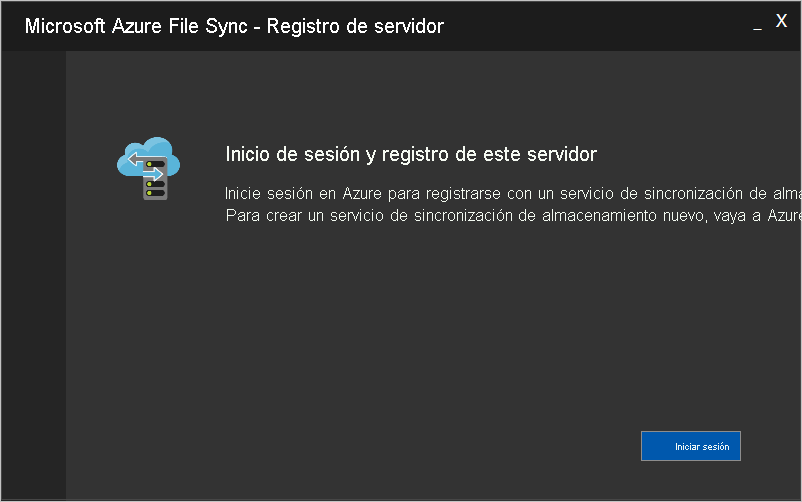
En el cuadro de diálogo, seleccione la suscripción correcta, el grupo de recursos y el servicio de sincronización de almacenamiento.
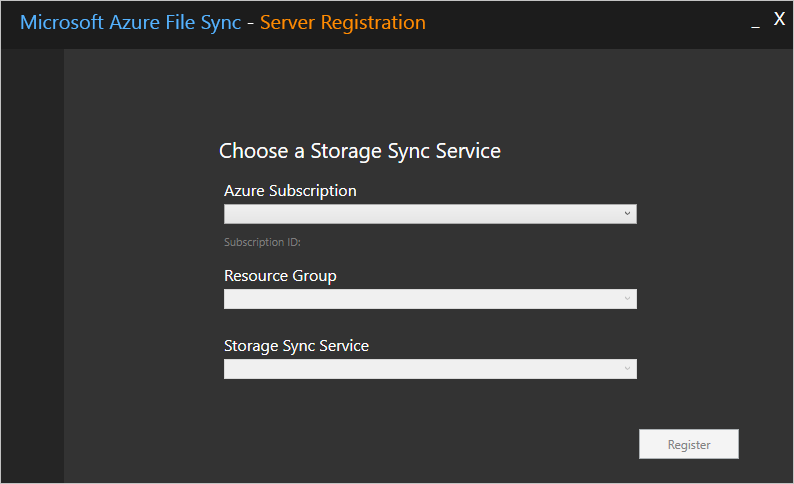
Es posible que se le pida que vuelva a iniciar sesión en Azure para completar el proceso.
Importante
Si el servidor es miembro de un clúster de conmutación por error, cada servidor debe ejecutar el registro de servidor. Cuando ve los servidores registrados en Azure Portal, Azure File Sync reconoce automáticamente cada nodo como miembro del mismo clúster de conmutación por error y los agrupa de la manera adecuada.
Registro del servidor con PowerShell
También puede realizar el registro del servidor a través de PowerShell.
Register-AzStorageSyncServer -ResourceGroupName "<your-resource-group-name>" -StorageSyncServiceName "<your-storage-sync-service-name>"
Cancelación del registro del servidor del servicio de sincronización de almacenamiento
Hay varios pasos que son necesarios para anular el registro de un servidor del servicio de sincronización de almacenamiento. A continuación se indica cómo anular el registro correctamente de un servidor.
Advertencia
No intente solucionar los problemas de sincronización, la nube por niveles ni otros aspectos de Azure File Sync mediante la anulación del registro y posterior registro de un servidor, ni mediante la eliminación y creación de los puntos de conexión del servidor, salvo que lo indique explícitamente un ingeniero de Microsoft. La anulación del registro de un servidor y eliminación de sus puntos de conexión es una operación destructiva y los archivos en capas de los volúmenes con puntos de conexión de servidor no se "volverán a conectar" a sus ubicaciones del recurso compartido de archivos de Azure después de que el servidor registrado y los punto de conexión del servidor se creen de nuevo, lo que provocará errores de sincronización. Los archivos por niveles que existan fuera de un espacio de nombres de punto de conexión de servidor se podrían perder de forma permanente. Es posible que haya archivos por niveles en los puntos de conexión de servidor aunque nunca se haya habilitado la nube por niveles.
(Opcional) Recuperación de todos los datos con niveles
Si quiere que los archivos que actualmente están organizados en niveles estén disponibles después de quitar Azure File Sync (por ejemplo si se trata de un entorno de producción, no de prueba) recupere todos los archivos de todos los volúmenes que contengan puntos de conexión de servidor. Deshabilite los niveles de la nube en todos los puntos de conexión del servidor y ejecute el siguiente cmdlet de PowerShell:
Import-Module "C:\Program Files\Azure\StorageSyncAgent\StorageSync.Management.ServerCmdlets.dll"
Invoke-StorageSyncFileRecall -Path <a-volume-with-server-endpoints-on-it>
Advertencia
Si el volumen local que hospeda el punto de conexión de servidor no tiene suficiente espacio disponible para recuperar todos los datos con niveles, el cmdlet Invoke-StorageSyncFileRecall dará error.
Eliminación del servidor de todos los grupos de sincronización
Antes de anular el registro del servidor en Storage Sync Service, debe eliminar todos los puntos de conexión del servidor en ese servidor. Puede hacerlo a través del Azure Portal:
Vaya al servicio de sincronización de almacenamiento donde está registrado el servidor.
Quite todos los puntos de conexión de servidor de este servidor en cada grupo de sincronización del servicio de sincronización de almacenamiento. Para ello, haga clic con el botón derecho en el punto de conexión de servidor que le interese en el panel Grupo de sincronización.
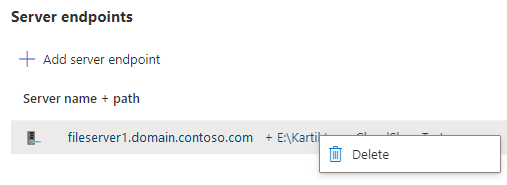
También puede hacerlo con un sencillo script de PowerShell:
Connect-AzAccount
$storageSyncServiceName = "<your-storage-sync-service>"
$resourceGroup = "<your-resource-group>"
Get-AzStorageSyncGroup -ResourceGroupName $resourceGroup -StorageSyncServiceName $storageSyncServiceName | ForEach-Object {
$syncGroup = $_;
Get-AzStorageSyncServerEndpoint -ParentObject $syncGroup | Where-Object { $_.ServerEndpointName -eq $env:ComputerName } | ForEach-Object {
Remove-AzStorageSyncServerEndpoint -InputObject $_
}
}
Anulación del registro del servidor
Ahora que se recuperaron todos los datos y se eliminó el servidor de todos los grupos de sincronización, puede anular el registro del servidor.
En el Azure Portal, vaya al Servicio de sincronización de almacenamiento y seleccione Sincronización>Servidores registrados.
Haga clic con el botón derecho en el servidor que desea anular y seleccione Anular registro de servidor.

Anulación del registro del servidor a través de PowerShell
También puede anular el registro del servidor a través de PowerShell con el cmdlet Unregister-AzStorageSyncServer.
Advertencia
Anular el registro de un servidor provocará la eliminación en cascada de todos los puntos de conexión del servidor. Solo deberá ejecutar este cmdlet cuando tenga la certeza de que ninguna ruta de acceso del servidor se volverá a sincronizar.
$RegisteredServer = Get-AzStorageSyncServer -ResourceGroupName "<your-resource-group-name>" -StorageSyncServiceName "<your-storage-sync-service-name>"
Unregister-AzStorageSyncServer -Force -ResourceGroupName "<your-resource-group-name>" -StorageSyncServiceName "<your-storage-sync-service-name>" -ServerId $RegisteredServer.ServerId
Comprobación de que Azure File Sync es un buen vecino en el centro de datos
Como Azure File Sync rara vez será el único servicio que se ejecute en el centro de datos, es posible que quiera limitar el uso de red y almacenamiento de Azure File Sync.
Importante
Si establece límites demasiado bajos, el rendimiento de la sincronización y la recuperación de Azure File Sync se verá afectado.
Establecimiento de límites de red de Azure File Sync
Puede limitar el uso que hace Azure File Sync de la red mediante los cmdlets StorageSyncNetworkLimit.
Nota:
Los límites de red no se aplican a los siguientes escenarios:
- Cuando se accede a un archivo en capas.
- Sincronización de metadatos que se intercambian entre el servidor registrado y el servicio de sincronización de almacenamiento.
Como este tráfico de red no está limitado, Azure File Sync podría superar el límite de red configurado. Es recomendable supervisar el tráfico de red y ajustar el límite para tener en cuenta el tráfico de red que no está limitado.
Por ejemplo, puede crear un límite para asegurarse de que Azure File Sync no utiliza más de 10 Mbps entre las 9:00 y las 17:00 durante la semana laboral:
Import-Module "C:\Program Files\Azure\StorageSyncAgent\StorageSync.Management.ServerCmdlets.dll"
New-StorageSyncNetworkLimit -Day Monday, Tuesday, Wednesday, Thursday, Friday -StartHour 9 -EndHour 17 -LimitKbps 10000
Nota:
Para aplicar el límite de red durante 24 horas, use 0 para los parámetros -StartHour y -EndHour.
Puede ver el límite mediante el siguiente cmdlet:
Get-StorageSyncNetworkLimit # assumes StorageSync.Management.ServerCmdlets.dll is imported
Para quitar límites de red, use Remove-StorageSyncNetworkLimit. Por ejemplo, el comando siguiente quita todos los límites de red:
Get-StorageSyncNetworkLimit | ForEach-Object { Remove-StorageSyncNetworkLimit -Id $_.Id } # assumes StorageSync.Management.ServerCmdlets.dll is imported
Uso de la calidad de servicio de almacenamiento de Windows Server
Cuando Azure File Sync se hospeda en una máquina virtual que se ejecuta en un host de virtualización de Windows Server, puede usar la calidad de servicio de almacenamiento (QoS de almacenamiento) para regular el consumo de E/S de almacenamiento. Puede establecer la directiva Storage QoS como máximo (o límite, como se aplica StorageSyncNetworkLimit en el ejemplo anterior) o como mínimo (o reserva). Al establecer un mínimo en lugar de un máximo, Azure File Sync puede usar el ancho de banda de almacenamiento disponible si otras cargas de trabajo no lo utilizan. Para más información, consulte Calidad de servicio de almacenamiento.