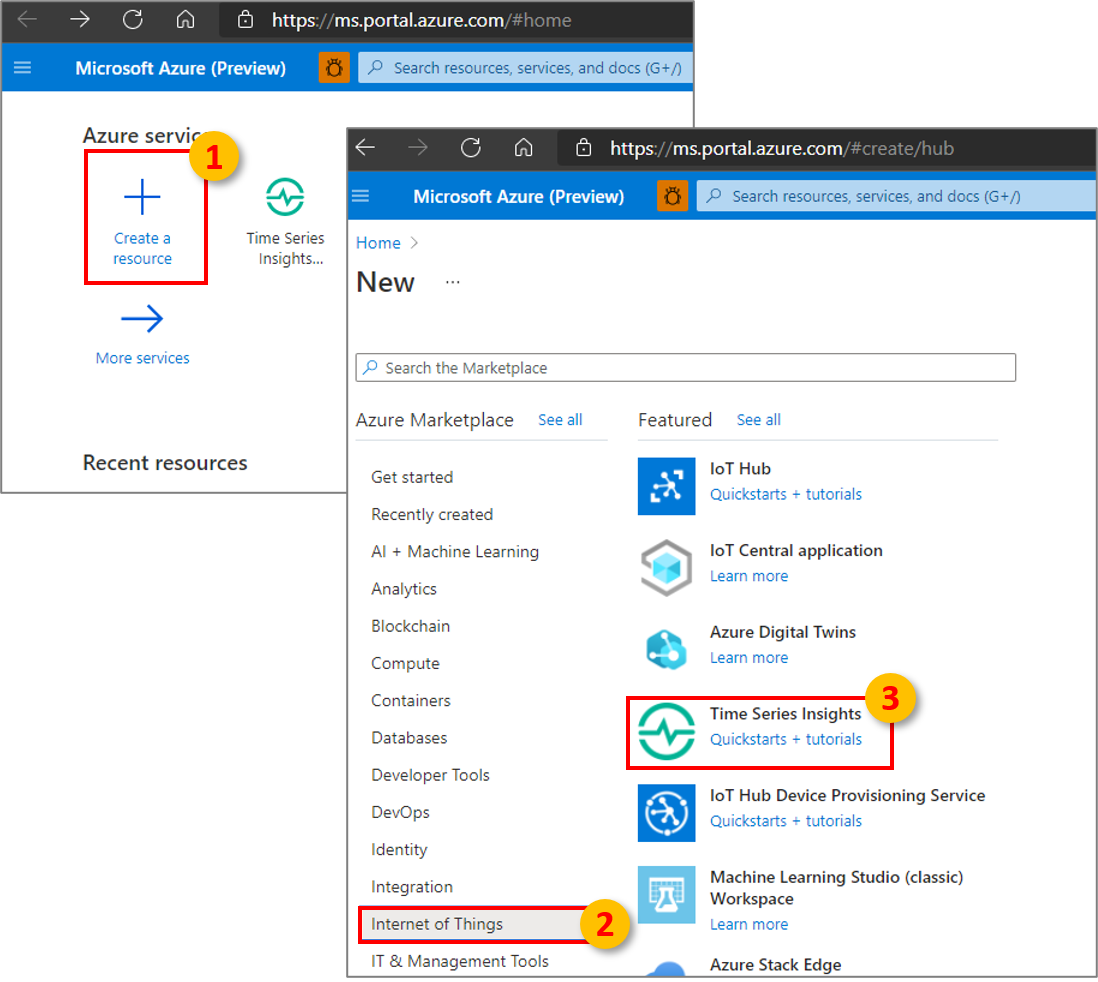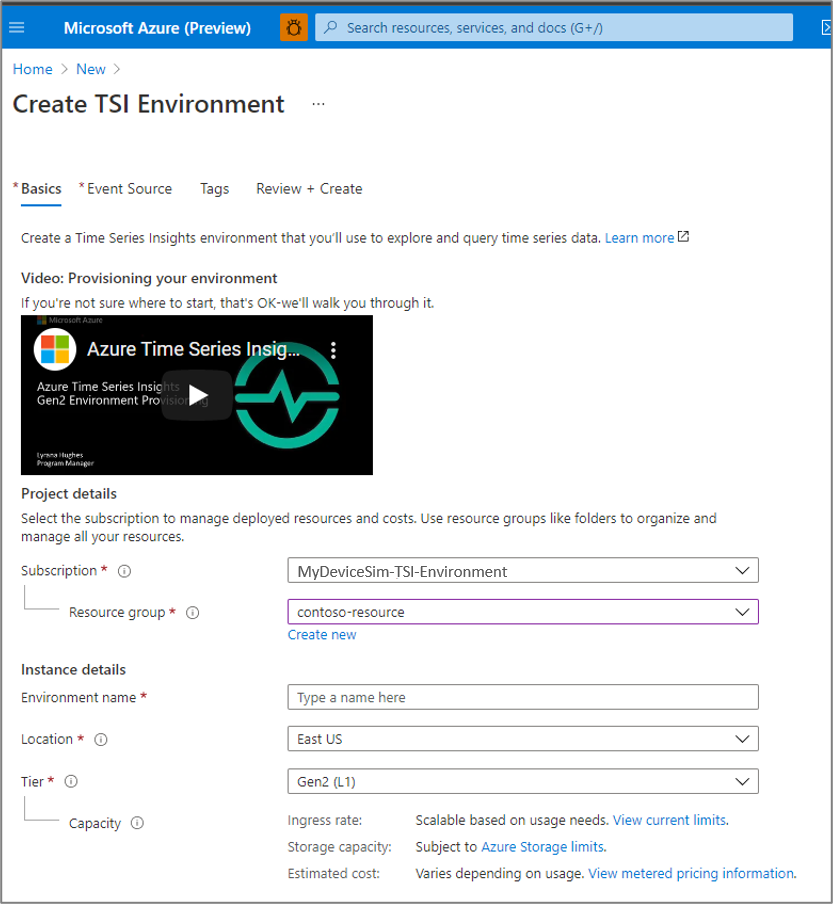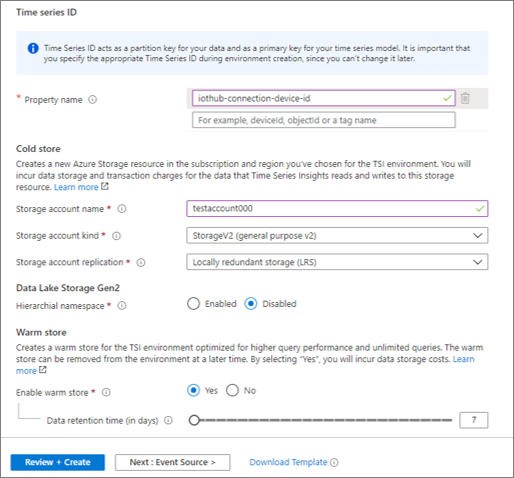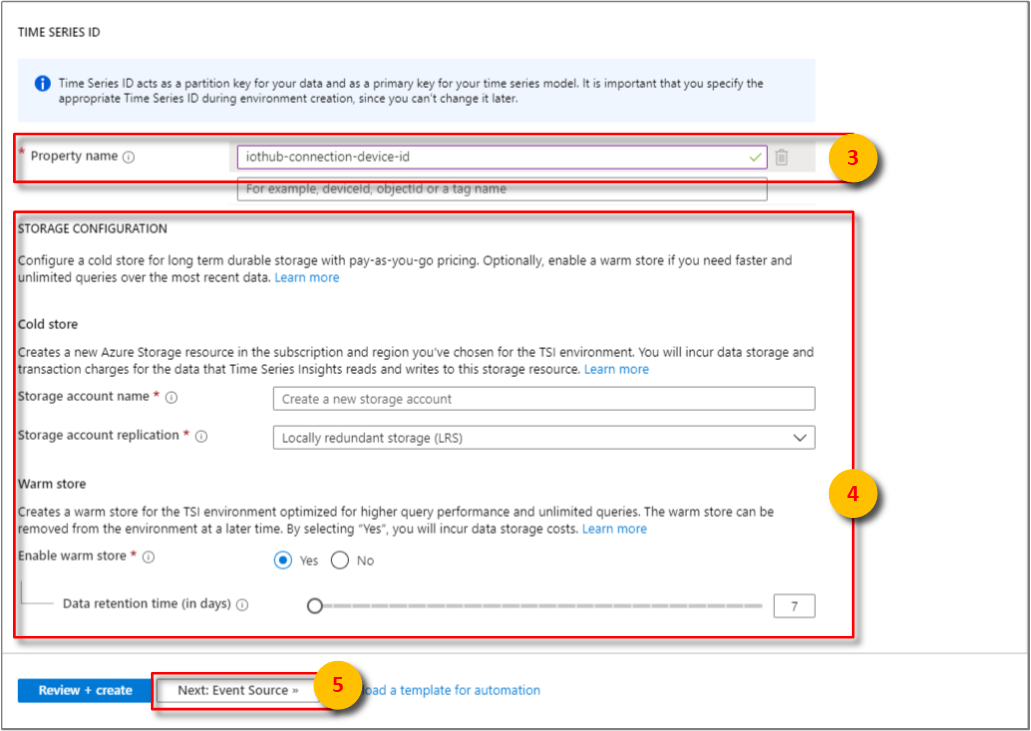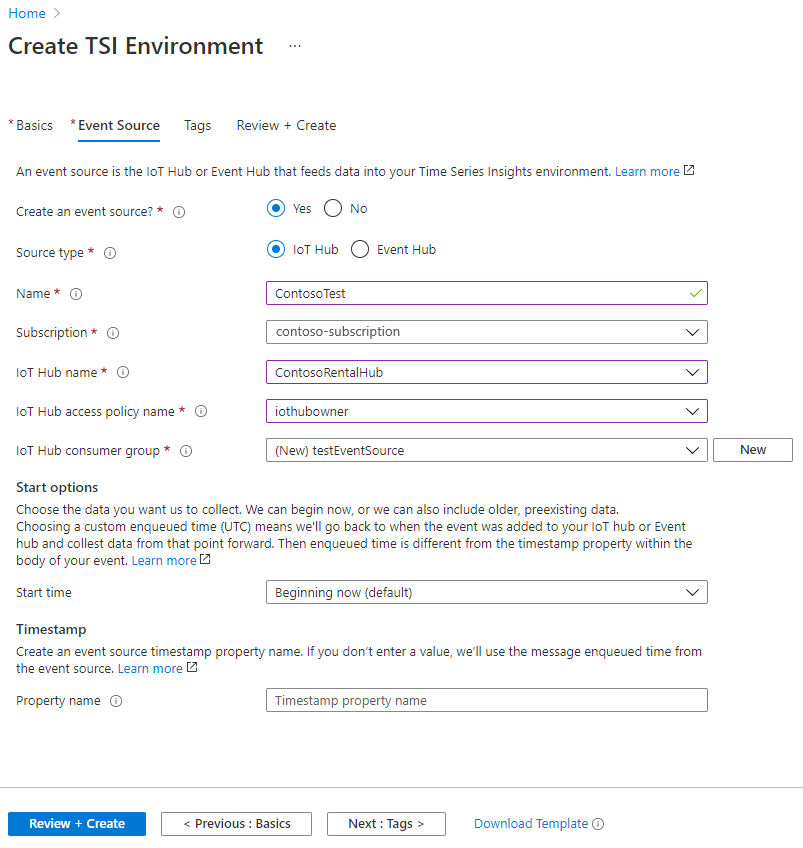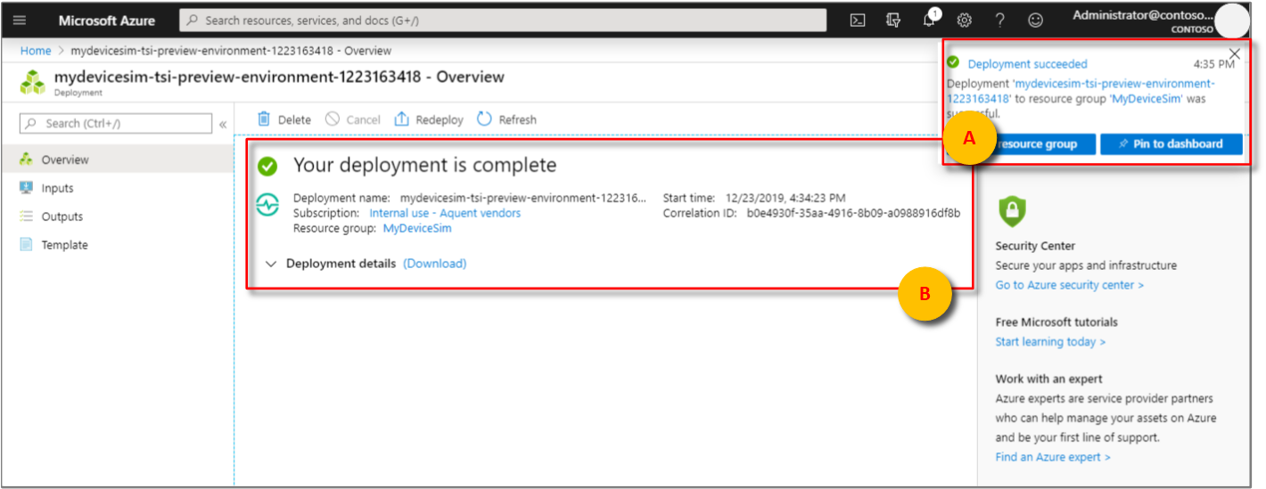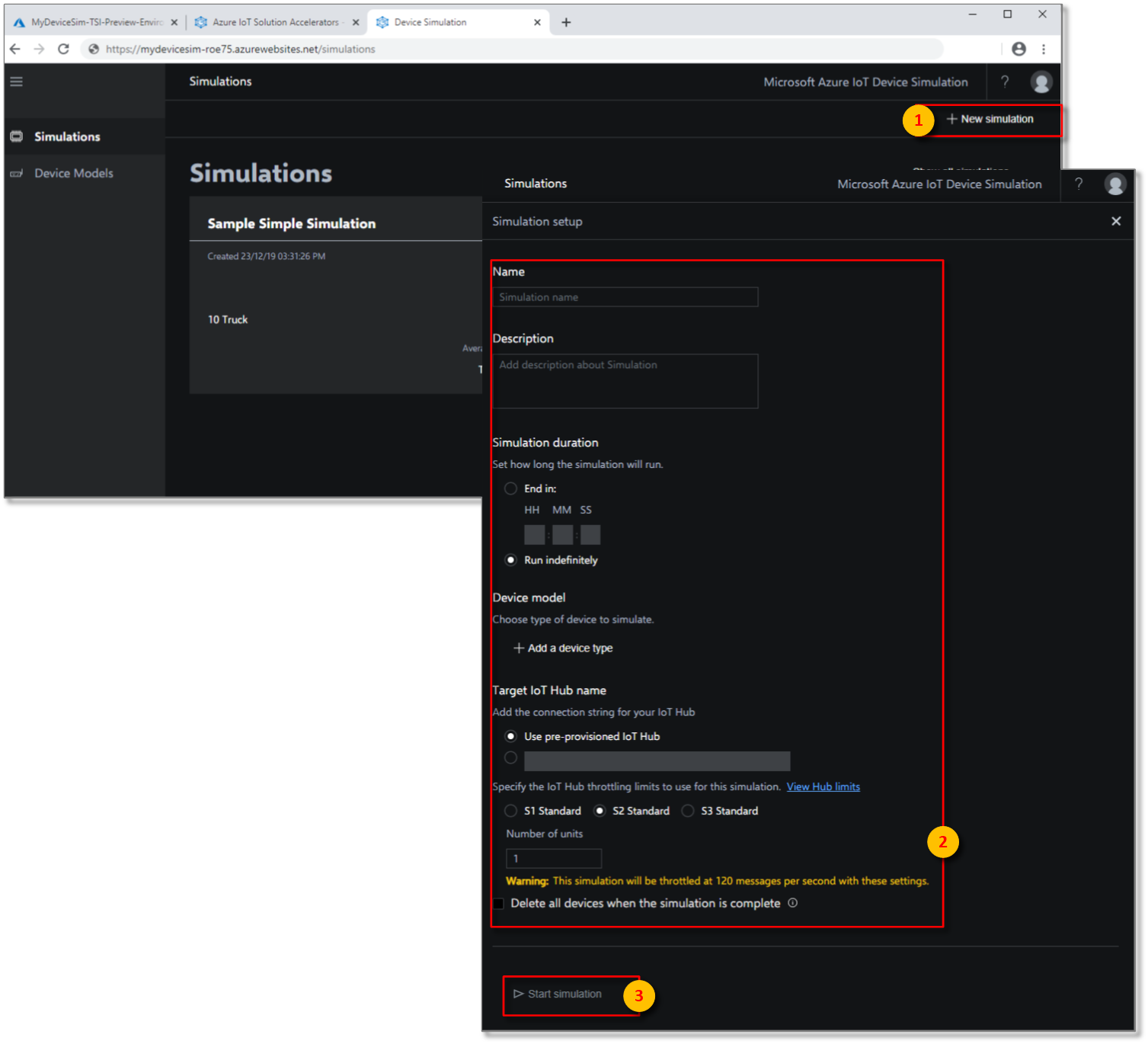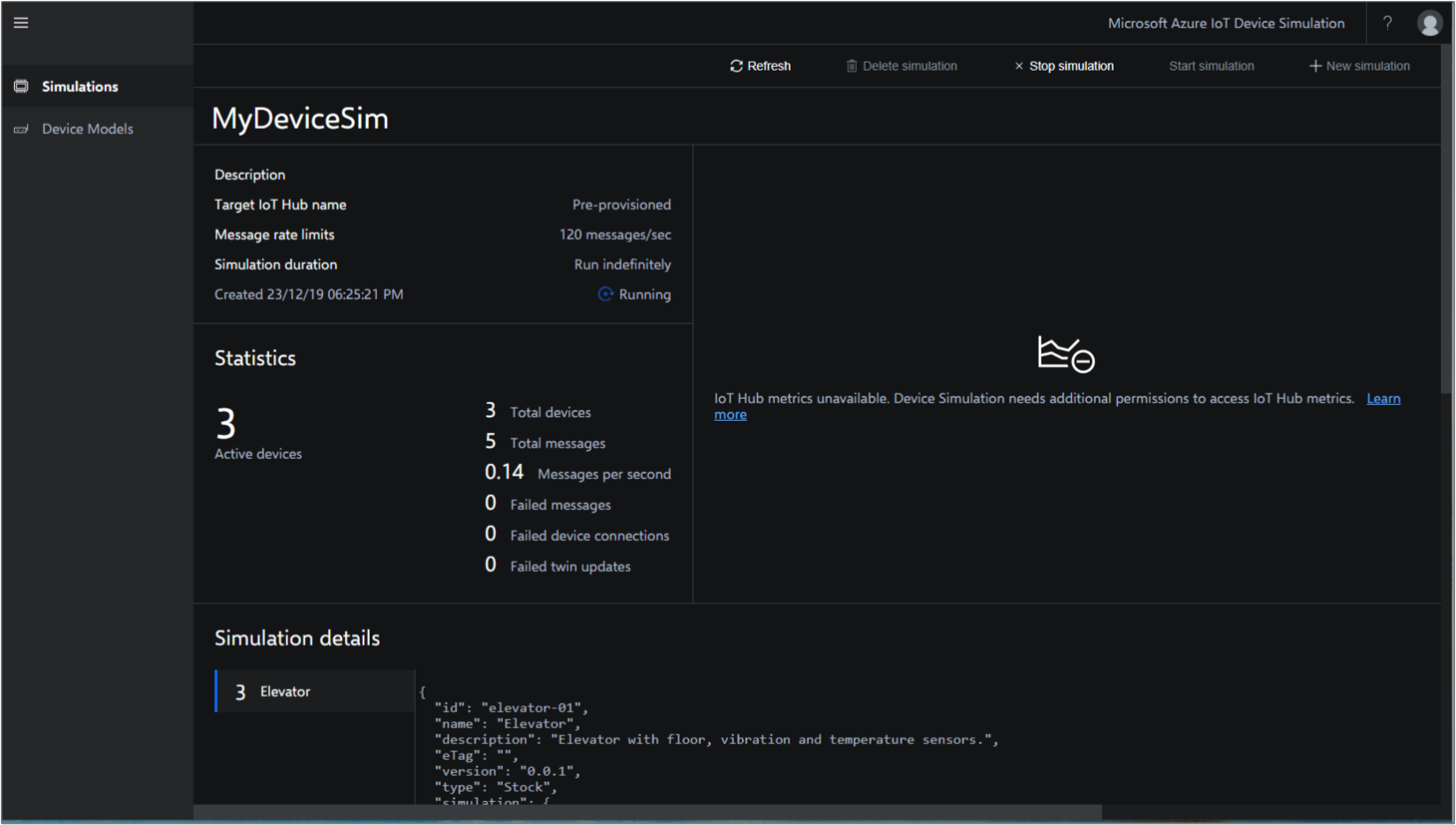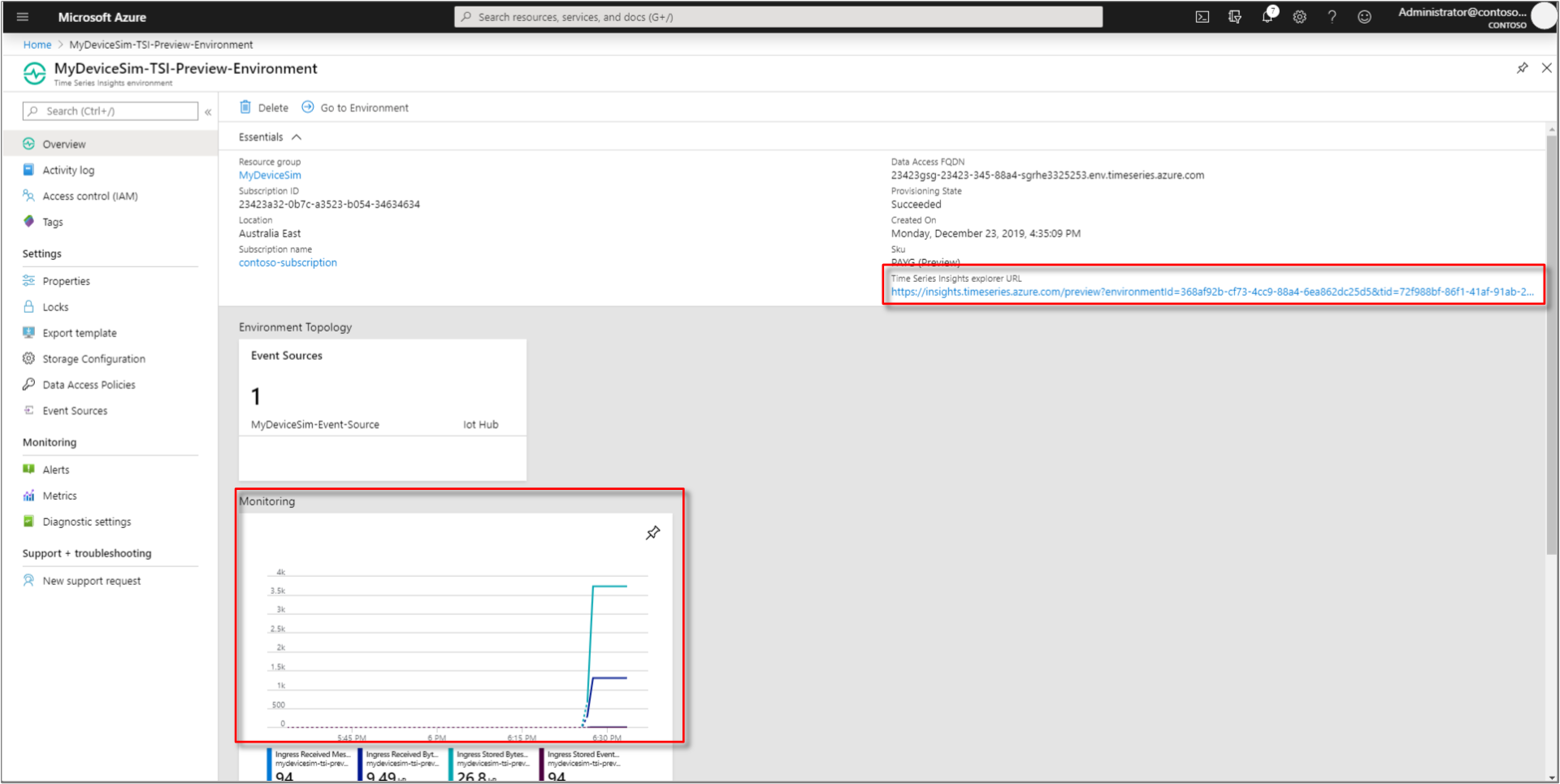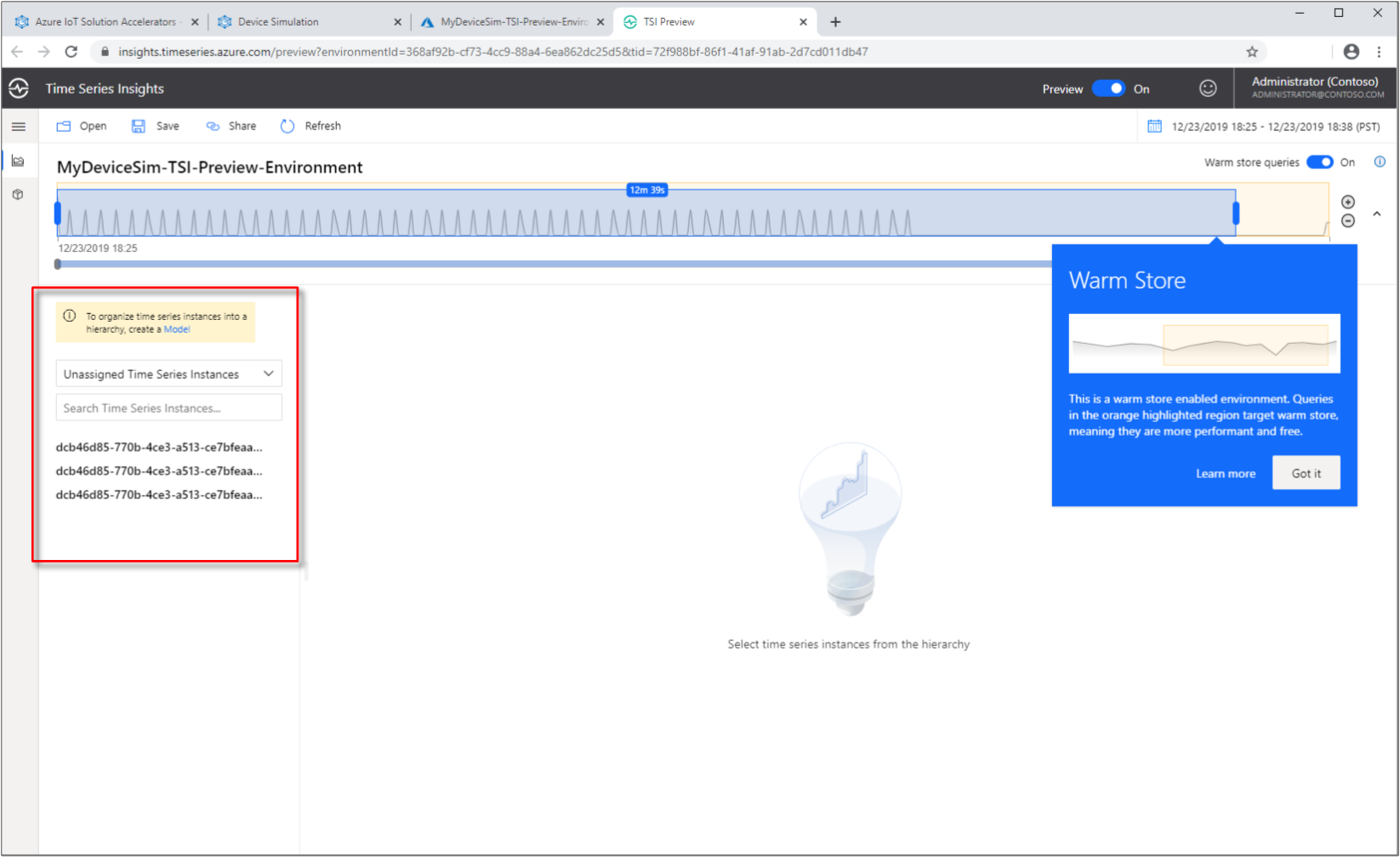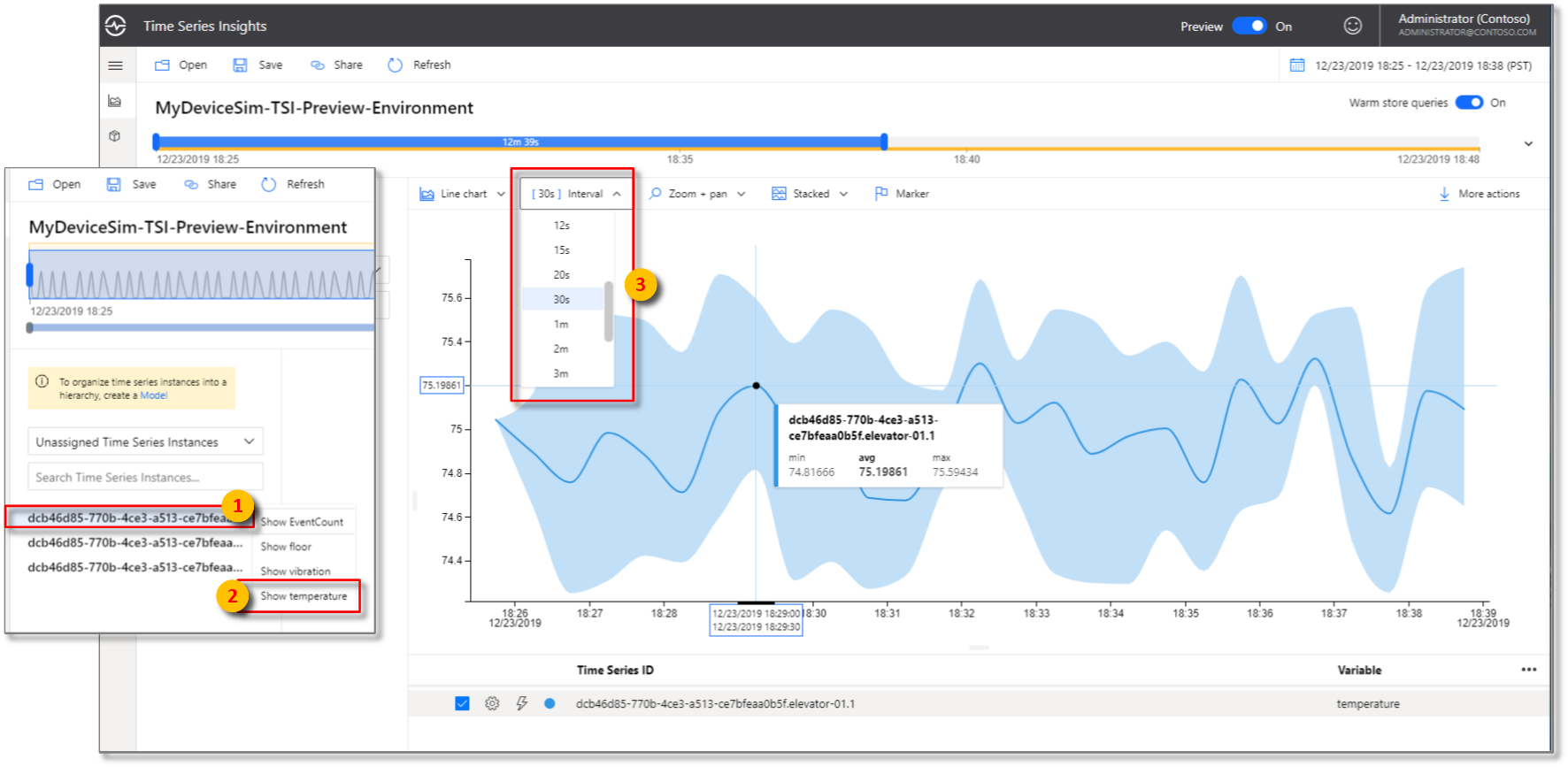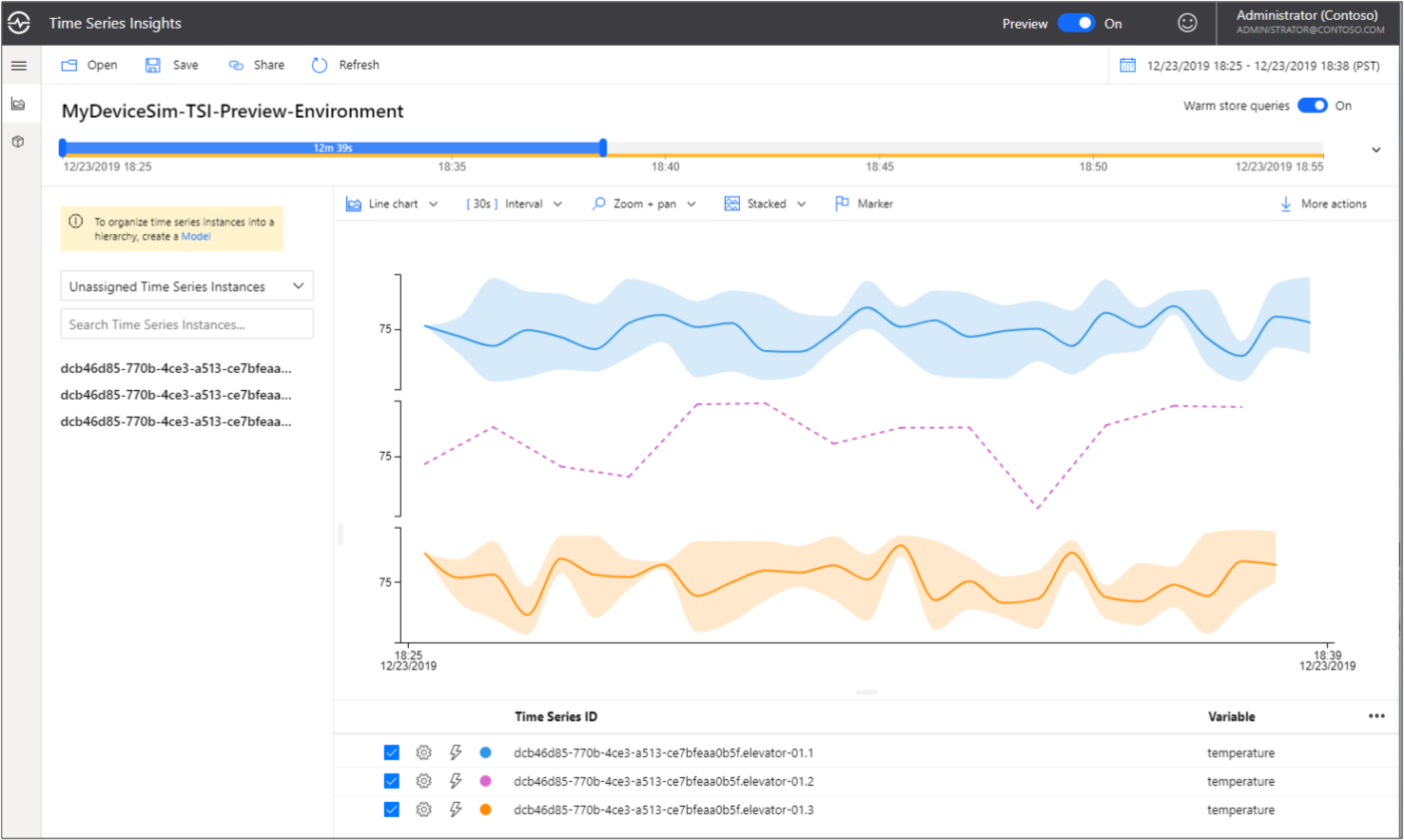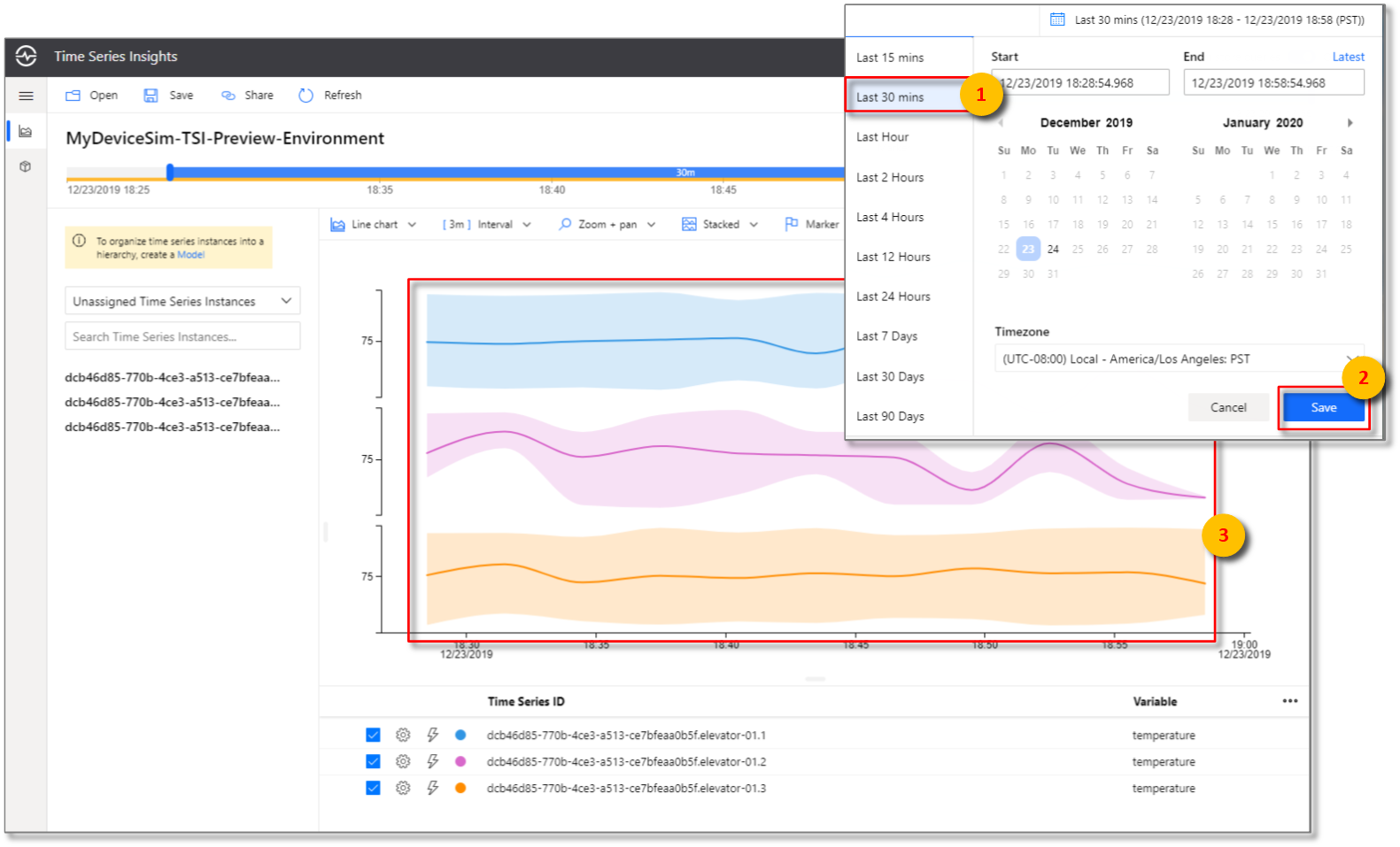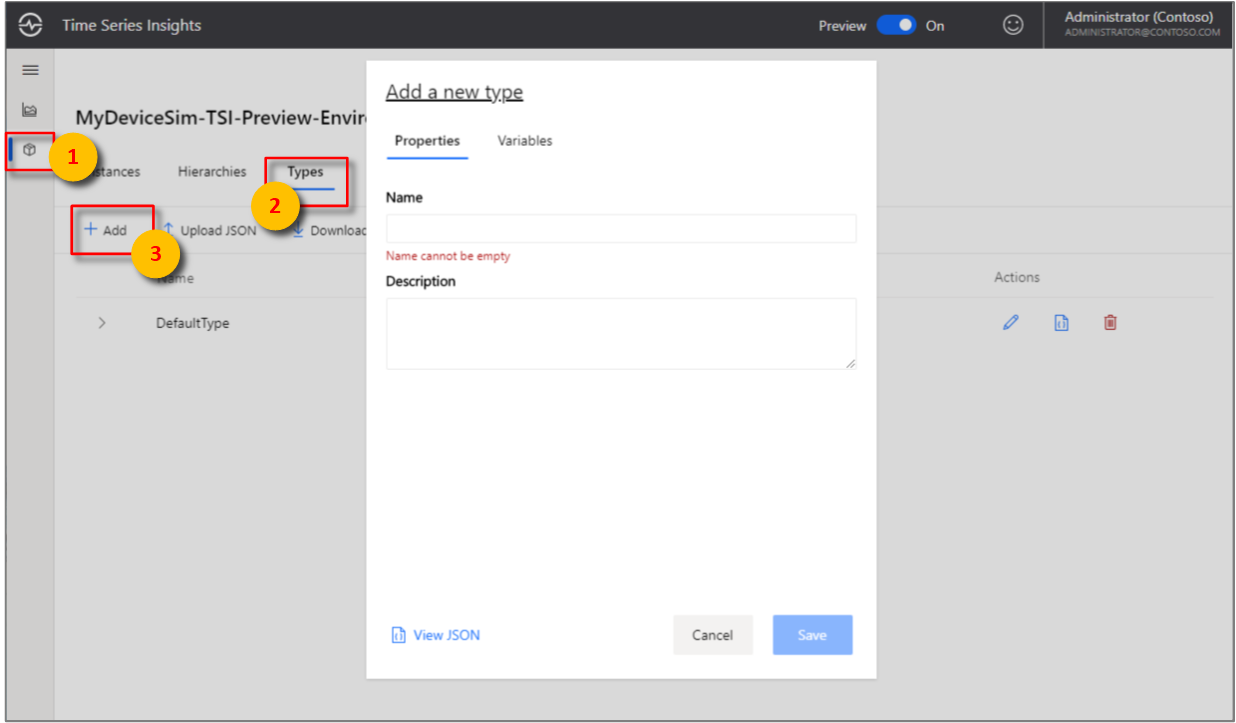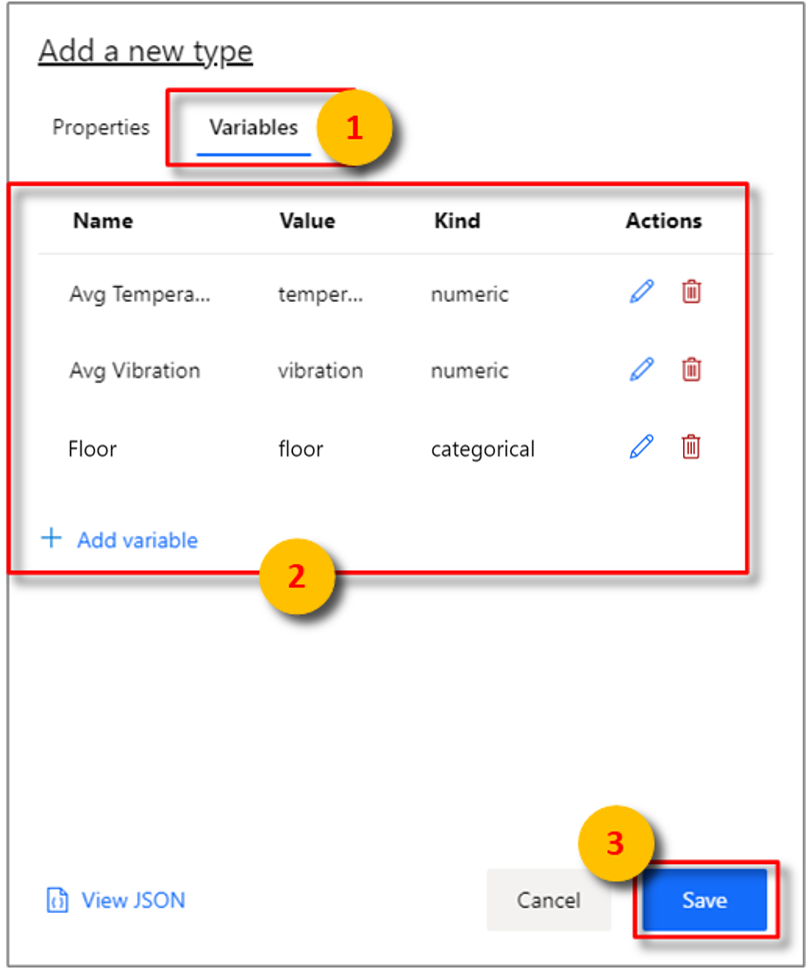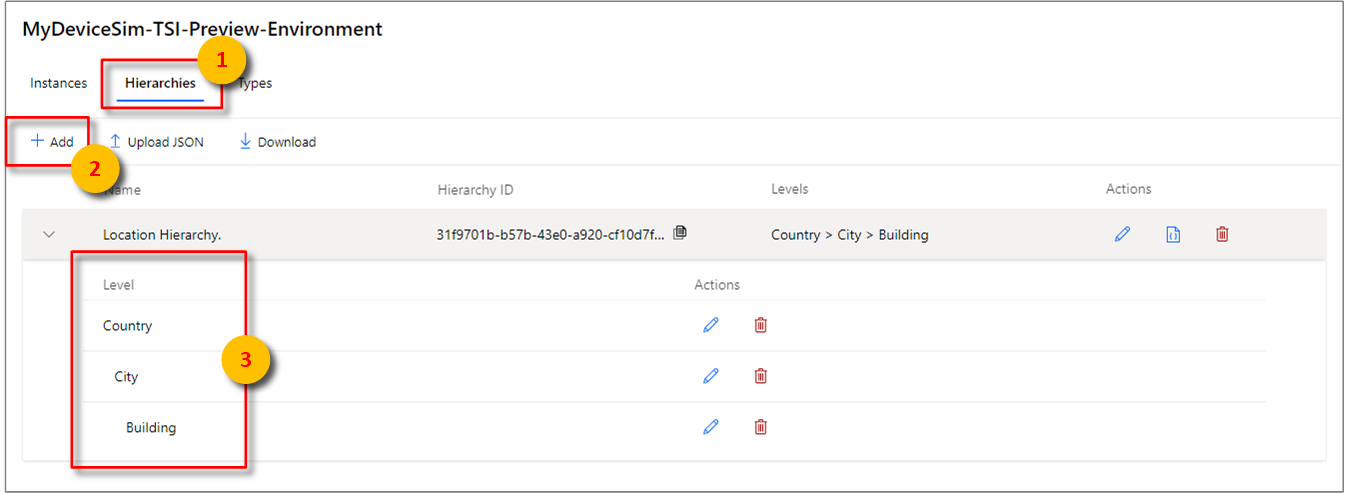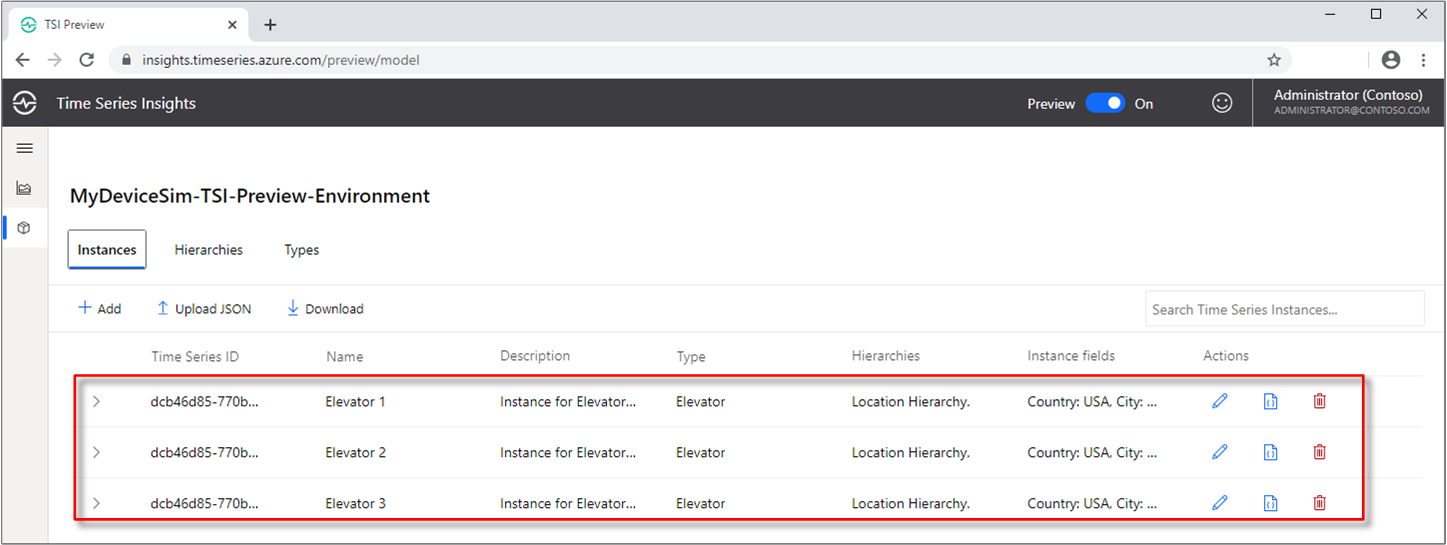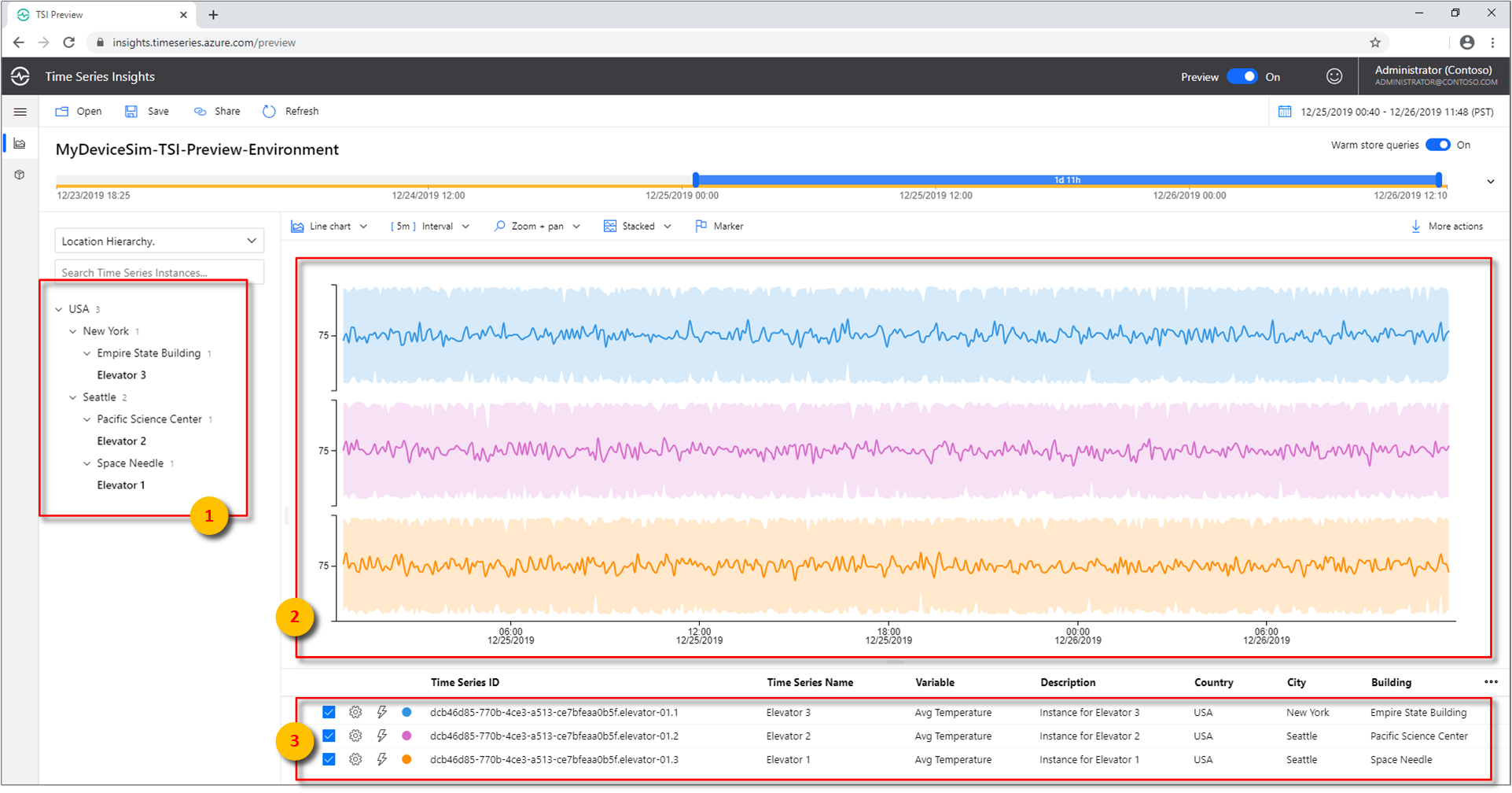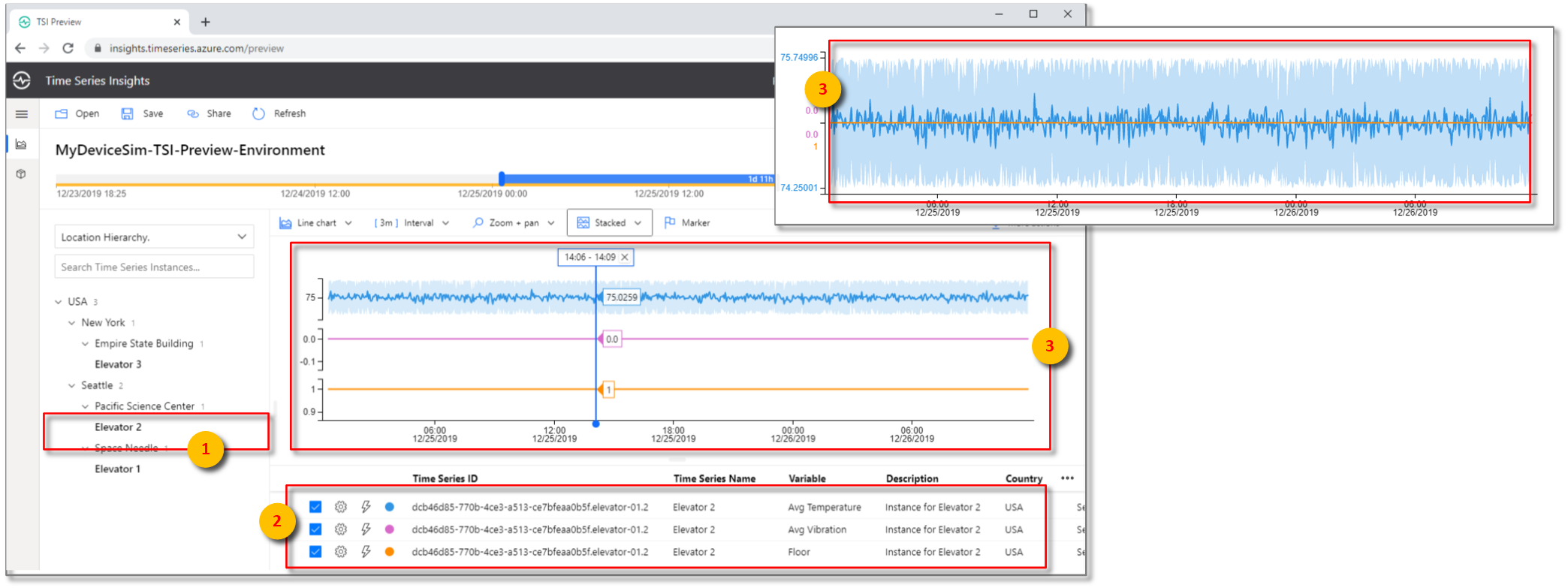Tutorial: Configuración de un entorno de Azure Time Series Insights Gen2
Nota:
El servicio Time Series Insights se retirará el 7 de julio de 2024. Considere la posibilidad de migrar los entornos existentes a otras soluciones lo antes posible. Para más información sobre la entrada en desuso y la migración, consulte nuestra documentación.
Este tutorial le guía en el proceso de creación de un entorno de pago por uso (PAYG) de Azure Time Series Insights Gen2.
En este tutorial, aprenderá a:
- Crear un entorno de Azure Time Series Insights Gen2.
- Conectar el entorno de Azure Time Series Insights Gen2 a una instancia de IoT Hub.
- Ejecutar un ejemplo del acelerador de soluciones para transmitir datos al entorno de Azure Time Series Insights Gen2.
- Realizar un análisis básico de los datos.
- Definir el tipo y la jerarquía de un modelo de Time Series y asociarlos con sus instancias.
Sugerencia
Los aceleradores de soluciones de IoT proporcionan soluciones preconfiguradas de nivel empresarial que se pueden usar puede usar para acelerar el desarrollo de soluciones de IoT personalizadas.
Regístrese para obtener suscripción gratuita a Azure, en caso de que no tenga ninguna.
Requisitos previos
Como mínimo, debe tener el rol Colaborador para la suscripción de Azure. Para más información, consulte Asignación de roles de Azure mediante Azure Portal.
Cree un entorno mediante Azure Portal o la CLI.
Creación de una simulación de dispositivo
En esta sección, creará tres dispositivos simulados que envían datos a una instancia de Azure IoT Hub.
Vaya a la página de aceleradores de soluciones de Azure IoT. Inicie sesión con la cuenta de Azure y, a continuación, seleccione Simulación de dispositivo.
Desplácese hacia abajo para leer las secciones de Información general e Introducción.
Siga las instrucciones de implementación de la sección Introducción.
Este proceso puede tardar hasta 20 minutos en completarse.
Una vez finalizada la implementación, se le proporcionará la dirección URL de la simulación. Mantenga abierta esta página, ya que volverá a ella más adelante.
Importante
No escriba todavía su acelerador de soluciones. Mantenga abierta esta página web, ya que volverá a ella más adelante.
Ahora, inspeccione los recursos recién creados en Azure Portal. En la página Grupos de recursos, se ve que se ha creado un nuevo grupo de recursos, para lo que se ha usado el
solutionNameproporcionado en el archivo de parámetros de la plantilla de ARM. Tome nota de los recursos que se crearon para la simulación de dispositivos.
Creación de un entorno de Azure Time Series Insights Gen2
En esta sección se describe cómo crear un entorno de Azure Time Series Insights Gen2 y conectarlo al centro de IoT que el Acelerador de soluciones de IOT mediante Azure Portal.
Inicie sesión en Azure Portal con su cuenta de suscripción de Azure.
Seleccione + Crear un recurso en la esquina superior izquierda.
Seleccione la categoría Internet de las cosas y, después, elija Time Series Insights.
En el panel Creación del entorno de Time Series Insights, en la pestaña Aspectos básicos, establezca los parámetros siguientes:
Parámetro Acción Nombre del entorno Especifique un nombre único para el entorno de Azure Time Series Insights Gen2. Suscripción Especifique la suscripción donde desea crear el entorno de Azure Time Series Insights Gen2. Es un procedimiento recomendado usar la misma suscripción que el resto de los recursos de IoT creados por el simulador de dispositivos. Grupos de recursos Seleccione un grupo de recursos existente o cree un nuevo grupo de recursos para el recurso de entorno de Azure Time Series Insights Gen2. Un grupo de recursos es un contenedor para recursos de Azure. Un procedimiento recomendado es usar el mismo grupo de recursos que el resto de los recursos de IoT creados por el simulador de dispositivos. Ubicación Seleccione una región del centro de datos para su entorno de Azure Time Series Insights Gen2. Para evitar una latencia adicional, es mejor crear el entorno de Azure Time Series Insights Gen2 en la misma región que el centro de IoT creado por el simulador de dispositivo. Nivel Seleccione Gen2(L1) . Esta es la SKU del producto de Azure Time Series Insights Gen2. Nombre de propiedad de Id. de serie temporal Escriba el nombre de una propiedad que contenga valores que identifiquen de forma exclusiva las instancias de la serie temporal. El valor que especifique en el cuadro Nombre de propiedad como Id. de serie temporal no se puede cambiar más tarde. En este tutorial, escriba iothub-connection-device-id. Para obtener más información sobre el id. de serie temporal, incluido el id. de serie temporal compuesto, consulte Procedimientos recomendados al elegir un id. de serie temporal. Nombre de cuenta de almacenamiento Escriba un nombre único global para la nueva cuenta de almacenamiento. Tipo de cuenta de almacenamiento Seleccione el tipo de almacenamiento para una nueva cuenta de almacenamiento. Se recomienda StorageV2. Replicación de la cuenta de almacenamiento Seleccione el tipo de almacenamiento para una nueva cuenta de almacenamiento. En función de la selección de ubicación, puede elegir entre LRS, GRS y ZRS. Para este tutorial, puede seleccionar LRS. Espacio de nombres jerárquico Esta opción es seleccionable, una vez que seleccione el tipo de almacenamiento para que sea StorageV2. De forma predeterminada, está deshabilitado. En este tutorial, puede dejarlo en su estado predeterminado deshabilitado. Habilitar almacenamiento intermedio Seleccione sí para habilitar el almacenamiento intermedio. Esta configuración se puede deshabilitar y volver a habilitar una vez que también se haya creado el entorno. Retención de datos (en días) Elija la opción predeterminada de 7 días. Seleccione Siguiente: Origen de eventos.
En la pestaña Origen del evento, puede establecer los siguientes parámetros:
Parámetro Acción Create an event source? ¿Crear un origen del evento? Seleccione Sí. Tipo de origen Seleccione IoT Hub. Nombre Escriba un valor único para el nombre del origen de eventos. Selección de un centro Elija Seleccionar existente. Suscripción Seleccione la suscripción que usó para el simulador de dispositivos. Nombre de la instancia de IoT Hub Seleccione el nombre del centro de IoT que creó para el simulador de dispositivos. Directiva de acceso de IoT Hub seleccione iothubowner. Grupo de consumidores de IoT Hub Seleccione Nuevo, escriba un nombre único y, a continuación, seleccione + Agregar. El grupo de consumidores debe ser un valor único en Azure Time Series Insights Gen2. Opciones de inicio Seleccione Beginning now (Empezando ahora). Propiedad de marca de tiempo Este campo se utiliza para identificar la propiedad de Marca de tiempo en los datos de telemetría entrantes. En este tutorial, deje este cuadro vacío. Este simulador usa la marca de tiempo entrante de IoT Hub, que Azure Time Series Insights Gen2 toma como valor predeterminado. Seleccione Revisar + crear.
Puede revisar el estado de la implementación:
Expanda los detalles de la implementación.
Datos de streaming
Ahora que ha implementado el entorno de Azure Time Series Insights Gen2, comience a transmitir datos para su análisis.
Una vez completada la implementación del acelerador de soluciones, se le proporcionará una dirección URL.
Haga clic en la dirección URL para iniciar la simulación del dispositivo.
Seleccione + New simulation (+ Nueva simulación).
Después de que se cargue la página Configuración de simulación, escriba los parámetros necesarios.
Parámetro Acción Nombre Escriba un nombre único para un simulador. Descripción Escriba una definición. Simulation duration (Duración de la simulación) Establézcala en Run indefinitely (Ejecutar indefinidamente). Device model (Modelo de dispositivo) Haga clic en +Add a device type (Agregar un tipo de dispositivo).
Name: Escriba Elevator.
Amount (Cantidad): Escriba 3.
Deje los valores predeterminados restantes.Target IoT Hub (IoT Hub de destino) Establézcalo en Use pre-provisioned IoT Hub (Usar IoT Hub aprovisionado previamente). Seleccione Start simulation (Iniciar simulación). En el panel de simulación de dispositivos, se muestran los Dispositivos activos y el Total de mensajes.
Análisis de datos
En esta sección, se va realizar un análisis básico de los datos de la serie temporal mediante el explorador de Azure Time Series Insights Gen2.
Vaya al explorador de Azure Time Series Insights Gen2; para ello, seleccione la dirección URL de la página de recursos de Azure Portal.
En el explorador de Azure Time Series Insights Gen2, aparecerá una barra que abarca la parte superior de la pantalla. Este es el selector de disponibilidad. Asegúrese de tener al menos dos 2 m seleccionados y, si es necesario, expanda el período de tiempo; para ello, seleccione los controladores del selector y arrástrelos a la izquierda y a la derecha.
Las instancias de la serie temporal se muestran en el lado izquierdo.
Seleccione la primera instancia de Time Series. A continuación, seleccione Show temperature (Mostrar temperatura).
Aparece un gráfico con las series temporales. Cambie el Intervalo a 30s.
Repita el paso anterior con las otras dos instancias de series temporales para ver las tres, como se muestra en este gráfico:
Elija el selector de intervalo en la esquina superior derecha. Aquí puede seleccionar horas de inicio y finalización específicas hasta el milisegundo, o elegir entre opciones preconfiguradas, como Last 30 minutes (Últimos 30 minutos). También puede cambiar la zona horaria predeterminada.
Ahora se muestra el progreso del acelerador de soluciones durante los últimos 30 minutos en el explorador de Azure Time Series Insights Gen2.
Definir y aplicar un modelo
En esta sección, aplicará un modelo para estructurar los datos. Para completar el modelo, definirá los tipos, las jerarquías y las instancias. Para más información sobre el modelado de datos, vea Modelo de serie temporal.
En el explorador, seleccione la pestaña Modelo:
En la pestaña Types (Tipos), seleccione + Add (+ Agregar).
Escriba los siguientes parámetros:
Parámetro Acción Nombre Escriba Elevator. Descripción Escriba This is a type definition for Elevator (Esta es una definición de tipo de Elevator). A continuación, seleccione la pestaña Variables.
Seleccione + Agregar variable y rellene los siguientes valores para la primera variable del tipo Elevator. Creará tres variables en total.
Parámetro Acción Nombre Escriba Avg Temperature (Temperatura media). Variante Seleccione Numérico. Valor Seleccione un valor preestablecido: Seleccione temperatura (doble) .
Nota: Es posible que el campo de valor tarde unos minutos en rellenarse automáticamente después de que Azure Time Series Insights Gen2 comience a recibir eventos.Operación de agregación Expanda Opciones avanzadas.
Seleccione AVG (MEDIA).Seleccione Aplicar. Vuelva a seleccionar + Add Variable (+ Agregar variable) y establezca los valores siguientes:
Parámetro Acción Nombre Escriba Avg Vibration. Variante Seleccione Numérico. Valor Seleccione un valor preestablecido: Seleccione vibration (Double) (vibración [doble]).
Nota: Es posible que el campo de valor tarde unos minutos en rellenarse automáticamente después de que Azure Time Series Insights Gen2 comience a recibir eventos.Operación de agregación Expanda Opciones avanzadas.
Seleccione AVG (MEDIA).Seleccione Aplicar. Vuelva a seleccionar + Add Variable (+Agregar variable) y establezca los valores siguientes para la tercera y última variable:
Parámetro Acción Nombre Escriba Floor. Variante Seleccione Categórico. Valor Seleccione un valor preestablecido: Seleccione Floor (Double) (Planta [doble]).
Nota: Es posible que el campo de valor tarde unos minutos en rellenarse automáticamente después de que Azure Time Series Insights Gen2 comience a recibir eventos.Categorías Etiqueta: Values
Inferior: 1, 2, 3, 4
Medio: 5, 6, 7, 8, 9
Superior: 10,11,12,13,14,15Categoría predeterminada Escriba Desconocido. Seleccione Aplicar.
Seleccione Guardar. Se crean y se muestran tres variables.
Seleccione la pestaña Jerarquías. Seguidamente, seleccione + Agregar.
En el panel Edit Hierarchy (Editar jerarquía), establezca los parámetros siguientes:
Parámetro Acción Nombre Especifique el valor de Location Hierarchy (Jerarquía de ubicación). Niveles Escriba Country como nombre del primer nivel.
Seleccione + Agregar nivel.
Escriba City para el segundo nivel y, después, seleccione + Agregar nivel.
Escriba Building como nombre del tercer y último nivel.Seleccione Guardar.
Vaya a Instancias.
En Acciones en el extremo derecho, seleccione el icono de lápiz para editar la primera instancia con los valores siguientes:
Parámetro Acción Tipo Seleccione Elevator. Nombre Escriba Elevator 1. Descripción Escriba Instance for Elevator 1. Vaya a Instance Fields (Campos de instancia) y escriba los siguientes valores:
Parámetro Acción Jerarquías Seleccione Location Hierarchy (Jerarquía de ubicación). País Escriba USA. Ciudad Escriba Seattle. Edificio Escriba Space Needle. Seleccione Guardar.
Repita el paso anterior con las otras dos instancias y use los siguientes valores:
Para Elevator 2:
Parámetro Acción Tipo Seleccione Elevator. Nombre Escriba Elevator 2. Descripción Escriba Instance for Elevator 2. Jerarquías Seleccione Location Hierarchy (Jerarquía de ubicación). País Escriba USA. Ciudad Escriba Seattle. Edificio Escriba Pacific Science Center. Para Elevator 3:
Parámetro Acción Tipo Seleccione Elevator. Nombre Escriba Elevator 3. Descripción Escriba Instance for Elevator 3. Jerarquías Seleccione Location Hierarchy (Jerarquía de ubicación). País Escriba USA. Ciudad Escriba New York. Edificio Escriba Empire State Building. Vuelva a la pestaña Analizar para ver el panel de gráficos. En Location Hierarchy (Jerarquía de ubicación), expanda todos los niveles de jerarquía para mostrar las instancias de la serie temporal:
En Pacific Science Center, seleccione la instancia de Time Series Elevator 2 y, a continuación, seleccione Show Average Temperature (Mostrar temperatura media).
En la misma instancia, Elevator 2, seleccione Show Floor (Mostrar planta).
Con la variable de categoría, puede determinar cuánto tiempo empleó el ascensor en el planta superior, inferior y central.
Limpieza de recursos
Ahora que ha completado el tutorial, limpie los recursos que ha creado:
- En el menú de la izquierda de Azure Portal, seleccione Todos los recursos y busque el grupo de recursos de Azure Time Series Insights Gen2.
- Seleccione Eliminar para eliminar todo el grupo de recursos (y todos los recursos que contiene), o quite los recursos de uno en uno.
Pasos siguientes
En este tutorial, ha aprendido a:
- Crear y usar un acelerador de simulación de dispositivos.
- Crear un entorno PAYG de Azure Time Series Insights Gen2.
- Conectar el entorno de Azure Time Series Insights Gen2 a una instancia de IoT Hub.
- Ejecutar un ejemplo del acelerador de soluciones para transmitir datos al entorno de Azure Time Series Insights Gen2.
- Realizar un análisis básico de los datos.
- Definir el tipo y la jerarquía de un modelo de Time Series y asociarlos con sus instancias.
Ahora que sabe cómo crear su propio entorno de Azure Time Series Insights Gen2, obtenga más información sobre los conceptos clave de Azure Time Series Insights Gen2.
Lea acerca de la ingesta de datos en Azure Time Series Insights Gen2:
Lea acerca del almacenamiento en Azure Time Series Insights Gen2:
Obtenga más información sobre los modelos de serie temporal:
Más información sobre cómo conectar un entorno a Power BI: