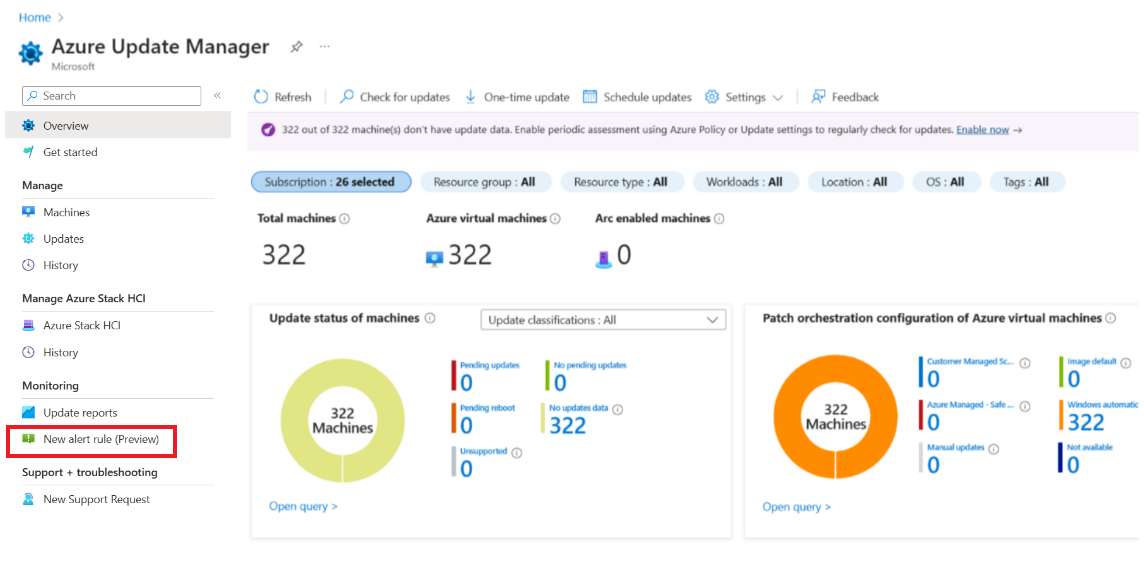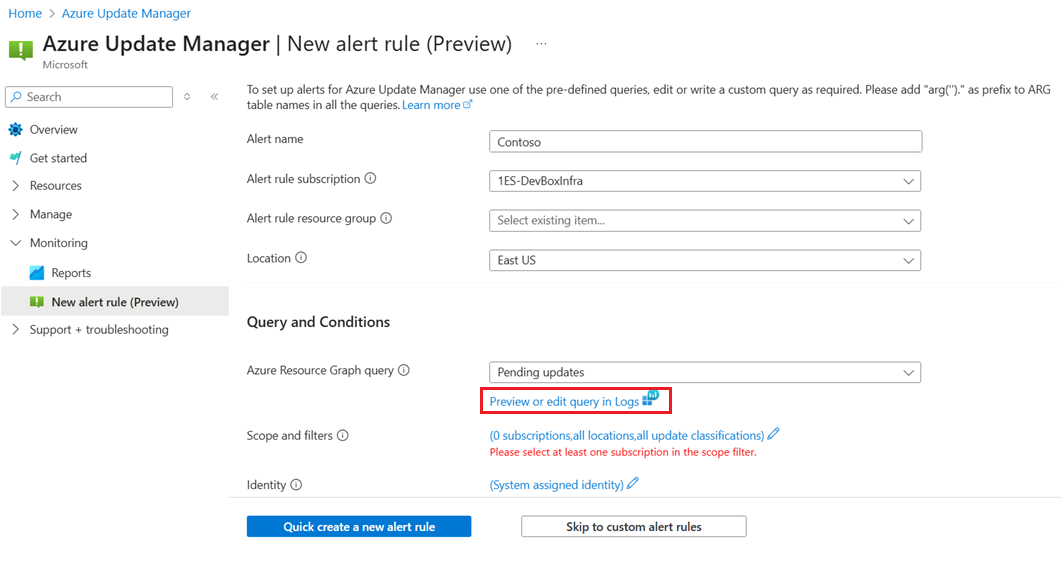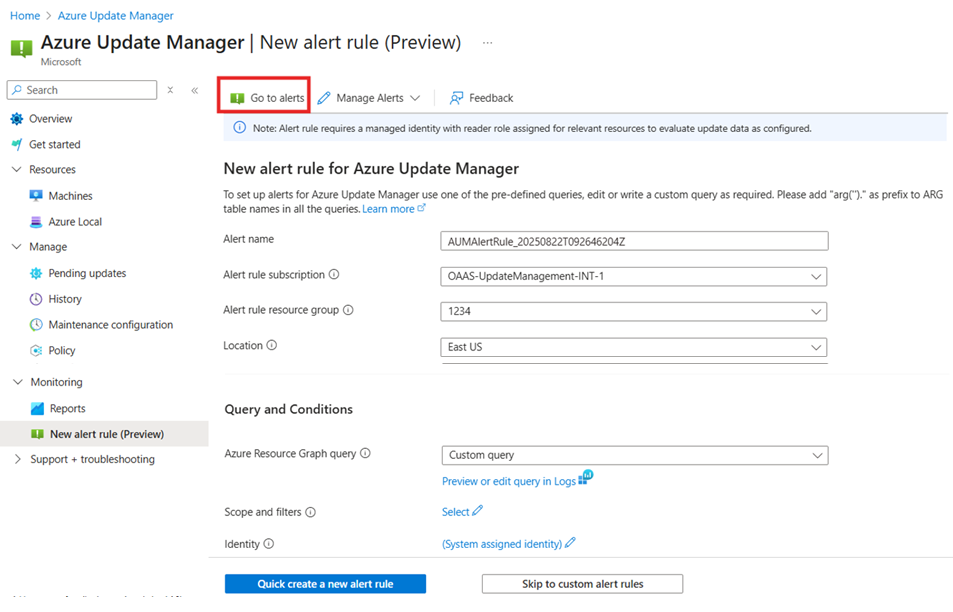Creación de alertas (versión preliminar)
Se aplica a: ✔️ Máquinas virtuales de Windows ✔️ Máquinas virtuales de Linux ✔️ En el entorno local ✔️ Servidores habilitados para Azure Arc.
En este artículo se proporcionan pasos para habilitar las alertas (versión preliminar) con el Administrador de actualizaciones de Azure para abordar eventos como capturados en los datos de actualizaciones.
El Administrador de actualizaciones de Azure es un servicio unificado que permite administrar y controlar las actualizaciones de todas las máquinas virtuales Windows y Linux en las implementaciones de Azure, en el entorno local y en las demás plataformas en la nube desde un único panel. Está diseñado como un servicio de Azure independiente para proporcionar experiencia de SaaS al administrar entornos híbridos en Azure.
Los registros creados a partir de operaciones de aplicación de revisiones (como las evaluaciones de actualizaciones y las instalaciones) se almacenan mediante el Administrador de actualizaciones de Azure en Azure Resource Graph (ARG). Puede ver hasta los últimos siete días de datos de evaluación y hasta los últimos 30 días de los resultados de la instalación de la actualización.
Nota:
Esta característica no está disponible en Azure US Government y Azure China operado por 21 Vianet.
Requisito previo
La regla de alerta basada en la consulta ARG requiere una identidad administrada con el rol de lector asignado a los recursos de destino.
Habilitación de alertas (versión preliminar) con el Administrador de actualizaciones de Azure
Para habilitar alertas (versión preliminar) con el Administrador de actualizaciones de Azure desde Azure Portal, siga estos pasos:
Inicie sesión en Azure Portal y vaya a Administrador de actualizaciones de Azure.
En Supervisión, seleccione Nueva regla de alertas (versión preliminar) para crear una nueva regla de alertas.
En la página Administrador de actualizaciones de Azure | Nueva regla de alertas (versión preliminar), proporcione los detalles siguientes:
Seleccione una Suscripción en la lista desplegable, que será el ámbito de la regla de alertas.
En la lista desplegable Consulta del grupo de recursos de Azure, seleccione una opción de consulta de alerta predefinida.
Puede seleccionar opción de consulta personalizada para editar o escribir una consulta personalizada.
Seleccione Ver resultado y editar la consulta en Registros para ejecutar una opción de consulta de alertas seleccionada o editar una consulta.
Seleccione Ejecutar para ejecutar la consulta que le permita habilitar Continuar con la edición de alertas.
Si no desea ejecutar una consulta seleccionada o editar una consulta, seleccione Continuar para crear una nueva regla de alerta. Esto le llevará al flujo de crear una regla de alerta, donde podrá establecer valores en la configuración avanzada de reglas de alerta.
Seleccione Revisar y crear para crear la alerta. Para obtener más información, vea Alertas de Azure Monitor.
Visualización de alertas
Para ver las alertas, siga estos pasos:
Inicie sesión en Azure Portal y vaya a Administrador de actualizaciones de Azure.
En Supervisión, seleccione Nueva regla de alertas (versión preliminar).
Seleccione Ir a las alertas.
En la página Monitor | Alertas, puede ver todas las alertas.
Nota:
- La consulta de Azure Resource Graph usada para las alertas puede devolver un máximo de 1000 filas.
- De forma predeterminada, la consulta de Azure Resource Graph devolverá la respuesta según el acceso proporcionado a través de la identidad administrada de los usuarios y la necesidad de filtrar por suscripciones, grupos de recursos y otros criterios según se requiera.