Inicio rápido: Creación de un conjunto de escalado de máquinas virtuales con Azure PowerShell
Se aplica a: ✔️ Máquinas virtuales Linux ✔️ Máquinas virtuales Windows ✔️ Conjuntos de escalado uniformes
Nota
El siguiente artículo es para conjuntos de escalado de máquinas virtuales uniformes. Se recomienda usar conjuntos de escalado de máquinas virtuales del modo Flexible para nuevas cargas de trabajo. Puede consultar más información sobre este nuevo modo de orquestación en ¿Qué son los conjuntos de escalado de máquinas virtuales?
Un conjunto de escalado de máquinas virtuales permite implementar y administrar un conjunto de máquinas virtuales de escalabilidad automática. Puede escalar el número de máquinas virtuales del conjunto de escalado manualmente o definir reglas de escalado automático según el uso de recursos tales como la CPU, la demanda de memoria o el tráfico de red. Un equilibrador de carga de Azure distribuirá el tráfico a las instancias de máquina virtual del conjunto de escalado. En esta guía de inicio rápido, creará un conjunto de escalado de máquinas virtuales e implementará una aplicación de ejemplo con Azure PowerShell.
Si no tiene una suscripción a Azure, cree una cuenta gratuita antes de empezar.
Azure Cloud Shell
En Azure se hospeda Azure Cloud Shell, un entorno de shell interactivo que puede utilizar mediante el explorador. Puede usar Bash o PowerShell con Cloud Shell para trabajar con los servicios de Azure. Puede usar los comandos preinstalados de Cloud Shell para ejecutar el código de este artículo sin tener que instalar nada en su entorno local.
Para iniciar Azure Cloud Shell:
| Opción | Ejemplo o vínculo |
|---|---|
| Seleccione Pruébelo en la esquina superior derecha de un bloque de código o de comandos. Solo con seleccionar Pruébelo no se copia automáticamente el código o comando en Cloud Shell. |  |
| Vaya a https://shell.azure.com o seleccione el botón Iniciar Cloud Shell para abrir Cloud Shell en el explorador. |  |
| Seleccione el botón Cloud Shell en la barra de menús de la esquina superior derecha de Azure Portal. |  |
Para usar Azure Cloud Shell:
Inicie Cloud Shell.
Seleccione el botón Copiar en un bloque de código (o bloque de comandos) para copiar el código o comando.
Pegue el código o comando en la sesión de Cloud Shell. Para ello, seleccione Ctrl+Mayús+V en Windows y Linux, o bien seleccione Cmd+Mayús+V en macOS.
Seleccione Intro para ejecutar el código o comando.
Creación de un conjunto de escalado
Para poder crear un conjunto de escalado, cree un grupo de recursos con New-AzResourceGroup. En el ejemplo siguiente, se crea un grupo de recursos denominado myResourceGroup en la ubicación eastus:
New-AzResourceGroup -ResourceGroupName "myResourceGroup" -Location "EastUS"
Ahora cree un conjunto de escalado de máquinas virtuales con New-AzVmss. En el ejemplo siguiente, se crea un conjunto de escalado denominado myScaleSet que usa la imagen de plataforma Windows Server 2016 Datacenter. Los recursos de red de Azure para una red virtual, una dirección IP pública y un equilibrador de carga se crean automáticamente. Cuando se le solicite, puede establecer sus propias credenciales administrativas para las instancias de máquina virtual del conjunto de escalado:
Importante
A partir de noviembre de 2023, los conjuntos de escalado de máquinas virtuales creados con PowerShell y la CLI de Azure tendrán como valor predeterminado el modo de orquestación flexible si no se especifica ningún modo de orquestación. Para más información sobre este cambio y las acciones que debe realizar, vaya a Cambio importante para clientes de PowerShell o la CLI de VMSS: Centro de comunidad de Microsoft
New-AzVmss `
-ResourceGroupName "myResourceGroup" `
-Location "EastUS" `
-VMScaleSetName "myScaleSet" `
-VirtualNetworkName "myVnet" `
-SubnetName "mySubnet" `
-PublicIpAddressName "myPublicIPAddress" `
-LoadBalancerName "myLoadBalancer" `
-OrchestrationMode 'Uniform' `
-UpgradePolicyMode "Automatic"
Se tardan unos minutos en crear y configurar todos los recursos de conjunto de escalado y máquinas virtuales.
Implementación de una aplicación de ejemplo
Para probar el conjunto de escalado, instale una aplicación web básica. La extensión de script personalizado de Azure se usa para descargar y ejecutar un script que instala IIS en las instancias de máquina virtual. Esta extensión es útil para la configuración posterior a la implementación, la instalación de software o cualquier otra tarea de configuración o administración. Para obtener más información, consulte Información general de la extensión de script personalizado.
Use la extensión de script personalizado para instalar un servidor web de IIS básico. Aplique la extensión de script personalizada que instala IIS según se indica a continuación:
# Define the script for your Custom Script Extension to run
$publicSettings = @{
"fileUris" = (,"https://raw.githubusercontent.com/Azure-Samples/compute-automation-configurations/master/automate-iis.ps1");
"commandToExecute" = "powershell -ExecutionPolicy Unrestricted -File automate-iis.ps1"
}
# Get information about the scale set
$vmss = Get-AzVmss `
-ResourceGroupName "myResourceGroup" `
-VMScaleSetName "myScaleSet"
# Use Custom Script Extension to install IIS and configure basic website
Add-AzVmssExtension -VirtualMachineScaleSet $vmss `
-Name "customScript" `
-Publisher "Microsoft.Compute" `
-Type "CustomScriptExtension" `
-TypeHandlerVersion 1.8 `
-Setting $publicSettings
# Update the scale set and apply the Custom Script Extension to the VM instances
Update-AzVmss `
-ResourceGroupName "myResourceGroup" `
-Name "myScaleSet" `
-VirtualMachineScaleSet $vmss
Permitir tráfico a la aplicación
Para permitir el acceso a la aplicación web básica, cree un grupo de seguridad de red con New-AzNetworkSecurityRuleConfig y New-AzNetworkSecurityGroup. Para más información, consulte Redes para conjuntos de escalado de máquinas virtuales de Azure.
# Get information about the scale set
$vmss = Get-AzVmss `
-ResourceGroupName "myResourceGroup" `
-VMScaleSetName "myScaleSet"
#Create a rule to allow traffic over port 80
$nsgFrontendRule = New-AzNetworkSecurityRuleConfig `
-Name myFrontendNSGRule `
-Protocol Tcp `
-Direction Inbound `
-Priority 200 `
-SourceAddressPrefix * `
-SourcePortRange * `
-DestinationAddressPrefix * `
-DestinationPortRange 80 `
-Access Allow
#Create a network security group and associate it with the rule
$nsgFrontend = New-AzNetworkSecurityGroup `
-ResourceGroupName "myResourceGroup" `
-Location EastUS `
-Name myFrontendNSG `
-SecurityRules $nsgFrontendRule
$vnet = Get-AzVirtualNetwork `
-ResourceGroupName "myResourceGroup" `
-Name myVnet
$frontendSubnet = $vnet.Subnets[0]
$frontendSubnetConfig = Set-AzVirtualNetworkSubnetConfig `
-VirtualNetwork $vnet `
-Name mySubnet `
-AddressPrefix $frontendSubnet.AddressPrefix `
-NetworkSecurityGroup $nsgFrontend
Set-AzVirtualNetwork -VirtualNetwork $vnet
# Update the scale set and apply the Custom Script Extension to the VM instances
Update-AzVmss `
-ResourceGroupName "myResourceGroup" `
-Name "myScaleSet" `
-VirtualMachineScaleSet $vmss
Prueba del conjunto de escalado
Para ver el conjunto de escalado en acción, acceda a la aplicación web de ejemplo en un explorador web. Obtenga la dirección IP pública del equilibrador de carga con Get-AzPublicIpAddress. En el ejemplo siguiente se muestra la dirección IP que se creó en el grupo de recursos myResourceGroup:
Get-AzPublicIpAddress -ResourceGroupName "myResourceGroup" | Select IpAddress
Escriba la dirección IP pública del equilibrador de carga en un explorador web. El equilibrador de carga distribuye el tráfico a una de las instancias de VM, como se muestra en el ejemplo siguiente:
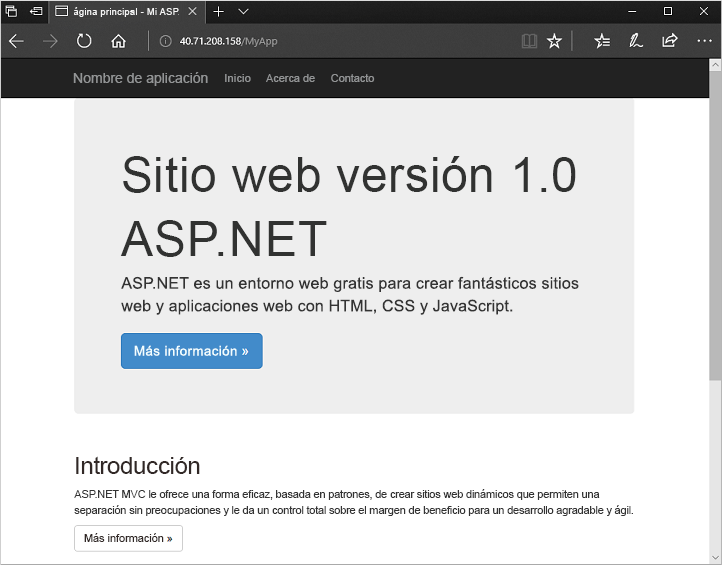
Limpieza de recursos
Cuando ya no lo necesite, puede usar el comando Remove-AzResourceGroup para quitar el grupo de recursos, el conjunto de escalado y todos los recursos relacionados como se indica a continuación. El parámetro -Force confirma que desea eliminar los recursos sin pedir confirmación adicional. El parámetro -AsJob devuelve el control a la petición de confirmación sin esperar a que finalice la operación.
Remove-AzResourceGroup -Name "myResourceGroup" -Force -AsJob
Pasos siguientes
En esta guía de inicio rápido, creó un conjunto de escalado básico y usó la extensión de script personalizado para instalar un servidor web IIS básico en las instancias de máquina virtual. Para obtener más información, continúe con el tutorial sobre cómo crear y administrar conjuntos de escalado de máquinas virtuales de Azure.