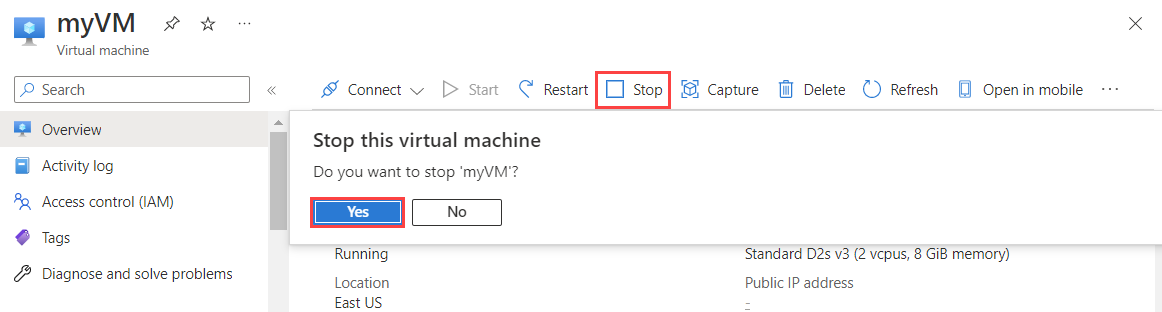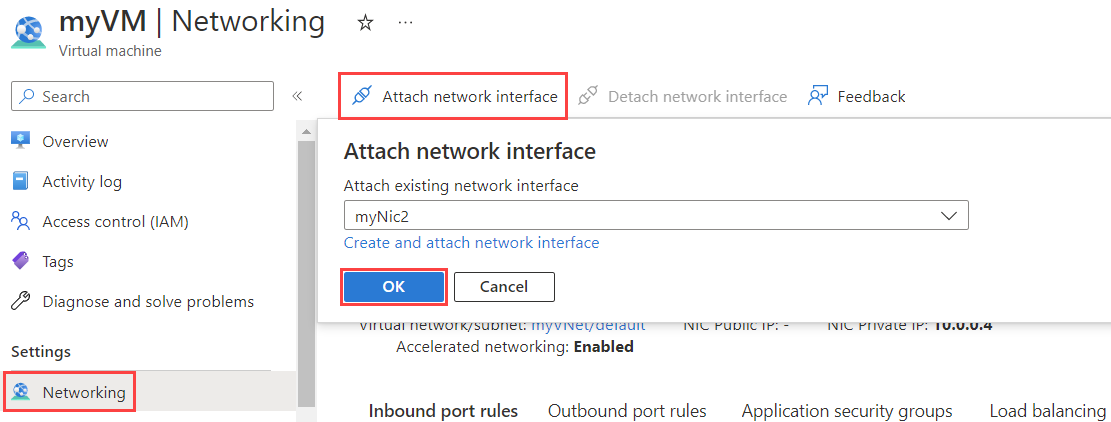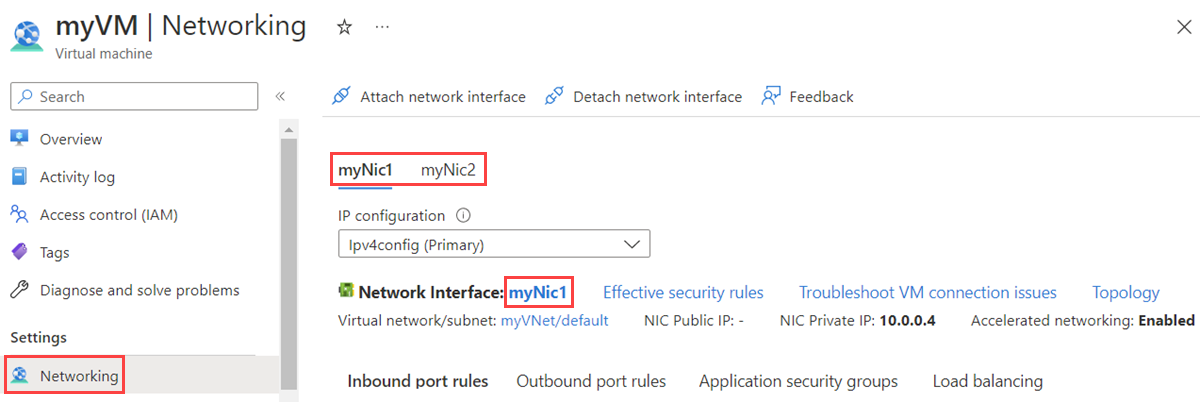Obtenga información sobre cómo agregar una interfaz de red existente al crear una máquina virtual (VM) de Azure. Aprenda también a añadir o quitar interfaces de red de una máquina virtual existente en estado detenido (desasignado). Una interfaz de red permite que una VM de Azure se comunique con Internet, Azure y recursos locales. Una VM puede tener una o varias interfaces de red.
Si tiene que añadir, cambiar o quitar direcciones IP para una interfaz de red, consulte Configurar direcciones IP de una interfaz de red de Azure. Para gestionar interfaces de red, consulte Crear, cambiar o eliminar una interfaz de red.