Migrar servidores desde Microsoft Monitoring Agent a la solución unificada
Se aplica a:
- Windows Server 2012 R2
- Windows Server 2016
Este artículo le guía en la migración de servidores de nivel inferior de Microsoft Monitoring Agent (MMA) a la solución unificada.
Requisitos previos
- Microsoft Endpoint Configuration Manager (MECM) superior a 2207.
- Dispositivos de sistema operativo de nivel inferior en su entorno incorporados con Microsoft Monitoring Agent. Para confirmarlo, compruebe que
MsSenseS.exese está ejecutando en el Administrador de tareas. - Presencia del agente mma. Puede comprobarlo comprobando si el identificador de área de trabajo correcto está presente en el Panel de control> Microsoft Monitoring Agent.
- Portal de Microsoft Defender activo con dispositivos incorporados.
- Se configura una colección de dispositivos que contiene servidores de nivel inferior, como Windows Server 2012 R2 o Windows Server 2016 mediante el agente MMA, en la instancia de MECM.
Para obtener más información sobre cómo instalar los requisitos previos enumerados, consulte la sección temas relacionados .
Recopilación de archivos necesarios
Copie el paquete de solución unificado, el script de incorporación y el script de migración en el mismo origen de contenido que implemente otras aplicaciones con MECM.
Descargue el script de incorporación y la solución unificada desde Microsoft Defender XDR página de configuración.

Nota:
Debe seleccionar el directiva de grupo en la lista desplegable Método de implementación para obtener el archivo .cmd.
Descargue el script de migración del documento: Escenarios de migración del servidor de la solución de Microsoft Defender para punto de conexión anterior basada en MMA. Este script también se puede encontrar en GitHub: GitHub - microsoft/mdefordownlevelserver.
Guarde los tres archivos en una carpeta compartida usada por MECM como origen de software.

Create el paquete como una aplicación
En la consola de MECM, siga estos pasos: Aplicaciones> de biblioteca>de software Create Aplicación.
Seleccione Especificar manualmente la información de la aplicación.

Seleccione Siguiente en la pantalla Centro de software del asistente.
En Tipos de implementación, haga clic en Agregar.
Seleccione Manualmente para especificar la información del tipo de implementación y seleccione Siguiente.
Asigne un nombre a la implementación del script y seleccione Siguiente.

En este paso, copie la ruta de acceso UNC en la que se encuentra el contenido. Ejemplo:
\\ServerName\h$\SOFTWARE_SOURCE\path.
Además, establezca lo siguiente como programa de instalación:
Powershell.exe -ExecutionPolicy ByPass -File install.ps1 -RemoveMMA <workspace ID> -OnboardingScript .\WindowsDefenderATPOnboardingScript.cmdHaga clic en Siguiente y asegúrese de agregar su propio identificador de área de trabajo en esta sección.
Haga clic en Siguiente y en Agregar una cláusula.
El método de detección se basará en la clave del Registro que se muestra a continuación.
HKEY_LOCAL_MACHINE\SYSTEM\CurrentControlSet\Services\SenseActive la opción : esta configuración del Registro debe salir en el sistema de destino para indicar la presencia de esta aplicación.
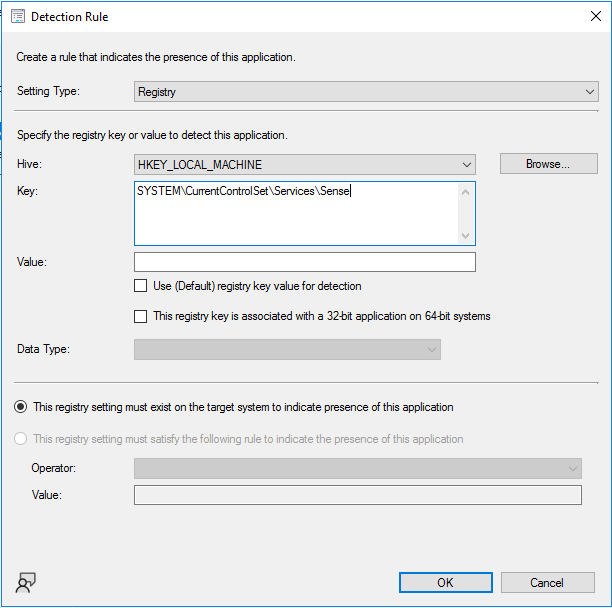
Sugerencia
El valor de la clave del Registro se obtuvo mediante la ejecución del comando de PowerShell que se muestra a continuación en un dispositivo que tiene instalada la solución unificada. También se pueden usar otros métodos creativos de detección. El objetivo es identificar si la solución unificada ya se ha instalado en un dispositivo específico. Puede dejar los campos Valor y Tipo de datos en blanco.
get-wmiobject Win32_Product | Sort-Object -Property Name |Format-Table IdentifyingNumber, Name, LocalPackage -AutoSizeEn la sección Experiencia del usuario , compruebe la configuración recomendada que se muestra en la captura de pantalla. Puede elegir lo que se adapte a su entorno y hacer clic en Siguiente. Para la visibilidad del programa de instalación, es recomendable instalar con Normal durante las pruebas de fase y, a continuación, cambiarlo a Minimizado para la implementación general.
Sugerencia
El tiempo de ejecución máximo permitido se puede reducir de (valor predeterminado) de 120 minutos a 60 minutos.

Agregue los requisitos adicionales y, a continuación, seleccione Siguiente.
En la sección Dependencias, seleccione Siguiente.
Seleccione Siguiente hasta que aparezca la pantalla de finalización y, a continuación, Cerrar.
Siga seleccionando Siguiente hasta la finalización del Asistente para aplicaciones. Compruebe que todos se han marcado en verde.
Cierre el asistente, haga clic con el botón derecho en la aplicación creada recientemente e impleméntela en la colección de servidores de nivel inferior. Localmente, la instalación se puede confirmar en el Centro de software. Para obtener más información, consulte los registros de CM en
C:\Windows\CCM\Logs\AppEnforce.log.Compruebe el estado de la migración en Implementaciones de supervisión > de MECM>.
Solución de problemas. Los archivos ETL se crearán y guardarán automáticamente localmente en cada servidor de esta ubicación
C:\Windows\ccmcache\#\. El soporte técnico puede aprovechar estos archivos para solucionar problemas de incorporación.
Temas relacionados
- Configuración de Microsoft Monitoring Agent
- Implementación de aplicaciones: Configuration Manager
- Microsoft Defender para punto de conexión: Configuration Manager
- Incorporación de servidores Windows al servicio Microsoft Defender para punto de conexión
- Microsoft Defender para punto de conexión: Defender Windows Server 2012 R2 y 2016
Sugerencia
¿Desea obtener más información? Engage con la comunidad de seguridad de Microsoft en nuestra comunidad tecnológica: Microsoft Defender para punto de conexión Tech Community.

