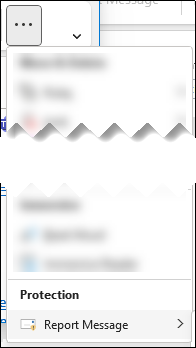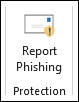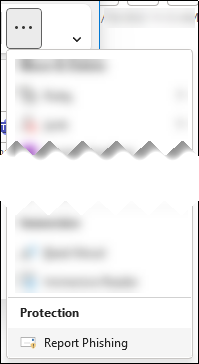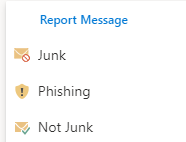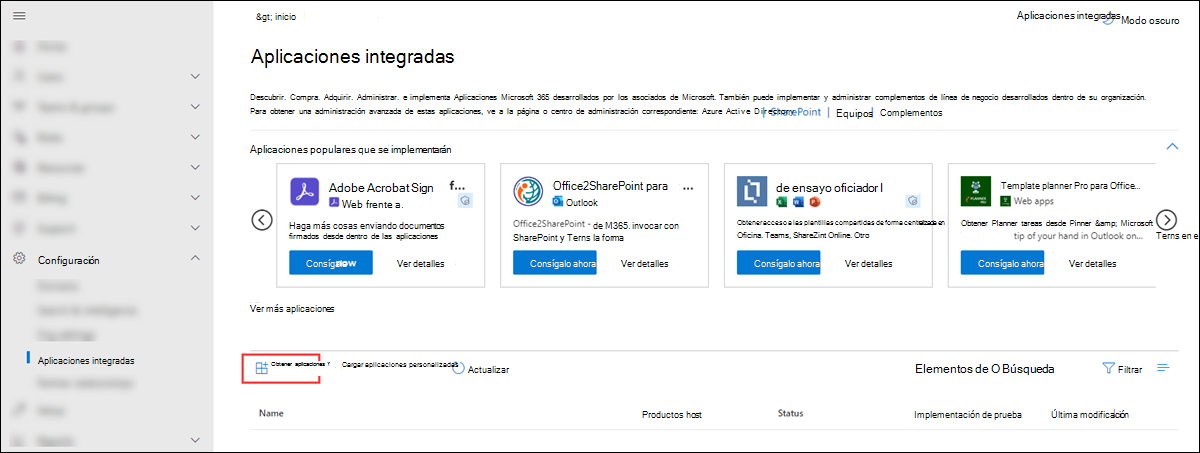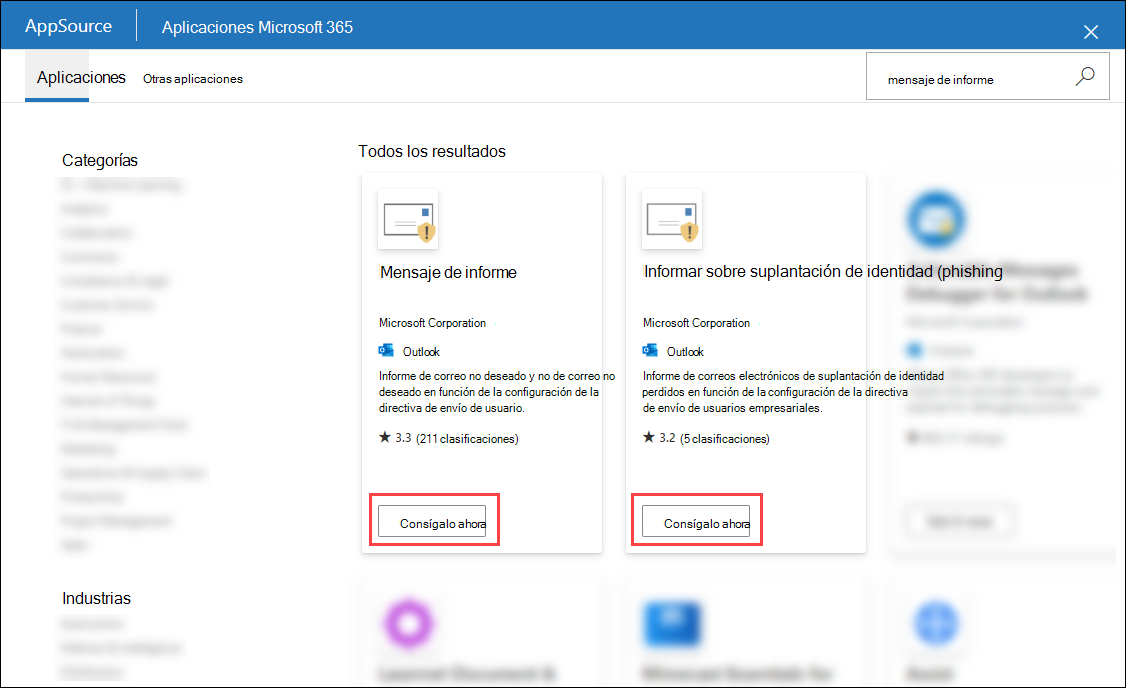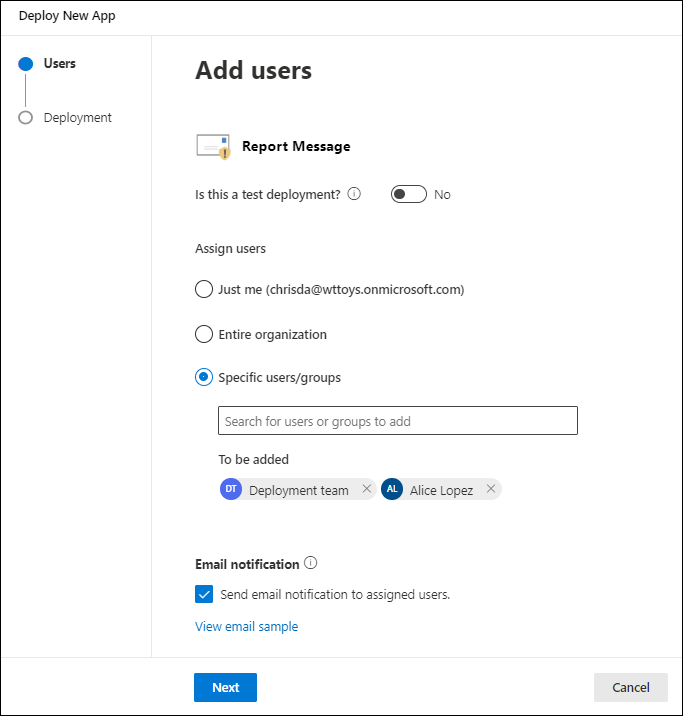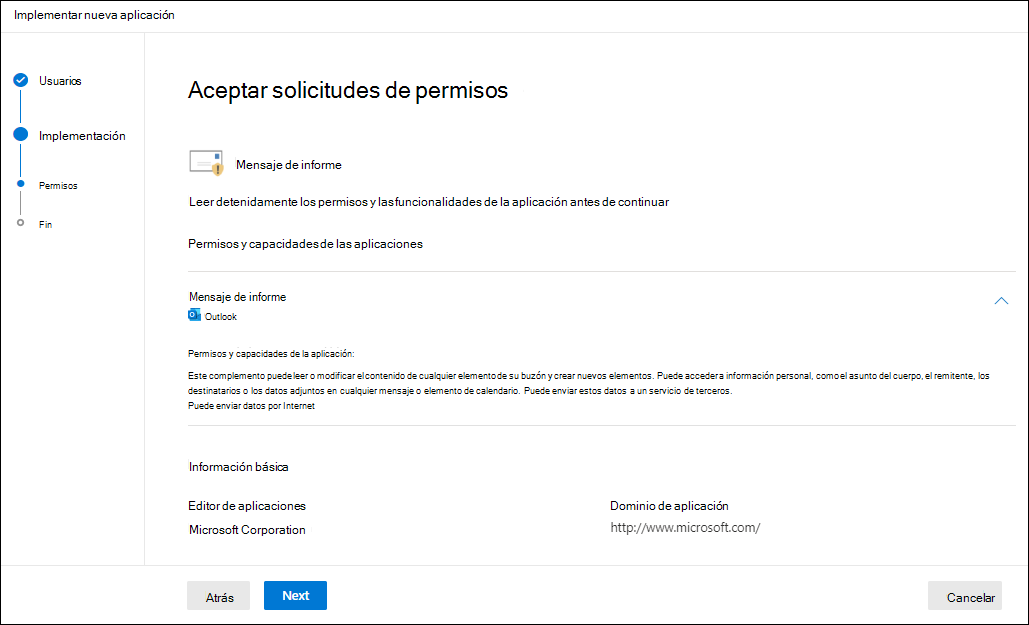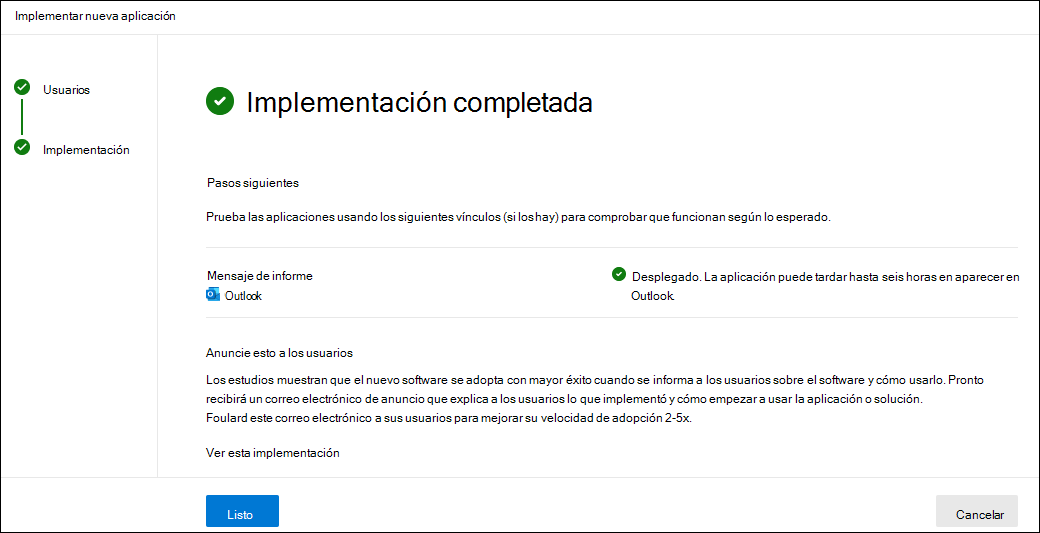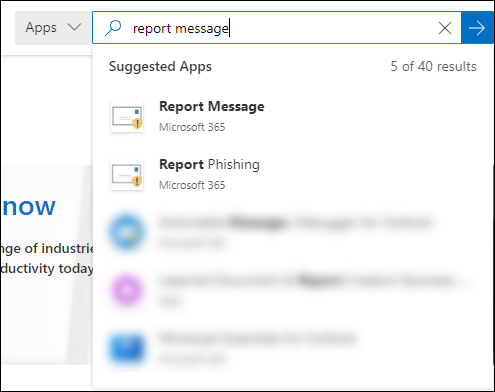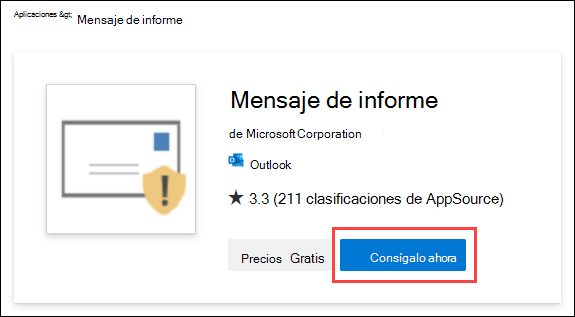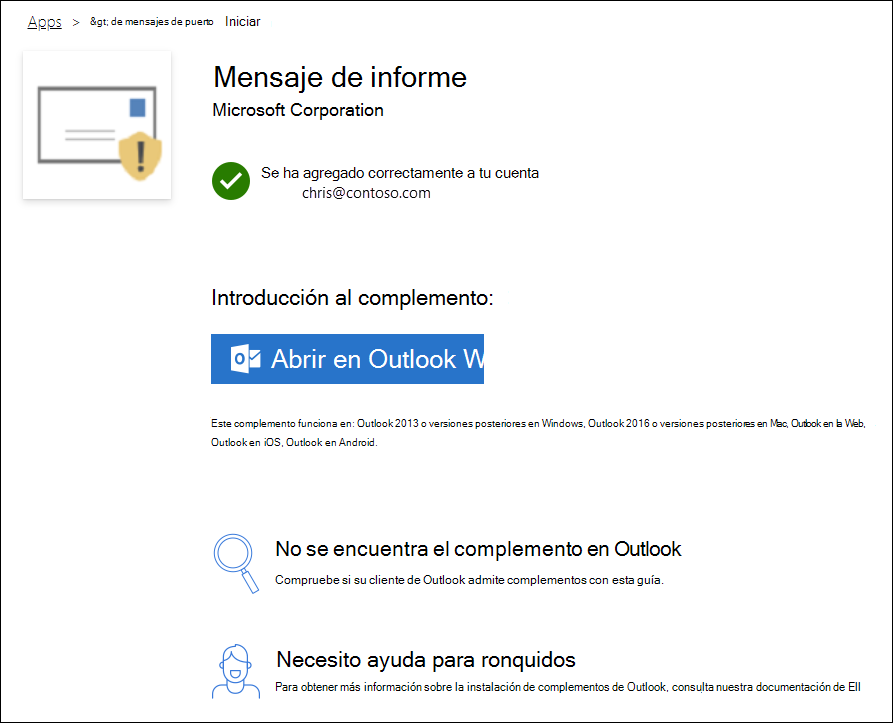Habilitar el mensaje de informe de Microsoft o los complementos de suplantación de identidad de informe
Sugerencia
¿Sabía que puede probar las características de Microsoft Defender XDR para Office 365 Plan 2 de forma gratuita? Use la prueba de Defender para Office 365 de 90 días en el centro de pruebas del portal de Microsoft Defender. Obtenga información sobre quién puede registrarse y los términos de prueba en Probar Microsoft Defender para Office 365.
Nota:
Si es administrador de una organización de Microsoft 365 con buzones de Exchange Online, se recomienda usar la página Envíos en el portal de Microsoft Defender. Para obtener más información, consulte Uso de Administración Envío para enviar sospechas de correo no deseado, fish, direcciones URL y archivos a Microsoft.
Los complementos De suplantación de identidad de informe y mensaje de informe de Microsoft para Outlook y el botón de informe integrado en las versiones admitidas de Outlook facilitan a los usuarios notificar falsos positivos y falsos negativos a Microsoft para su análisis. Los falsos positivos son un buen correo electrónico que se bloqueó o envió a la carpeta junk Email. Los falsos negativos son correos electrónicos no deseados o suplantación de identidad (phishing) que se entregaron en la Bandeja de entrada.
Microsoft usa estos mensajes notificados por el usuario para mejorar la eficacia de las tecnologías de protección de correo electrónico. Por ejemplo, supongamos que las personas están informando de muchos mensajes mediante el complemento De suplantación de identidad de informe. Esta información aparece en el panel de seguridad y en otros informes. El equipo de seguridad de su organización puede usar esta información como una indicación de que es posible que sea necesario actualizar las directivas anti phishing.
El complemento Mensaje de informe proporciona la opción de informar de mensajes de correo no deseado y de suplantación de identidad (phishing). El complemento De suplantación de identidad de informe proporciona la opción de notificar solo mensajes de suplantación de identidad (phishing).
Los administradores pueden instalar y habilitar los complementos para la organización. Ambos complementos están disponibles a través de la implementación centralizada. Los usuarios individuales pueden instalar los complementos por sí mismos.
Una vez instalado y habilitado el complemento, los usuarios ven los siguientes iconos en función de su cliente de Outlook:
Outlook para Windows:
Icono de mensaje de informe en la cinta de opciones clásica:
Icono mensaje de informe en la cinta simplificada: seleccione
 Más comandos>Mensaje de informe en la sección Protección .
Más comandos>Mensaje de informe en la sección Protección .Icono de suplantación de identidad de informe en la cinta de opciones clásica:
Icono de suplantación de identidad de informe en la cinta de opciones simplificada: seleccione
 Más comandos>Notificar suplantación de identidad en la sección Protección .
Más comandos>Notificar suplantación de identidad en la sección Protección .
Outlook en la Web:
Complemento Mensaje de informe:
Complemento De suplantación de identidad de informe:
¿Qué necesita saber antes de empezar?
Debe tener asignados permisos para poder realizar los procedimientos de este artículo. Tiene las siguientes opciones:
Microsoft Defender XDR control de acceso basado en rol unificado (RBAC) (si Email & colaboración>Defender para Office 365 permisos es
 Activo. Afecta solo al portal de Defender, no a PowerShell: operaciones de seguridad,datos de seguridad/respuesta (administrar) o operaciones de seguridad/Datos de seguridad/Solo lectura.
Activo. Afecta solo al portal de Defender, no a PowerShell: operaciones de seguridad,datos de seguridad/respuesta (administrar) o operaciones de seguridad/Datos de seguridad/Solo lectura.Email & permisos de colaboración en el portal de Microsoft Defender: pertenencia al grupo de roles Administración de la organización.
Exchange Online permisos: pertenencia al grupo de roles Administración de la organización.
Microsoft Entra permisos: la pertenencia al rol administrador* global proporciona a los usuarios los permisos y permisos necesarios para otras características de Microsoft 365.
Importante
* Microsoft recomienda usar roles con los permisos más mínimos. El uso de cuentas con permisos inferiores ayuda a mejorar la seguridad de su organización. Administrador global es un rol con muchos privilegios que debe limitarse a escenarios de emergencia cuando no se puede usar un rol existente.
Para las instalaciones de la organización, la organización debe configurarse para usar la autenticación de OAuth. Para obtener más información, vea Determinar si la implementación centralizada de complementos funciona para su organización.
Los complementos mensaje de informe y suplantación de identidad de informe funcionan con la mayoría de las suscripciones de Microsoft 365 y los siguientes productos:
- Outlook en la Web
- Outlook 2013 SP1 o posterior
- Outlook 2016 para Mac
- Outlook incluido con aplicaciones de Microsoft 365 para empresas
- Outlook para iOS y Android
Actualmente, no se admite la generación de informes de mensajes en buzones compartidos u otros buzones por parte de un delegado mediante los complementos. Los mensajes no se envían al buzón de informes ni a Microsoft. Se admiten los informes integrados en Outlook en la Web o el nuevo Outlook para Windows en buzones compartidos u otros buzones por un delegado. Los mensajes se envían según el destino del mensaje notificado en la configuración notificada por el usuario.
Los complementos no están disponibles para los buzones de Exchange locales.
Para obtener más información sobre cómo notificar un mensaje mediante informes en Outlook, vea Notificar falsos positivos y falsos negativos en Outlook.
Nota:
Los mensajes notificados están disponibles para los administradores en la pestaña Usuario notificado de la página https://security.microsoft.com/reportsubmission?viewid=userEnvíossolo si ambas opciones están configuradas en la página Configuración notificada por el usuario en https://security.microsoft.com/securitysettings/userSubmission:
- La opción Supervisar los mensajes notificados en Outlook está seleccionada.
- Se ha seleccionado el botón integrado "Informe" en Outlook.
Si la configuración notificada por el usuario de la organización envía mensajes notificados por el usuario (correo electrónico y Microsoft Teams) a Microsoft (exclusivamente o además del buzón de informes), hacemos las mismas comprobaciones que cuando los administradores envían mensajes a Microsoft para su análisis desde la página Envíos :
- Email comprobación de autenticación (solo mensajes de correo electrónico): si la autenticación de correo electrónico se pasó o produjo un error cuando se entregó.
- Visitas a directivas: información sobre las directivas o invalidaciones que podrían haber permitido o bloqueado el correo electrónico entrante en la organización, reemplazando así nuestros veredictos de filtrado.
- Reputación o detonación de carga: examen actualizado de las direcciones URL y los datos adjuntos del mensaje.
- Análisis de calificador: revisión realizada por calificadores humanos para confirmar si los mensajes son malintencionados o no.
Por lo tanto, enviar o volver a enviar mensajes a Microsoft es útil para los administradores solo para los mensajes que nunca se han enviado a Microsoft, o cuando no está de acuerdo con el veredicto original.
Las organizaciones que usan el filtrado de direcciones URL o una solución de seguridad de terceros (por ejemplo, un proxy o firewall) deben poder acceder a las siguientes direcciones URL mediante el protocolo HTTPS:
ipagave.azurewebsites.netoutlook.office.com
instrucciones de Administración
Instale y configure los complementos Mensaje de informe o Suplantación de identidad de informe para la organización.
Nota:
El complemento puede tardar hasta 12 horas en aparecer en su organización.
Al seguir estas instrucciones para implementar de forma centralizada los complementos, también se implementa un registro de aplicación correspondiente en Azure. Si elimina el registro de la aplicación para el complemento en Azure, el complemento también se elimina de la organización.
Obtener el complemento Mensaje de informe o Suplantación de identidad de informe para su organización
En el Centro de administración de Microsoft 365 en https://admin.microsoft.com, expanda Mostrar todo si es necesario y, a continuación, vaya a Configuración>aplicaciones integradas. O bien, para ir directamente a la página Aplicaciones integradas , use https://admin.microsoft.com/Adminportal/Home#/Settings/IntegratedApps.
En la página Aplicaciones integradas , seleccione
 Obtener aplicaciones.
Obtener aplicaciones.En la página Aplicaciones Microsoft 365 que se abre, escriba Mensaje de informe en el
 cuadro Buscar.
cuadro Buscar.En los resultados de la búsqueda, seleccione Obtener ahora en la entrada Mensaje de informe o en la entrada Suplantación de identidad de informe para iniciar el Asistente para implementar nueva aplicación .
Nota:
Aunque las capturas de pantalla de los pasos restantes muestran el complemento Mensaje de informe, los pasos son idénticos para el complemento De suplantación de identidad de informe.
En la página Agregar usuarios , configure los siguientes valores:
¿Se trata de una implementación de prueba?: deje el botón de alternancia en
 No o establezca el botón de alternancia en
No o establezca el botón de alternancia en  Sí.
Sí.Asignar usuarios: seleccione uno de los valores siguientes:
- Sólo yo
- Toda la organización
-
Usuarios o grupos específicos: busque y seleccione usuarios y grupos en el cuadro de búsqueda. Después de cada selección, el usuario o grupo aparece en la sección Para agregar que aparece debajo del cuadro de búsqueda. Para quitar una selección, seleccione
 en la entrada.
en la entrada.
Email notificación: de forma predeterminada, se selecciona Enviar notificación por correo electrónico a los usuarios asignados. Seleccione Ver ejemplo de correo electrónico para abrir las alertas de correo electrónico de implementación de complementos.
Cuando haya terminado en la página Agregar usuarios , seleccione Siguiente.
En la página Aceptar solicitudes de permisos , lea la información de permisos y funcionalidades de la aplicación cuidadosamente antes de seleccionar Siguiente.
En la página Revisar y finalizar la implementación , revise la configuración. Seleccione Atrás para realizar cambios.
Cuando haya terminado en la página Revisar y finalizar la implementación , seleccione Finalizar implementación.
Aparece un indicador de progreso en la página Revisar y finalizar la implementación .
En la página Implementación completada, puede seleccionar Ver esta implementación para cerrar la página y ir a los detalles del complemento. O bien, seleccione Listo para cerrar la página.
Obtener el mensaje de informe o los complementos de suplantación de identidad de informe para su organización de Microsoft 365 GCC o GCC High
Los administradores de Microsoft 365 Government Community Cloud (GCC) o GCC High deben usar los pasos de esta sección para obtener los complementos De informe o Suplantación de identidad de informe para sus organizaciones. Estos pasos se aplican a Outlook y Outlook en la Web (anteriormente conocidos como Outlook Web App o OWA) y no se aplican a Outlook para iOS y Android.
Nota:
El complemento puede tardar hasta 24 horas en aparecer en su organización.
En las organizaciones gubernamentales de Ee. UU. (Microsoft 365 GCC, GCC High y DoD), los mensajes notificados no se envían a Microsoft para su análisis. Solo se envían al buzón de informes que identifica por motivos de cumplimiento (los datos no pueden salir del límite de la organización). Para obtener más información, consulte Configuración notificada por el usuario.
En el Centro de administración de Microsoft 365 en https://portal.office365.us/adminportal/home#/Settings/AddIns, seleccione Configuración>Complementos>Implementar complemento Carga de>aplicaciones personalizadas.
En el control flotante Cargar aplicaciones personalizadas que se abre, seleccione Tengo una dirección URL para el archivo de manifiesto.
En el cuadro de diálogo Agregar desde dirección URL que se abre, escriba una de las siguientes direcciones URL:
- Mensaje de informe: https://ipagave.azurewebsites.net/ReportMessageManifest/ReportMessageAzure.xml
- Suplantación de identidad de informe: https://ipagave.azurewebsites.net/ReportPhishingManifest/ReportPhishingAzure.xml
Cuando haya terminado, seleccione Instalar. En el cuadro de diálogo correcto, seleccione Aceptar.
De nuevo en la página Complementos , seleccione el complemento que instaló y, a continuación, seleccione
 Editar.
Editar.En el cuadro de diálogo de propiedades del complemento que se abre, confirme o modifique la siguiente configuración:
- Haga que este complemento esté disponible para los usuarios de su organización.
-
Especificar valores predeterminados de usuario: seleccione una de las opciones siguientes:
- Opcional, habilitado de forma predeterminada.
- Opcional, deshabilitada de forma predeterminada.
- Obligatorio, siempre habilitado. Los usuarios no pueden deshabilitar este complemento.
Cuando termine, seleccione Guardar.
Para configurar completamente los valores de mensaje notificados por el usuario, consulte Configuración notificada por el usuario.
Visualización y edición de la configuración de los complementos de suplantación de identidad de informe o mensaje de informe
En el Centro de administración de Microsoft 365 en https://admin.microsoft.com, expanda Mostrar todo si es necesario y, a continuación, vaya a Configuración>aplicaciones integradas. O bien, para ir directamente a la página Aplicaciones integradas , use https://admin.microsoft.com/Adminportal/Home#/Settings/IntegratedApps.
Nota:
Aunque las capturas de pantalla de los pasos restantes muestran el complemento Mensaje de informe, los pasos son idénticos para el complemento De suplantación de identidad de informe.
En la pestaña Aplicaciones implementadas de la página Aplicaciones integradas , seleccione el complemento Mensaje de informe o el complemento Suplantación de identidad de informe mediante uno de los pasos siguientes:
- En la columna Nombre , seleccione el icono o texto del complemento. Esta selección le lleva a la pestaña Información general en el control flotante de detalles, tal como se describe en los pasos siguientes.
- En la columna Nombre , seleccione ⋮Editar fila y, a continuación, seleccione
 Editar usuarios para ir a la pestaña Usuarios en el control flotante de detalles, tal como se describe en el paso siguiente.
Editar usuarios para ir a la pestaña Usuarios en el control flotante de detalles, tal como se describe en el paso siguiente. - En la columna Nombre , seleccione ⋮Editar fila y, a continuación, seleccione
 Comprobar datos de uso para ir a la pestaña Uso del control flotante de detalles, tal como se describe en el paso siguiente.
Comprobar datos de uso para ir a la pestaña Uso del control flotante de detalles, tal como se describe en el paso siguiente.
El control flotante de detalles que se abre contiene las pestañas siguientes:
Pestaña Información general :
-
Sección de información básica :
- Estado
- Tipo: Complemento
- Implementación de prueba: sí o no, según la opción que seleccionó al implementar el complemento o la selección que cambie en la pestaña Usuarios .
- Descripción
- Producto host: Outlook
- Sección Acciones : seleccione Quitar aplicación para quitar la aplicación.
- Sección Usuarios asignados : seleccione Editar usuarios para ir a la pestaña Usuarios .
- Sección Uso : seleccione Comprobar datos de uso para ir a la pestaña Uso .
-
Sección de información básica :
Pestaña Usuarios :
¿Se trata de una implementación de prueba?: deje el botón de alternancia en
 No o establezca el botón de alternancia en
No o establezca el botón de alternancia en  Sí.
Sí.Sección Asignar usuarios : seleccione uno de los valores siguientes:
- Sólo yo
- Toda la organización
-
Usuarios o grupos específicos: busque y seleccione usuarios y grupos en el cuadro de búsqueda. Después de cada selección, el usuario o grupo aparece en la sección Usuarios agregados que aparece debajo del cuadro de búsqueda. Para quitar una selección, seleccione
 en la entrada.
en la entrada.
Email sección de notificación: no se puede seleccionar Enviar notificación por correo electrónico a los usuarios asignados y Ver ejemplo de correo electrónico.
Si ha realizado alguna actualización en esta pestaña, seleccione Actualizar para guardar los cambios.
Pestaña Uso : la tabla de gráficos y detalles muestra el número de usuarios activos a lo largo del tiempo.
- Filtre el intervalo de fechas a 7 días, 30 días (valor predeterminado) o 90 días.
- En la columna Informe , seleccione
 Descargar para descargar la información filtrada por intervalo de fechas en el archivo denominado UsageData.csv.
Descargar para descargar la información filtrada por intervalo de fechas en el archivo denominado UsageData.csv.
Cuando haya terminado de ver la información en las pestañas, seleccione
 Cerrar para cerrar el control flotante de detalles.
Cerrar para cerrar el control flotante de detalles.
Instrucciones del usuario
Obtener el mensaje de informe o los complementos de suplantación de identidad de informe por sí mismo
Realice uno de los pasos siguientes:
- Abra el marketplace comercial de Microsoft en https://appsource.microsoft.com/en-us/marketplace/apps. En la página AppSource, escriba Mensaje de informe en el
 cuadro Buscar y, a continuación, seleccione El mensaje de informe o Suplantación de identidad de informe en los resultados.
cuadro Buscar y, a continuación, seleccione El mensaje de informe o Suplantación de identidad de informe en los resultados.
- Use una de las siguientes direcciones URL para ir directamente a la página de descarga del complemento:
- Mensaje de informe: https://appsource.microsoft.com/product/office/WA104381180
- Suplantación de identidad de informe: https://appsource.microsoft.com/product/office/WA200002469
Nota:
Aunque las capturas de pantalla de los pasos restantes muestran el complemento Mensaje de informe, los pasos son idénticos para el complemento De suplantación de identidad de informe.
- Abra el marketplace comercial de Microsoft en https://appsource.microsoft.com/en-us/marketplace/apps. En la página AppSource, escriba Mensaje de informe en el
En la página de detalles del complemento, seleccione Obtenerlo ahora.
Si se le solicita, inicie sesión con las credenciales de su cuenta Microsoft.
Cuando finalice la instalación, obtendrá la siguiente página De inicio :
Obtener el mensaje de informe o los complementos de suplantación de identidad de informe por sí mismo en Microsoft 365 GCC o GCC High
Los usuarios individuales de Microsoft 365 GCC o GCC High no pueden obtener los complementos de mensaje de informe o suplantación de identidad de informe mediante el marketplace comercial de Microsoft.
Usar el mensaje de informe o los complementos de suplantación de identidad de informe
En las versiones compatibles de Outlook, use los complementos Mensaje de informe o Suplantación de identidad de informe para enviar falsos positivos y falsos negativos. Para obtener más información, vea Notificar falsos positivos y falsos negativos en Outlook.