Analizar datos en listas con la ayuda de Copilot (versión preliminar)
[Este artículo es documentación preliminar y está sujeto a modificaciones].
Este artículo explica cómo utilizar la asistencia de análisis para ayudarle a analizar datos en páginas de lista.
Importante
- Esta es una función de vista previa lista para producción.
- Las vistas previas listas para producción están sujetas a términos de uso complementarios. Más información: Términos de uso complementarios para la vista previa de Dynamics 365
Acerca de la asistencia de análisis
La asistencia de análisis es un Copilot para el modo de análisis en las páginas de lista en Business Central. El modo de análisis proporciona una forma interactiva y versátil de calcular, resumir y examinar datos. Para analizar datos en el modo de análisis, cree una pestaña análisis donde transforma los datos para mostrar las agregaciones y resúmenes deseados. Por ejemplo, organiza campos en filas y columnas, especifica filtros, ordena columnas y gira sobre campos. Con la asistencia de análisis, en lugar de realizar esta tarea manualmente, logra gran parte de lo mismo —o al menos para empezar— utilizando palabras. Al expresar la estructura que desea en lenguaje natural, como "ordenar la cantidad de menor a mayor" o "mostrar los costos promedio por categoría", la asistencia de análisis utiliza IA para generar un diseño sugerido en una pestaña de análisis.
Requisitos previos
- La capacidad de asistencia de análisis está activada y se le otorgan permisos para usarla. Esta tarea suele realizarla un administrador. Más información sobre la configuración de Copilot y las capacidades de IA.
- El idioma de visualización en Business Central está configurado en una de las siguientes configuraciones regionales en inglés: en-AU, en-CA, en-GB, en-IE, en-IN, en-NZ, en-PH, en-SG, en-US, en-ZA. Obtenga más información sobre cómo cambiar el idioma.
- Su entorno de Business Central se encuentra en cualquier país o región excepto Canadá (esta característica aún no está disponible en Canadá).
Comenzar
Abra la página de la lista que desee analizar.
Por ejemplo, para trabajar con la página Productos, seleccione el icono de la característica
 icono (Alt+Q), introduzca productos y, a continuación, elija el vínculo relacionado.
icono (Alt+Q), introduzca productos y, a continuación, elija el vínculo relacionado.Puede comenzar a analizar datos con Copilot directamente desde la página de lista o entrando primero al modo de análisis. Para empezar, siga uno de los pasos siguientes:
- En la barra de acciones en la parte superior de la página, seleccione
 Copilot > Analizar lista.
Copilot > Analizar lista. - En la barra de acciones en la parte superior de la página, seleccione
 Entrar en el modo de análisis, luego seleccione
Entrar en el modo de análisis, luego seleccione  Copilot > Crear nuevo análisis.
Copilot > Crear nuevo análisis.
- En la barra de acciones en la parte superior de la página, seleccione
En la ventana Analizar con Copilot, introduzca una descripción del diseño que desee. Esta descripción se conoce como solicitud.
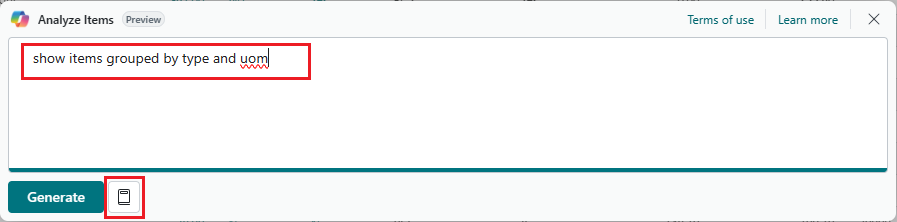
Sugerencia
Para obtener ayuda para escribir un mensaje, seleccione
 Guía rápida y elija una de las opciones para comenzar. El texto entre corchetes
Guía rápida y elija una de las opciones para comenzar. El texto entre corchetes [ ]se muestra solo como ejemplo y no se incluye en la ventana de Copilot.Seleccionar Generar y luego espere mientras Copilot genera el diseño en la nueva pestaña de análisis.
Revise los resultados en la nueva pestaña de análisis.
Nota
Si navega fuera de la nueva pestaña de análisis (como ir a otra pestaña o página de análisis) o realiza cambios de diseño en la pestaña (como ordenar columnas o cambiar la configuración en las pestañas Columnas y Filtros de análisis), la nueva pestaña de análisis se guarda automáticamente y Copilot se cierra.
Si desea cambiar el análisis generado, puede realizar uno de los pasos:
Para continuar con las instrucciones anteriores, introduzca la información en el cuadro Agregar más detalles sobre el análisis, luego seleccione la flecha
 Ajustar. Copilot recuerda sus instrucciones anteriores y las utiliza para realizar ajustes.
Ajustar. Copilot recuerda sus instrucciones anteriores y las utiliza para realizar ajustes.Para comenzar desde cero agregando nuevas instrucciones, seleccione
 Editar mensaje:, agregue los detalles al mensaje y luego seleccione Generar.
Editar mensaje:, agregue los detalles al mensaje y luego seleccione Generar.
Si desea guardar la ficha de análisis, seleccione Mantenerlo. Si no desea guardarlo, seleccione Descartar.
Sugerencias y ejemplos de mensajes
Crear mensajes efectivos para Copilot es esencial para obtener sugerencias de análisis precisas y relevantes. También hay formas de minimizar el texto que agrega en las indicaciones para hacerlo más rápido al escribir. A continuación se ofrecen algunos consejos y pautas seguidos de algunos ejemplos:
- Sea conciso y evite oraciones largas o múltiples.
- Asegúrese de que los nombres de los campos utilizados en las solicitudes sean algo parecidos a los nombres de los campos reales de la página.
- Utilice un lenguaje natural, expresando la estructura de datos que desea de manera amigable y conversacional.
- Utilice palabras clave, frases y términos comunes utilizados en el análisis de datos, como
group by,sum,sort by, etc. - Si la respuesta inicial no es la que desea, agregue instrucciones de seguimiento o reformule la última instrucción.
- Se aceptan abreviaturas comunes.
- Las mayúsculas y minúsculas no son importantes.
Ejemplos
Los siguientes ejemplos de indicaciones utilizan la asistencia de análisis en la lista Productos. La página de productos incluye tres campos sumables para el análisis: Cantidad disponible, Costo unitario y Precio unitario.
Mensaje: Show items by brand and unit of measure
Este mensaje intenta mostrar los totales de todos los campos sumables, agrupados por marca y campo Unidad de medida base. Pero en este caso, "marca" no coincide con ningún nombre de campo, por lo que Copilot probablemente no pueda encontrar un campo coincidente, por lo que le pedirá que reformule el mensaje y vuelva a intentarlo.
Mensaje: Show items by type and uom
Este mensaje muestra los totales de todos los campos sumables, el campo Tipo y el campo Unidad de medida base. Pero en lugar de escribir "unidad de medida", se utiliza la abreviatura uom.
Mensaje: Show total quantity per type per UoM
Este mensaje crea una tabla dinámica en el campo Cantidad disponible por Unidad de medida base por Tipo.
Consulte también .
Preguntas frecuentes sobre IA responsable para asistencia en análisis
Análisis de datos ad hoc
Comentarios
Próximamente: A lo largo de 2024 iremos eliminando gradualmente las Cuestiones de GitHub como mecanismo de retroalimentación para el contenido y lo sustituiremos por un nuevo sistema de retroalimentación. Para más información, consulta: https://aka.ms/ContentUserFeedback.
Enviar y ver comentarios de