Crear un correo electrónico de marketing y ponerlo en marcha
Propina
Si desea probar Dynamics 365 Customer Insights de manera gratuita, puede registrarse para una prueba de 30 días.
El correo electrónico es un canal de marketing fundamental para las organizaciones modernas. También es una característica principal de Dynamics 365 Customer Insights - Journeys, que proporciona herramientas para crear mensajes de correo electrónico de marketing de gran riqueza gráfica y con contenido dinámico personalizado. Customer Insights - Journeys puede enviar grandes volúmenes de mensajes de correo electrónico de marketing personalizados, supervisar el modo en el que cada destinatario interactúa con ellos, automatizar recorridos del cliente en función de estas interacciones y presentar resultados para contactos individuales y con análisis estadísticos agregados.
Propina
Información general del proceso: para configurar y ejecutar una campaña de correo electrónico sencilla, debe hacer lo siguiente:
- Cree un diseño de correo electrónico que entregue el mensaje e incluya los elementos obligatorios, como un vínculo de centro de suscripciones, su dirección física, el asunto del correo electrónico y la dirección del remitente.
- Publique el diseño seleccionando Poner en marcha. Esto copia el diseño en el servicio de marketing por correo electrónico de Dynamics 365 Customer Insights - Journeys, lo que hace que el mensaje esté disponible para usarlo en un recorrido del cliente (pero aún no entrega mensajes). El proceso de puesta en marcha activa también cualquier código dinámico y reemplaza los vínculos por versiones que admiten seguimiento y que se redirigen a través de Dynamics 365 Customer Insights - Journeys.
- Configure un recorrido del cliente que, como mínimo, identifique un segmento de destino publicado y un mensaje de correo electrónico publicado para entregárselo a ese segmento.
- Active el recorrido del cliente eligiendo Poner en marcha. El recorrido determina el proceso de entrega de correo electrónico y otras características de automatización. Personaliza y envía mensajes individuales, recopila datos de interacciones y puede hacer el seguimiento con procesos adicionales basados en esas interacciones.
En este ejercicio se explica cómo llevar a cabo los dos primeros de estos pasos. Los dos últimos pasos se configuran en el siguiente ejercicio.
Para crear un correo electrónico de marketing y ponerlo en marcha:
Vaya a Customer Insights - Journeys>Canales>Correos electrónicos. Verá una lista de correos electrónicos de marketing que ya existen. Seleccione Nueva en la barra de comandos.
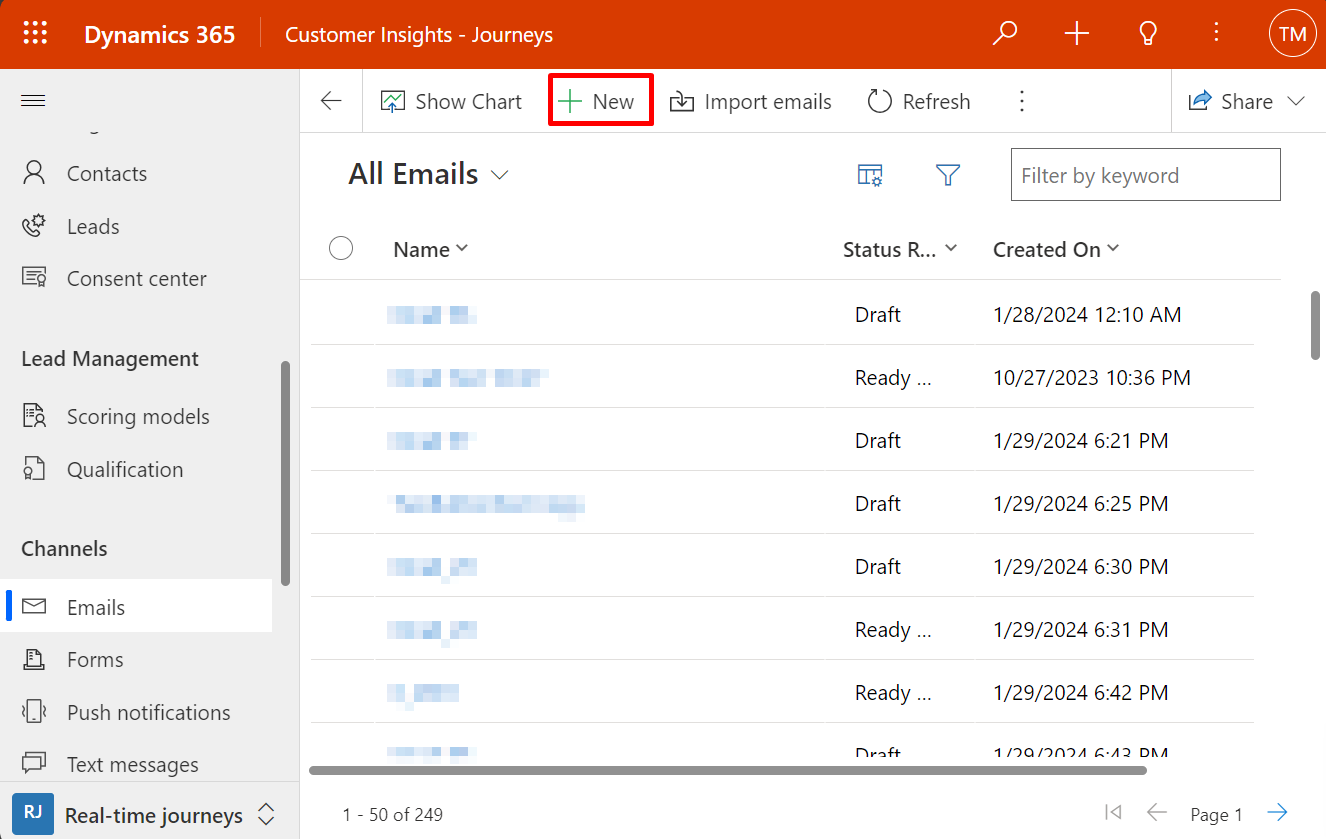
Se abre la página Nuevo correo electrónico de marketing con el cuadro de diálogo Seleccione una plantilla de correo electrónico abierto. Cada plantilla proporciona un punto de partida para diseñar un tipo de mensaje determinado. El cuadro de diálogo de plantilla contiene herramientas que le permiten realizar búsquedas en su colección de plantillas, examinarla y obtener vistas previas de ella.
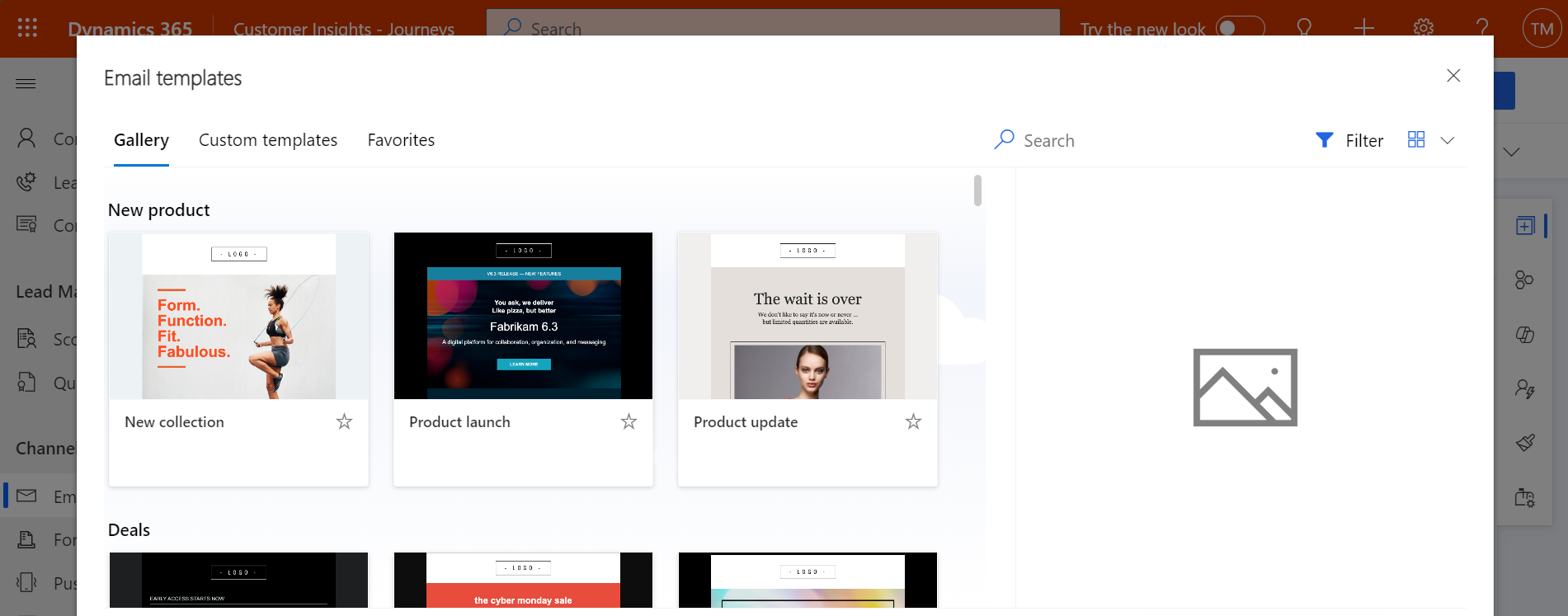
Para este ejercicio, seleccione la plantilla En blanco. Así podrá ir viendo todo el contenido obligatorio. Después, elija Seleccionar para aplicar la plantilla al nuevo mensaje.
Propina
Se proporcionan varias plantillas estándar listas para usar y también puede crear sus propias plantillas que incluyan la identidad gráfica de su organización, los elementos obligatorios y estándares de mensajería. Más información: Crear plantillas para mensajes de correo electrónico, páginas, formularios y recorridos
El cuadro de diálogo Seleccione una plantilla de correo electrónico se cierra y el contenido (si lo hay) de la plantilla seleccionada se copia en el diseño. Seleccione el botón Configuración de encabezado en el lado del encabezado para abrir un cuadro de diálogo desplegable y escriba un Nombre para el nuevo mensaje.
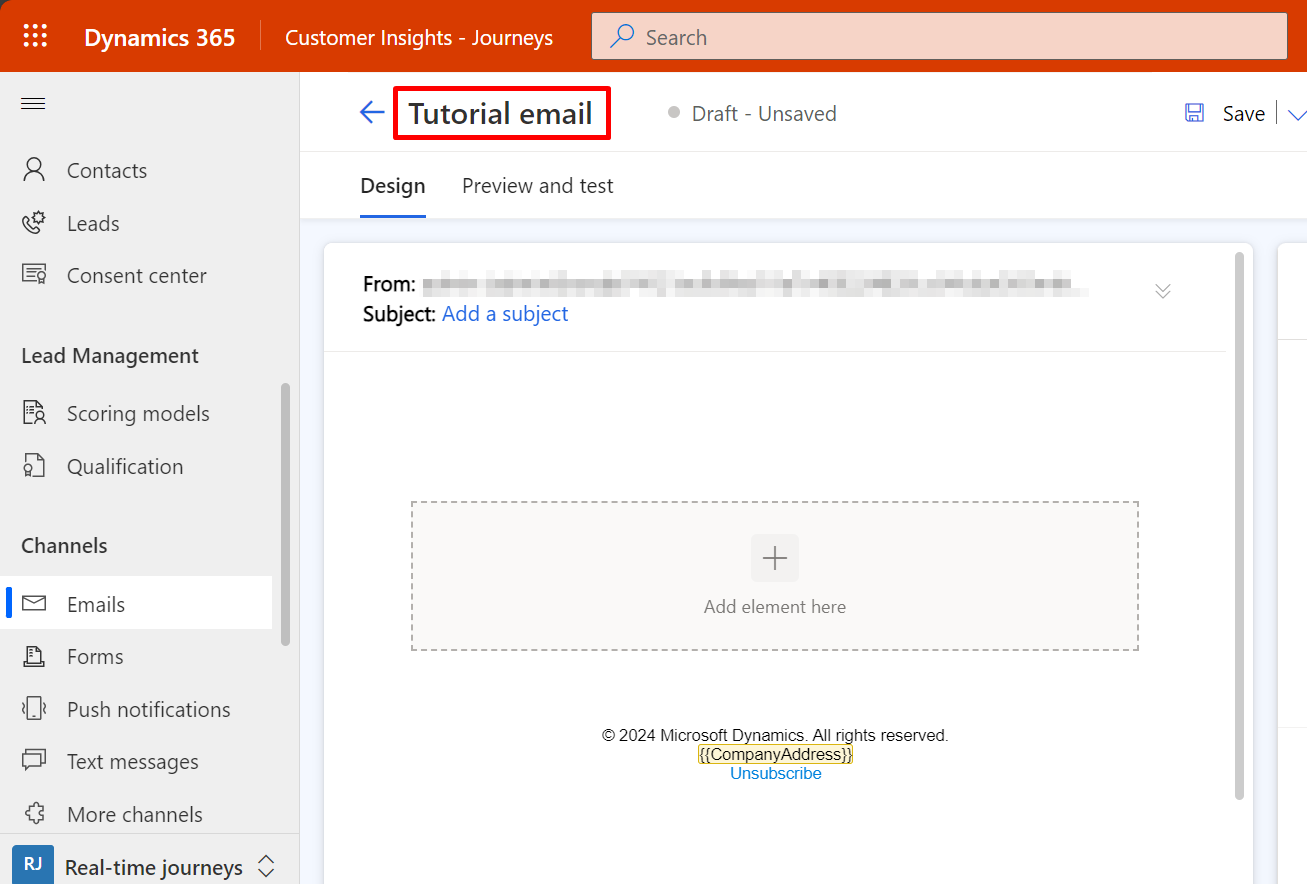
Escriba un Asunto para el mensaje. El asunto es un ajuste importante porque es una de las primeras cosas que los destinatarios verán cuando reciban el correo electrónico. Los destinatarios pueden usar el asunto para decidir si abrir o leer el mensaje. También puede especificar un encabezado previo para su mensaje, que se muestra justo debajo del asunto del correo electrónico en la mayoría de los clientes de correo electrónico.

En la parte principal de la página, verá ahora el lienzo de diseño (a la izquierda), donde puede arrastrar, organizar e incluir contenido. Si elige la plantilla en blanco, el diseño incluye un solo elemento de la sección de una columna estándar (diseño) con nada en él. Un Cuadro de herramientas en el lado derecho de la página proporciona elementos de diseño para construir el mensaje. Arrastre un elemento Texto de la pestaña Elementos de la barra de herramientas al elemento de la sección. Suelte el botón del mouse para colocar el elemento en esa ubicación.


También puede agregar elementos directamente en el lienzo sin tener que navegar entre la barra de herramientas y el lienzo. Para ello, seleccione el botón [+] Agregar elemento aquí en el lienzo y use el menú local para agregar el elemento necesario.

Cuando agregue el elemento de texto al lienzo, verá una barra de herramientas del editor de texto enriquecido justo debajo de los campos del encabezado.

Use los botones de la barra de herramientas del edito de texto enriquecido para aplicar estilos al texto igual que haría en un editor de texto como Microsoft Word (sitúe el puntero sobre cualquier botón de la barra de herramientas para ver lo que hace). La mayoría de los botones son para definir estilos de texto y párrafo, pero también hay botones para crear vínculos; para agregar contenido personalizado (más información más adelante), y para mover, copiar o eliminar todo el elemento de texto.
Propina
A menos que especifique el contenido del encabezado previo del correo electrónico en la configuración del correo electrónico, la mayoría de los clientes de correo electrónico mostrarán el primer texto que ingrese en el correo electrónico como texto del encabezado previo. En Microsoft Outlook, funciona del siguiente modo:

Los mensajes que proceden de un remitente conocido con un asunto llamativo y texto de vista previa interesante tienen muchas posibilidades de que los abran que los mensajes que tienen solo parte o ninguno de estos elementos.
Una forma sencilla de personalizar el mensaje es incluir el nombre del destinatario en el saludo. Agregue el nombre del destinatario como texto dinámico mediante la característica personalización del siguiente modo:
En el elemento de texto que acaba de agregar, escriba un saludo adecuado, como "Estimado".
En la barra de herramientas del editor de texto enriquecido, seleccione el botón Personalización
 . Esto abre el cuadro de diálogo de ayuda de contenido.
. Esto abre el cuadro de diálogo de ayuda de contenido.Seleccione el botón de opción Contenido dinámico, y después Contacto de la lista desplegable. La configuración Contenido dinámico significa que se pondrá un valor dinámico relacionado con el contexto en el que usa el mensaje, mientras que la configuración Contacto significa que el contexto está relacionada con el destinatario individual (Contacto) del mensaje.
Seleccione Sin relación (seleccione un campo de Contacto) en la segunda lista desplegable. Elija qué campo desea colocar. Estamos a crear el saludo, por lo que quisiéramos mostrar el nombre del destinatario aquí. Comience a escribir "primero" en el cuadro combinado aquí. Esto busca los campos disponibles que incluyen el texto “primero”, que reduce considerablemente el número de campos que necesita buscar. Seleccione Nombre de pila de lista en cuanto lo vea.

Seleccione Insertar para colocar la expresión que ha creado y cerrar cerrar la herramienta de personalización. Ahora el saludo completo es similar a este: Estimado/a {{contact.firstname}}:. Si lo prefiere, puede especificar ese código directamente sin utilizar ayuda de contenido.
Nota
Los campos calculados y consolidados no se pueden utilizar para la personalización de correo electrónico.
Propina
Quizá ha notado que el campo Asunto tiene también un botón de personalización. Esto significa que puede agregar texto personalizado (incluido el nombre del destinatario) en el asunto también.
El cuerpo de todos los mensajes de correo electrónico debe incluir un vínculo de centro de suscripciones y la dirección física de su organización. En muchas jurisdicciones, la ley exige que se incluyan estos dos elementos, por lo que Dynamics 365 Customer Insights - Journeys no permitirá la publicación de ningún correo electrónico de marketing que no los tenga. Estos valores son proporcionados por la entidad de configuración del contenido, que le permite almacenar sus valores forma centralizada y para cambiarlos para cada recorrido del cliente según sea necesario. Por lo tanto tendrá que colocar estos atributos como valores dinámicos contextuales, como hizo con el nombre del destinatario (sin embargo en este caso, el contexto relevante es el recorrido en lugar del destinatario). Colóquelos usando la personalización de la siguiente forma:
Elija una ubicación adecuada para la dirección física y utilice la personalización para colocarla. Seleccione Contenido dinámico y luego ContentSettings en el primer cuadro combinado/campo desplegable de la herramienta de asistencia de contenido. Seleccione Sin relación (seleccione un campo de ContentSettings) y luego elija el campo AddressMain. Seleccione Insertar para colocar la expresión
{{msdyncrm_contentsettings.msdyncrm_addressmain}}en el mensaje.Elija una ubicación adecuada para el vínculo del centro de suscripciones y escriba algún texto de hipervínculo (como "Administre sus suscripciones"). Seleccione el texto de hipervínculo y, después, el botón Vínculo
 del editor de texto enriquecido, que abre el cuadro de diálogo Vínculo. Seleccione el botón Ayuda de contenido
del editor de texto enriquecido, que abre el cuadro de diálogo Vínculo. Seleccione el botón Ayuda de contenido  para el campo Vínculo. En el diálogo de asistencia de contenido, seleccione Contenido dinámico y luego ContentSettings en el primer campo. Seleccione Sin relación (seleccione un campo de ContentSettings) y luego elija SubscriptionCenter en el tercer campo. Seleccione Insertar para colocar la expresión
para el campo Vínculo. En el diálogo de asistencia de contenido, seleccione Contenido dinámico y luego ContentSettings en el primer campo. Seleccione Sin relación (seleccione un campo de ContentSettings) y luego elija SubscriptionCenter en el tercer campo. Seleccione Insertar para colocar la expresión {{msdyncrm_contentsettings.msdyncrm_subscriptioncenter}}en el campo Vínculo.
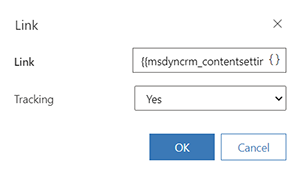
Normalmente, debe incluirse al menos una imagen visible en el diseño, porque esto invita a los destinatarios a cargar las imágenes, que es necesario para que Dynamics 365 Customer Insights - Journeys registre el evento de apertura del mensaje. Arrastre un elemento Imagen del Cuadro de herramientas al lienzo. Esta vez, al colocar el elemento, se ve un marcador de posición de imagen y la pestaña Propiedades, que muestra las opciones de configuración del elemento seleccionado.

Propina
Puede navegar fácilmente entre los elementos, columnas y secciones usando el botón de navegación disponible en el elemento seleccionado en el lienzo o usando el menú de ruta de navegación en las propiedades del elemento en el panel de la barra de herramientas en el lado derecho del editor.
En la navegación en lienzo entre los elementos:

Navegación en ruta de navegación en el panel de propiedades del elemento:

En el panel Editar imagen, seleccione el vínculo Elegir una imagen y la opción Explorar biblioteca del menú desplegable. Se abre el cuadro de diálogo Seleccionar un archivo.

Aquí puede ver todas las imágenes que ya se han cargado en el servidor de Dynamics 365 Customer Insights - Journeys. Seleccione una imagen y elija Seleccionar para colocarla en el diseño del mensaje. (Si no ve ninguna imagen, elija Cargar para agregar una nueva).
Sugerencia
Cuando se pone en marcha un mensaje, Dynamics 365 Customer Insights - Journeys carga todas las imágenes relacionadas de la biblioteca en su red de entrega de contenido, donde se ponen a disposición de todos los destinatarios como un solo origen. Las imágenes no están asociadas a cada mensaje, sino que están incluidas como vínculos que se redirigen a través de Dynamics 365 Customer Insights - Journeys para realizar un seguimiento. Los destinatarios no descargarán las imágenes hasta que abran el mensaje, lo que ahorra ancho de banda para usted y para ellos. Cuando un cliente de correo electrónico de un destinatario solicita las imágenes, Dynamics 365 Customer Insights - Journeys sabe que ese mensaje se ha abierto y quién lo ha abierto.
El mensaje incluye ahora todo el contenido mínimo obligatorio y recomendado. Vaya a la pestaña Vista previa y prueba para ver una aproximación de la apariencia que tendrá en pantallas de distinto tamaño y cómo se resolverá el contenido personalizado.

Use los botones del panel Vista previa para elegir un tamaño de pantalla y una orientación para la vista previa. Utilice los campos Vista previa como y Configuración de contenido en la parte superior de la pestaña de vista previa para ver cómo se resolverá el contenido personalizado para varios destinatarios y configuraciones.
Para asegurarse de que el mensaje incluye el contenido obligatorio y está listo para enviarlo, seleccione Comprobar contenido en la barra de comandos. Dynamics 365 Customer Insights - Journeys comprueba el mensaje y muestra los resultados en la barra de notificación en la parte superior de la página. Si se encuentra más de un error, seleccione el botón de expansión para verlos todos.

Si ha seguido este procedimiento, el mensaje debe superar la comprobación de errores. Si no lo hace, lea el mensaje de error, solucione el problema que se indica y vuelva a intentarlo hasta que supere la comprobación.
Hasta ahora, las vistas previas y las comprobaciones de errores eran simuladas. La prueba final es enviarse el mensaje a usted mismo, abrirlo en su programa de correo electrónico y comprobar los resultados. En la barra de comandos, seleccione Envío de prueba. Se abre el cuadro de diálogo Envío de prueba.

Especifique su Dirección de correo electrónico en el campo proporcionado y seleccione los registros Contacto de prueba y Configuración de contenido de prueba para usarlos en la resolución de contenido personalizado (funcionan igual que en la vista previa simulada). Seleccione Envío de prueba para enviarse el mensaje a usted mismo. Debe recibirlo en unos minutos.
Si el mensaje se ve bien después de recibirlo en la bandeja de entrada y abrirlo, está listo para publicarlo con la opción Poner en marcha de la barra de comandos.

Dynamics 365 Customer Insights - Journeys copia el diseño en el servicio de marketing por correo electrónico, lo que hace que el mensaje esté disponible para usarlo en un recorrido de cliente (pero aún no entrega ningún mensaje). El proceso de puesta en marcha activa también cualquier código dinámico y reemplaza los vínculos por versiones que admiten seguimiento y que se redirigen a través de Dynamics 365 Customer Insights - Journeys (que identifica al destinatario y registra el clic). Finalmente, el mensaje Razón para el estado se actualiza a En marcha
Sugerencia
Mientras el mensaje está en marcha, está bloqueado para editarlo en Dynamics 365 Customer Insights - Journeys. Si es necesario editar un mensaje que ya está en marcha, debe abrirlo primero en Dynamics 365 Customer Insights - Journeysy seleccionar Desactivar en la barra de comandos.