Crear un recorrido del cliente sencillo con mensajes de correo electrónico
Importante
Este artículo solo se aplica a marketing saliente.
En sus interacciones con clientes potenciales, estos empiezan por descubrir su producto, después lo evalúan para saber si responde a sus necesidades, buscan una buena oferta y, por último, realizan la compra. A este proceso le damos el nombre de recorrido del cliente. Utilice los recorridos del cliente para crear un modelo que le sirva de ayuda para orientar a los miembros de un segmento de marketing seleccionado por todo este proceso utilizando la mensajería automática, la generación de actividades, los puntos de decisión interactivos y mucho más.
Un recorrido del cliente sencillo puede incluir solo dos pasos: identificación del segmento de destino y creación de una actividad para tratar a los miembros de ese segmento. En el procedimiento siguiente, va a configurar un recorrido del cliente sencillo que envía un mensaje de correo electrónico a todos los miembros de un segmento de destino.
Antes de empezar, necesita lo siguiente:
- Un segmento que contenga los contactos a los que enviará el correo electrónico. El segmento debe incluir solo uno o dos contactos ficticios con direcciones de correo electrónico válidas de las que pueda recibir correo, como la que configuró en Crear un segmento dinámico.
- Un mensaje de correo electrónico de marketing que sea válido y esté en marcha. Debería poder usar el mensaje que diseñó y publicó en Crear un correo electrónico de marketing y ponerlo en marcha.
Para crear un recorrido del cliente que ejecute un envío único de correo electrónico directo:
Vaya a Marketing saliente>Ejecución de marketing>Recorridos del cliente. Esto le lleva a una lista de recorridos del cliente que ya existen. Seleccione Nueva en la barra de comandos.
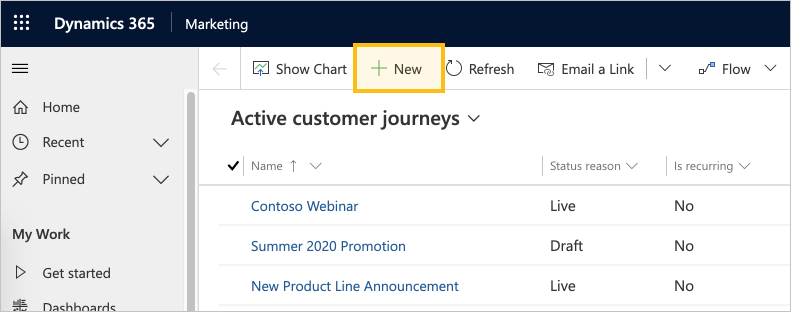
Se abre la página Recorrido del cliente con el cuadro de diálogo Seleccione una plantilla de recorrido de cliente abierto. Cada plantilla proporciona un punto de partida para diseñar un tipo de recorrido del cliente determinado. El cuadro de diálogo de plantilla contiene herramientas que le permiten realizar búsquedas en su colección de plantillas, examinarla y obtener vistas previas de ella. Seleccione Omitir para empezar a crear el recorrido desde cero.
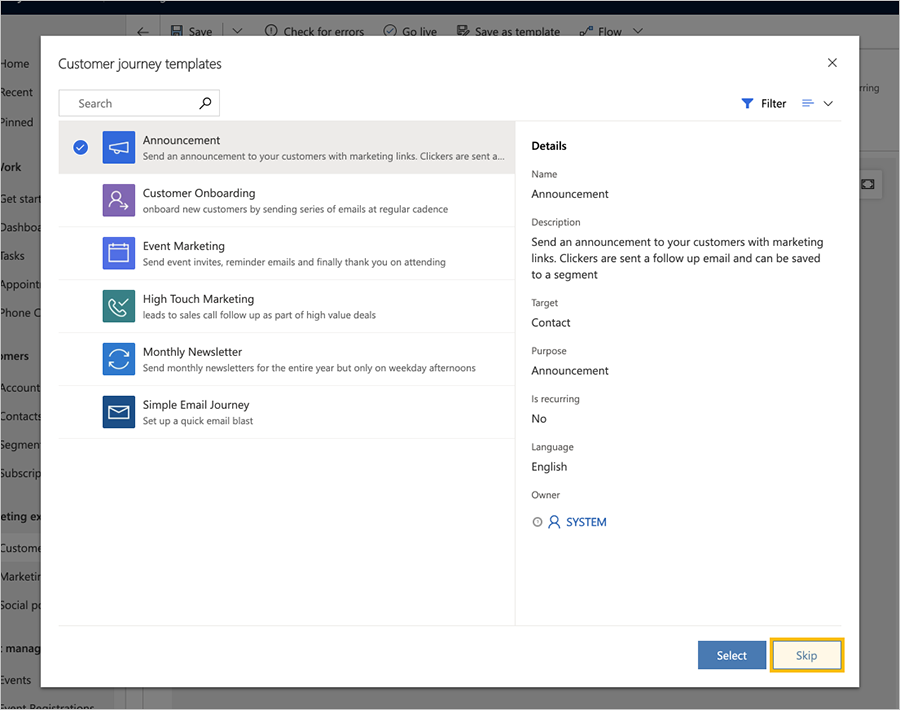
Ahora está mirando al diseñador de recorridos del cliente. Aquí, ensamblará una canalización que define cada paso del viaje. Al igual que todos los recorridos, este comienza con los participantes, que, en este caso, son las personas que especifique como parte de un segmento de mercado.
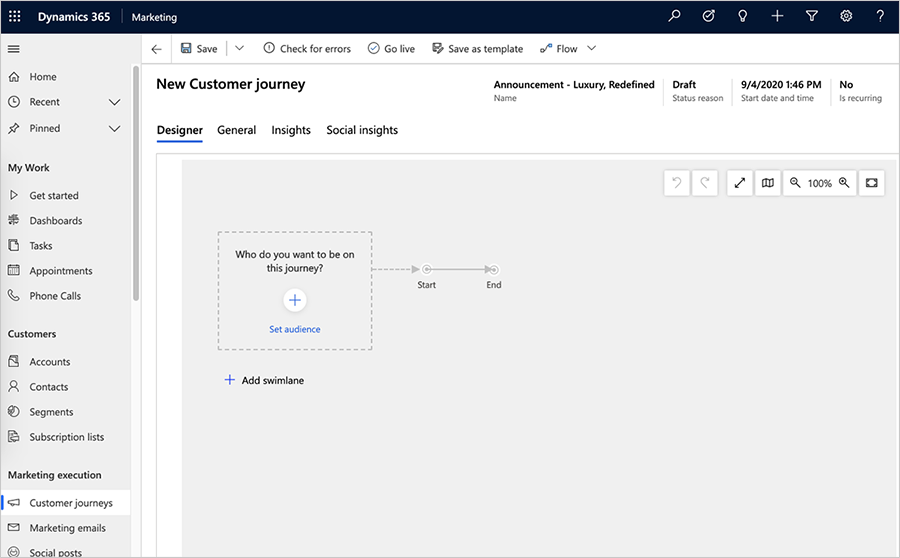
Seleccione Establecer audiencia (o, alternativamente, seleccione +). El panel de propiedades Audiencia aparecerá en el lado derecho de la página. Deje la configuración predeterminada allí (por ejemplo, Segmento seleccionado como el tipo de origen de audiencia). Seleccione el segmento al que desea dirigir la campaña en el campo de búsqueda de segmentos.
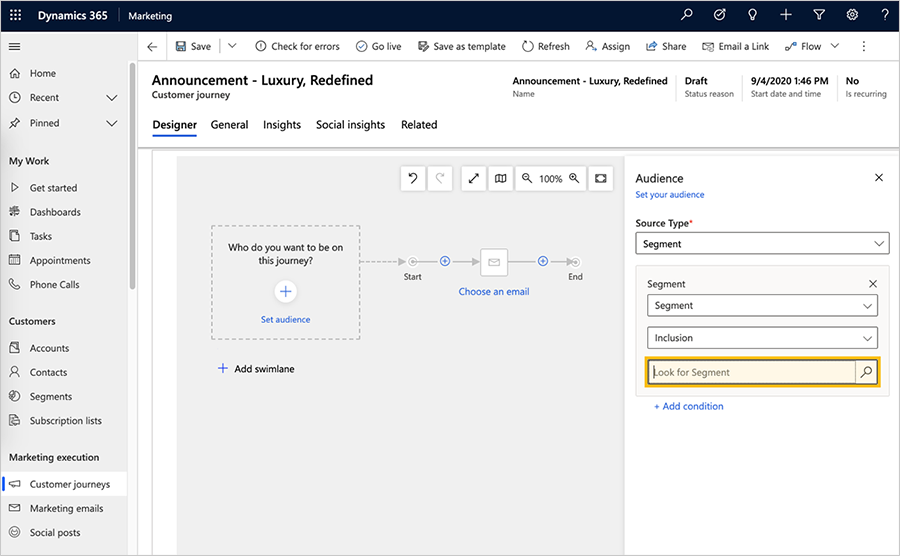
Después de seleccionar un segmento, la primera ventana se completa con el nombre del segmento y el panel Audiencia muestra las propiedades del segmento.
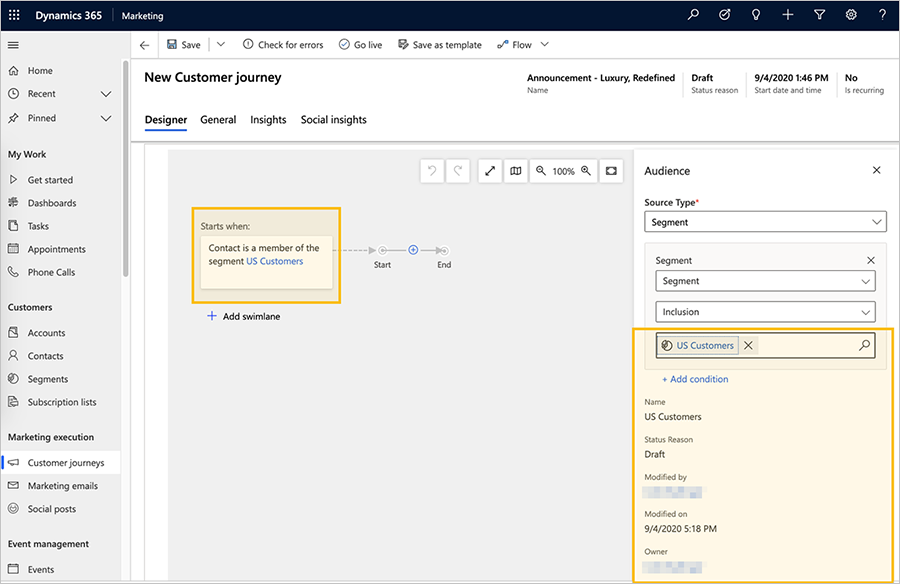
Propina
Cuando su recorrido del cliente está activo, todos los contactos comienzan en la ventana Audiencia (el paso inicial). Los contactos avanzan según las reglas de las ventanas, de forma similar a un juego de mesa. Algunas ventanas retienen a los contactos durante un tiempo, mientras que otras completan una acción de inmediato y envían al contacto a la siguiente ventana de la canalización. Otras ventanas pueden dividir la ruta según la información y las interacciones de los contactos. Durante el recorrido activo, podrá ver cuántos contactos esperan en cada ventana, junto con algunos resultados clave asociados a la ventana.
En este ejemplo, agregará una ventana más: una ventana de Correo electrónico, que envía un mensaje de correo electrónico a cada contacto que entra en la ventana.
Seleccione + en el lienzo y luego seleccione Enviar un correo electrónico desde el menú contextual.
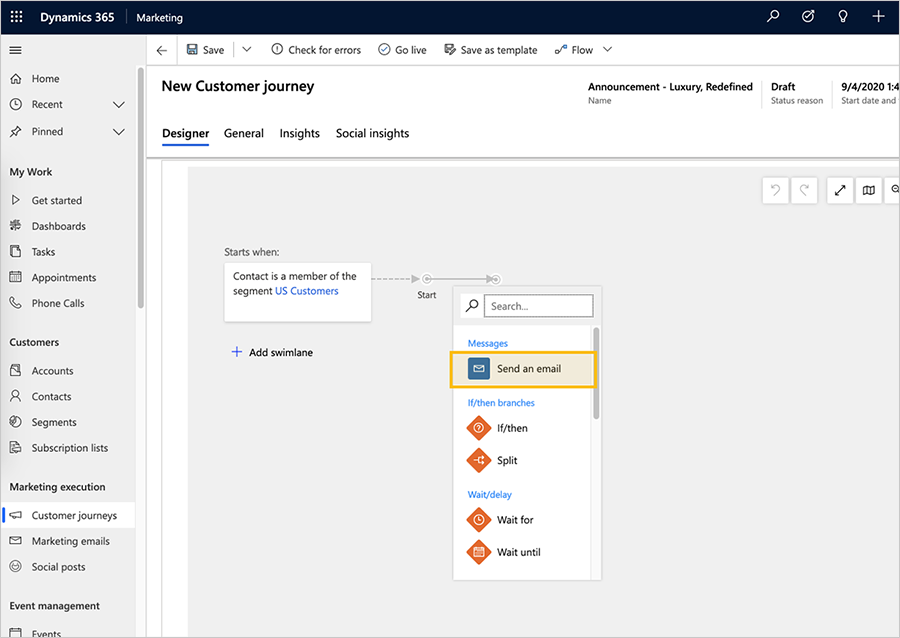
Seleccione el mosaico de correo electrónico en el lienzo y seleccione el mensaje de correo electrónico que desea enviar. Puede utilizar el mensaje de correo electrónico de muestra que creó anteriormente en Crear un correo electrónico de marketing y transmitir en directo.
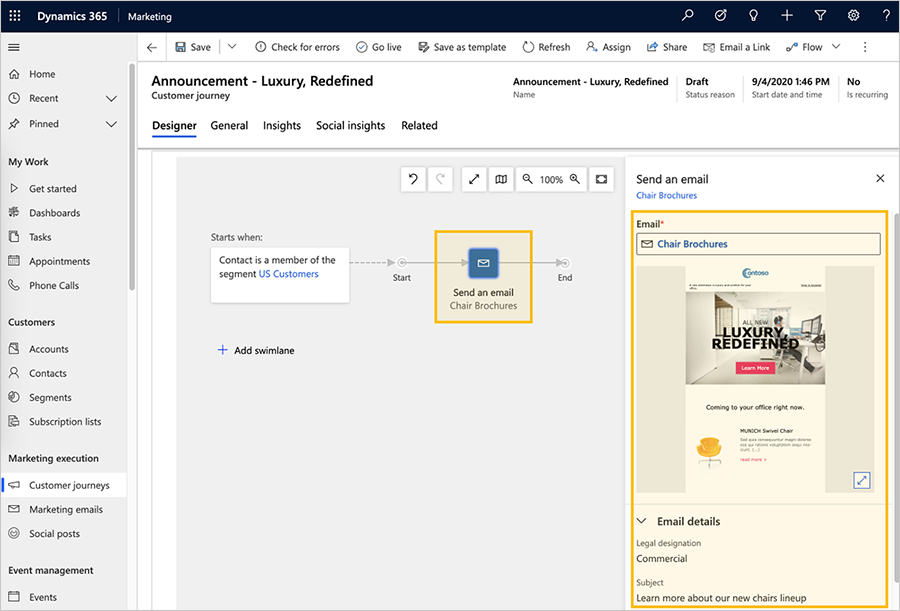
Una vez que se selecciona el correo electrónico, la ventana Enviar un correo electrónico se completa con el nombre del correo electrónico y el panel de propiedades Enviar un correo electrónico muestra la vista previa y las propiedades del segmento.
Propina
Todos los segmentos y mensajes de correo electrónico a los que haga referencia en el recorrido del cliente deben estar en marcha para poder poner en marcha el recorrido del cliente.
Hasta ahora, ha trabajado en la pestaña Diseñador. Ahora, vaya a la pestaña General, donde puede darle un nombre al recorrido y configurar una programación de ejecución.
Configure las siguientes opciones en la pestaña General:
- Nombre: escriba un nombre para el recorrido del cliente que pueda reconocer fácilmente después. Este nombre es solo para uso interno.
- Fecha y hora de inicio: especifique el momento en el que el recorrido debe comenzar a procesar contactos. Cuando se selecciona el campo, se proporciona una hora predeterminada.
- Fecha y hora de finalización: especifique el momento en el que el recorrido debe dejar de procesar contactos. Todas las acciones se detendrán en este momento, incluso si hay contactos aún en medio del recorrido. Si solo está haciendo una prueba, deje un par de semanas.
- Zona horaria: seleccione la zona horaria local (si es necesario). Las demás fechas y horas de la página se mostrarán en relación con esta zona.
- Configuración de contenido: este campo ya debería estar definido con el registro de configuración de contenido establecido para su instancia. Esta configuración afecta al contenido dinámico de los correos electrónicos de marketing que envía este recorrido (como se explica en Crear un correo electrónico de marketing y ponerlo en marcha).
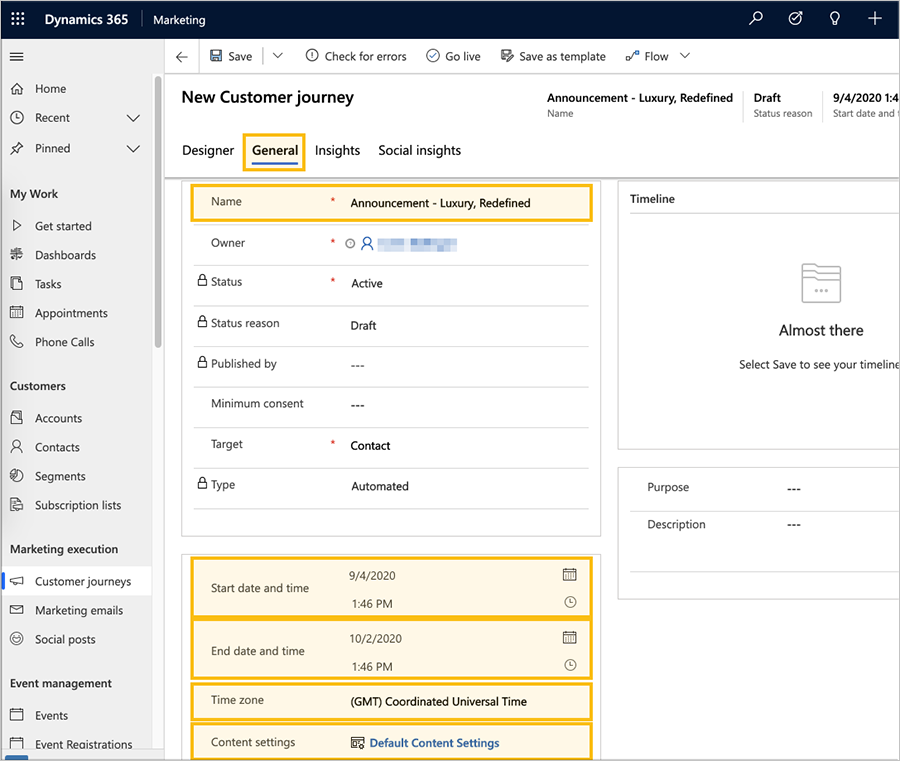
Propina
Mientras se esté ejecutando el recorrido, continuará procesando nuevos contactos que se unan al segmento, incluso si se unen después de la fecha de inicio. Esto significa que se pueden unir contactos nuevos en cualquier momento hasta que llegue la fecha de finalización.
En la barra de comandos, seleccione Guardar para guardar el trabajo realizado hasta el momento.
Para asegurarse de que el recorrido incluye todo el contenido y la configuración obligatorios, seleccione Comprobar si hay errores en la barra de comandos. Dynamics 365 Customer Insights - Journeys examina el recorrido del cliente y luego muestra los resultados.
Si se encontraron errores, verá un mensaje en la parte superior de la ventana y distintas indicaciones para mostrar donde se encuentran los problemas. Por ejemplo, si una de sus ventanas está mal configurada, verá un icono de error en la ventana correspondiente, y puede leer los detalles sobre el error seleccionando la ventana y abriendo su pestaña Propiedades. Si siguió este procedimiento y su mensaje de correo electrónico está activo, su recorrido debe pasar la verificación de errores. Si no lo hace, lea el mensaje de error, solucione el problema que se indica y vuelva a intentarlo hasta que supere la comprobación.
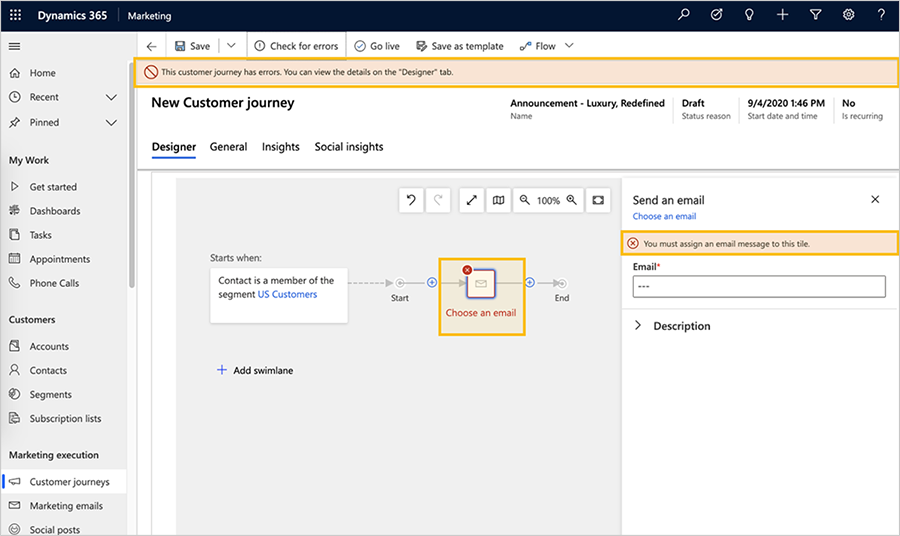
El recorrido ya está listo para ponerse en marcha. Para comenzar el recorrido, debe publicarlo seleccionando Activar en la barra de comandos.
Dynamics 365 Customer Insights - Journeys copia el recorrido en el servicio de marketing por correo electrónico, que lo ejecuta procesando contactos, realizando acciones y recopilando resultados durante el tiempo que esté establecido para su ejecución. La Razón para el estado del recorrido se actualiza a En marcha.
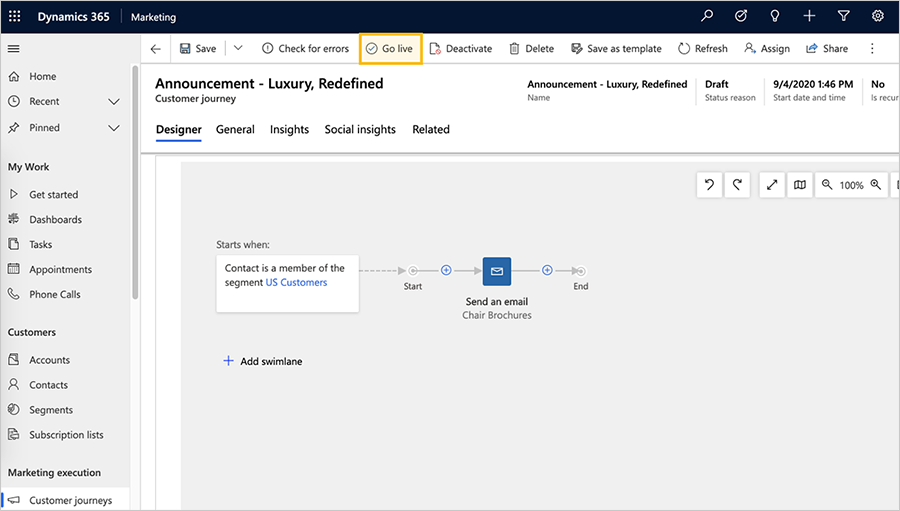
Si se ha enviado mensajes a sí mismo, el envío de los mensajes puede tardar varias minutos, por lo que debe darles tiempo para que lleguen a su bandeja de entrada. Cuando lleguen, ábralos y cargue las imágenes. Después, vuelva a Dynamics 365 Customer Insights - Journeys y vea cómo va el recorrido. Ahora, la pestaña Diseñador muestra la información y los resultados de cada ventana de la canalización. Abra la pestaña Información para ver un análisis detallado.
Sugerencia
Muchas entidades de Dynamics 365 Customer Insights - Journeys proporcionan una pestaña Información para analizar los resultados de las iniciativas de marketing. Por ejemplo, pruebe a abrir el mensaje de correo electrónico que envió con este recorrido del cliente y compruebe su pestaña Información para obtener más información.