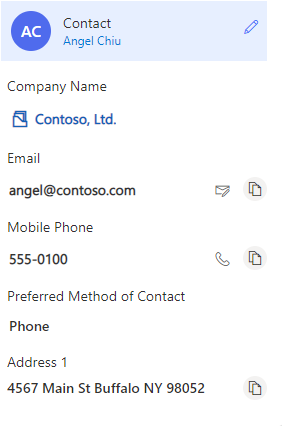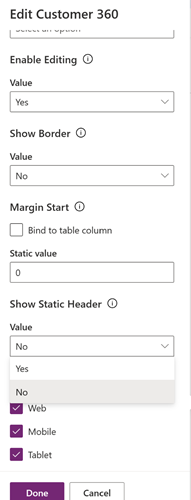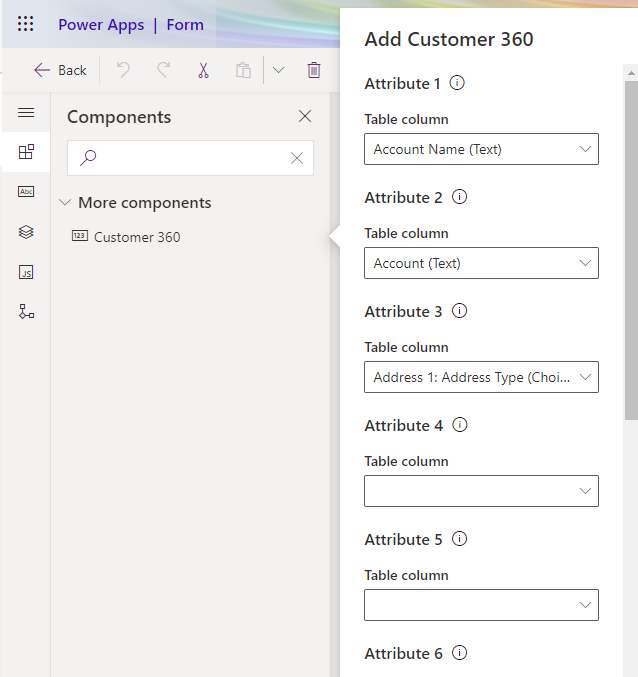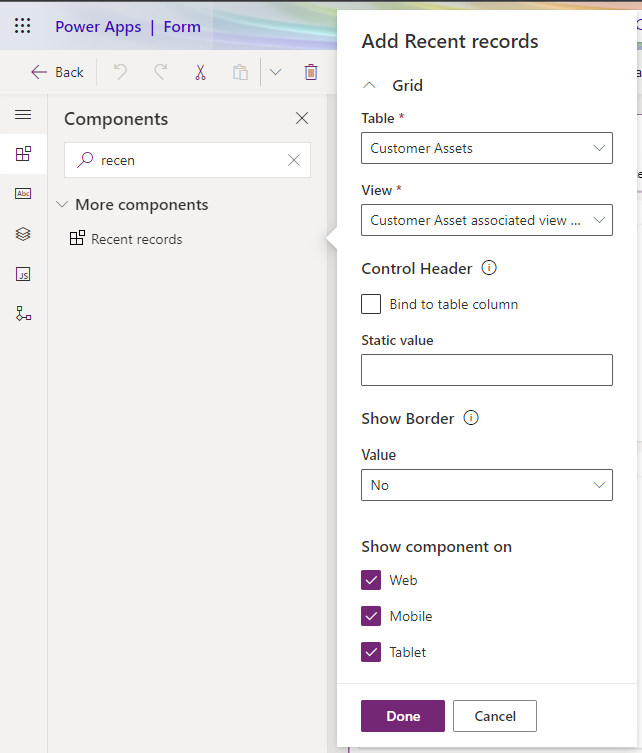Configure los componentes para mostrar los detalles del cliente y los registros recientes
Utilice los componentes Customer 360 y Registros recientes para mostrar los detalles del cliente y los registros relacionados de un caso.
Agregar el componente Customer 360 a un formulario de caso
Después de agregar el control Customer 360 a un formulario de caso, cuando un agente selecciona un cliente en el campo Cliente, los detalles del cliente se muestran de la siguiente manera:
Siga los pasos siguientes para agregar el control. Puede usar estos pasos para mostrar registros de clientes en cualquier entidad donde la búsqueda de clientes esté disponible.
Paso 1: Agregue el componente Customer 360 a los formularios en las tablas Cuenta y Contacto. De forma predeterminada, el componente está disponible en los formularios Formulario de cuenta para tarjeta de cliente y Formulario de contacto para tarjeta de cliente.
Paso 2: En el formulario Caso, agregue los formularios Cuenta y Contacto en los que se añadió el componente. Más información: Editar registros de tabla relacionados directamente desde el formulario principal de otra tabla.
Puede agregar la tarjeta Customer 360 a un formulario personalizado en Customer Service workspace y la Plataforma omnicanal para Customer Service. Realice los pasos en Ver los detalles del cliente en un panel lateral de la aplicación en una sección de formulario personalizado para agregar la tarjeta Customer 360 a un formulario personalizado.
Paso 1: Agregue el componente Customer 360 a los formularios Cuenta y Contacto
En Power Apps, seleccione el entorno que contiene su solución.
Seleccione Tablas, seleccione Cuenta y después seleccione el área Formularios.
Cree un formulario nuevo o usar uno ya existente. Más información: Crear, editar o configurar formularios usando el diseñador de formularios orientado a modelos.
Nota
Debe ocultar todos los elementos que ya están disponibles en el formulario.
En diseñador de formularios, seleccione Componentes en la parte izquierda y seleccione Customer 360.
Arrástrelo al formulario.
En el panel Propiedades, realice las siguientes acciones:
- Seleccione los atributos de la tabla que deben mostrarse como campos en el formulario para el usuario. Puede seleccionar hasta siete atributos simples y tres compuestos.
- Especifique si los usuarios pueden editar los campos de la tarjeta en el menú desplegable Habilitar edición. Este campo se establece en Sí de manera predeterminada.
- El encabezado de control muestra el nombre del contacto o el nombre de la cuenta cuando se selecciona un contacto o una cuenta desde la búsqueda de clientes en el formulario. Si desea que el encabezado de control muestre un encabezado estático, especifique Valor estático y establezca Mostrar encabezado estático en Sí.
- Establezca Habilitar editor de texto enriquecido para campos de texto de líneas múltiples en Sí para que el control del editor de texto enriquecido esté habilitado para columnas de texto de varias líneas.
Nota
Si el campo de texto de varias líneas se define como texto enriquecido en otros formularios, puede habilitar el editor de texto enriquecido para este campo en el componente Customer 360. Si no habilita esto, los usuarios pueden ver etiquetas html en el campo si el campo tiene contenido formateado.
Si desea agregar una configuración avanzada para el control del editor de texto enriquecido, especifique la URL de configuración personalizada del editor de texto enriquecido. Más información: Crear y utilizar la configuración avanzada para el control rich text editor
Guarde y publique el formulario.
Repita los pasos 3 a 6 para la tabla Contacto.
Paso 2: agregue el formulario Cliente o Cuenta con el componente Customer 360 al formulario Caso
- En el mismo entorno, seleccione Caso en Tablas y luego seleccione el área Formularios .
- Seleccione el formulario necesario.
- En diseñador de formularios, seleccione Columnas de la tabla desde la barra de navegación de la izquierda, desmarque la casilla de verificación Mostrar solo las columnas de la tabla no utilizadas .
- Seleccione Cliente y luego arrástrelo al formulario.
- En la sección Propiedades de la búsqueda Cliente, haga lo siguiente:
- Seleccione Componentes y después seleccione Agregar componente.
- Seleccione Formulario.
- En Agregar formulario, seleccione Formulario relacionado. Aparece el control flotante Agregar formulario relacionado. Especifique lo siguiente:
- Tabla relacionada: Cuenta
- Formulario relacionado: el formulario con el componente Customer 360.
- Realice los pasos anteriores para agregar la tabla Contacto y el nuevo formulario con el componente Customer 360 .
- Guarde y publique los cambios.
Ver los detalles del cliente en un panel lateral de la aplicación en un formulario personalizado
Realice los siguientes pasos para ver los detalles del cliente en un panel lateral de la aplicación, cuando el agente cambie el nombre del cliente o de la cuenta.
- En Power Apps, debe agregar la función de controlador de eventos para el evento On Change del Cliente o Cuenta. Más información: Agregar o quitar funciones de controlador de eventos a eventos mediante la interfaz de usuario.
- Especifique los siguientes detalles en Configurar evento:
- Tipo de evento: Al cambiar
- Biblioteca: ModernCaseManagement/Incident/msdyn_ModernCaseManagement. Si este valor no está disponible en el menú desplegable Biblioteca, seleccione Agregar biblioteca y agregue la opción.
- Función: ModernCaseManagement.ModernCaseManagementLibrary.onCustomerChange
- Seleccione Habilitado y Pasar el contexto de ejecución como primer parámetro.
- Guarde y publique los cambios.
Mostrar detalles del cliente cuando se abre un registro existente
Si los agentes deben ver los detalles del cliente en un panel lateral de la aplicación cuando abren un registro existente con el nombre del cliente o de la cuenta completado, agregue la siguiente función a su script de cliente para el evento On Load: ModernCaseManagement.ModernCaseManagementLibrary.onCustomerChange(executionContext);.
Agregue el componente Registros recientes
En Power Apps, seleccione el entorno que contiene su solución.
Seleccione Tablas, seleccione la tabla requerida y luego seleccione el área Formularios.
Seleccione la entidad necesaria.
En el diseñador de formularios, seleccione Componentes en el panel de navegación izquierdo y seleccione Registros recientes.
Arrástrelo al formulario.
En el panel Propiedades, realice las siguientes acciones:
- Especifique la Tabla desde la cual se deben mostrar los registros.
- Seleccione Vista predeterminada y Gráfico predeterminado. Se muestran las vistas y gráficos disponibles en la tabla.
- Especifique el número máximo de filas que debe mostrar la tarjeta cuando se carga. El número predeterminado de filas que se muestran es cuatro.
Guarde y publique los cambios.
El control Registros recientes muestra los registros relacionados de la siguiente manera, si selecciona Caso en el campo Tabla.
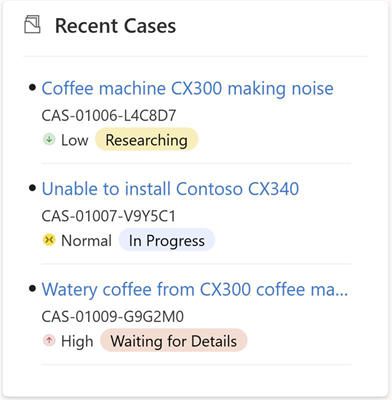
Consulte también
Crear, editar o configurar formularios usando el diseñador de formularios controlado por modelos
Editar registros de tabla relacionados directamente desde el formulario principal de otra tabla
Comentarios
Próximamente: A lo largo de 2024 iremos eliminando gradualmente las Cuestiones de GitHub como mecanismo de retroalimentación para el contenido y lo sustituiremos por un nuevo sistema de retroalimentación. Para más información, consulta: https://aka.ms/ContentUserFeedback.
Enviar y ver comentarios de